Haben Sie jemals das Problem „Google Chrome führt zu blauem Bildschirm“ erlebt, während Sie diesen beliebten Browser auf Ihrem Windows-Computer verwenden? Wenn ja, können Sie die in diesem Leitfaden auf MiniTool aufgeführten Lösungsansätze ausprobieren, um das Problem zu beheben.
Google Chrome führt zu blauem Bildschirm auf Windows 10
„Okay Leute, ich hatte kürzlich einen blauen Bildschirm und ich vermute, dass der Chrome-Browser der Verursacher ist, also habe ich ihn komplett entfernt und jetzt ist das Problem behoben. Aber ich benutze Chrome schon mein ganzes Leben, es ist nicht praktisch, einen anderen Browser zu verwenden. Hat jemand eine Idee, warum Chrome das verursacht? Vielleicht kann ich einige Einstellungen ändern und es wieder verwenden? Jede Empfehlung wird geschätzt. Danke.“ reddit.com
Als einer der am häufigsten verwendeten Browser auf Windows bietet Chrome schnellen Zugriff auf Websites, Dateidownloads, Datensynchronisation, Mediensteuerung und mehr. Manchmal können jedoch Probleme wie „Google Chrome führt zu blauem Bildschirm“ auftreten, wie der oben genannte Benutzer.
Dieses Problem hängt in der Regel mit Speicherfehlern, falschen Chrome-Einstellungen, Chrome-Erweiterungen, störenden Treibern, beschädigten Systemdateien und anderen Faktoren zusammen. Im folgenden Abschnitt werden wir näher darauf eingehen, wie man den BSOD aufgrund von Chrome beheben kann.
Wie man den „Blauen Bildschirm des Todes“ behebt, der durch Chrome verursacht wird
Hier sind mehrere Lösungsansätze, um das Problem „Chrome führt zu BSOD“ zu beheben. Sie können sie nacheinander ausprobieren, bis das Problem behoben ist.
Lösung 1. Verwenden Sie das Windows-Speicherdiagnosetool, um Speicherprobleme zu überprüfen
Der BSOD-Fehler, der durch Google Chrome verursacht wird, tritt in der Regel aufgrund von Speicherproblemen auf. Sie können das Windows-Speicherdiagnosetool verwenden, um speicherbezogene Probleme zu überprüfen und zu beheben. In diesem Tutorial wird beschrieben, wie Sie dieses Tool öffnen und verwenden: 4 Arten, die Windows Speicherdiagnose zu öffnen.
Lösung 2. Setzen Sie die RAM-Riegel zurück oder ersetzen Sie sie
Laut Benutzerberichten kann die Art und Weise, wie Chrome den Speicher verwendet, einige katastrophale Fehler im Speicherstick verursachen, was zu einem blauen Bildschirm führt. In diesem Fall müssen Sie den Computer ausschalten und den Strom trennen. Öffnen Sie dann das Gehäuse oder die Rückabdeckung Ihres Geräts und setzen Sie das Speichermodul zurück oder ersetzen Sie es durch ein neues. Danach können Sie den Computer neu starten und überprüfen, ob der BSOD weiterhin besteht.
Lösung 3. Deaktivieren Sie die Grafikbeschleunigung in Chrome
Die Grafikbeschleunigungsfunktion in Chrome wird verwendet, um die Ladegeschwindigkeit von Webseiten zu erhöhen. Manchmal kann sie jedoch zu Leistungsproblemen wie dem blauen Bildschirm führen. Daher können Sie die Grafikbeschleunigung deaktivieren.
1. Klicken Sie in Chrome auf das Drei-Punkte-Symbol in der oberen rechten Ecke und wählen Sie Einstellungen.
2. Gehen Sie zum Abschnitt System und schalten Sie die Option Grafikbeschleunigung verwenden, falls verfügbar aus.
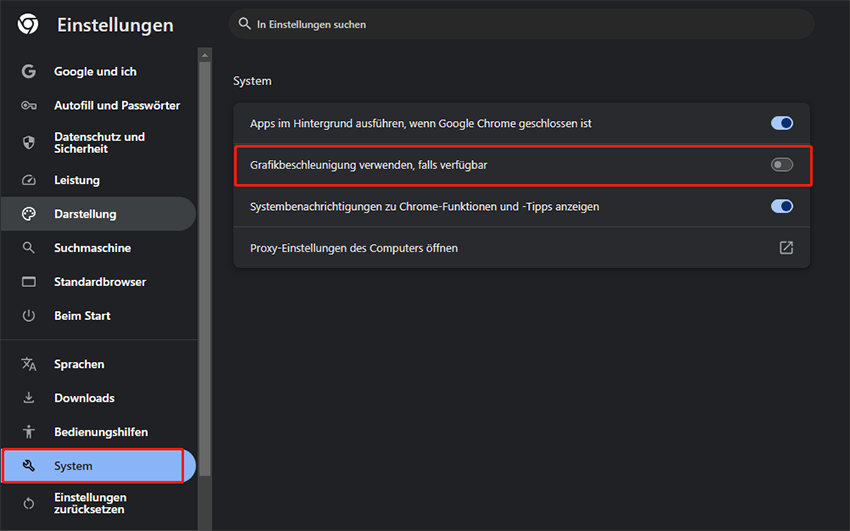
3. Starten Sie Chrome neu und prüfen Sie, ob das Problem behoben wurde.
Lösung 4. Entfernen Sie Chrome-Erweiterungen
„Google Chrome führt zu blauem Bildschirm“ kann darauf hindeuten, dass einige Erweiterungen das reibungslose Funktionieren von Chrome stören. In diesem Fall können Sie unnötige oder alle Erweiterungen entfernen und prüfen, ob der BSOD-Fehler wieder auftritt.
Um eine Erweiterung in Chrome zu entfernen, klicken Sie auf das Drei-Punkte-Symbol in der oberen rechten Ecke und wählen Sie Erweiterungen > Erweiterungen verwalten. Anschließend können Sie alle hinzugefügten Erweiterungen durchsehen und die betreffende entfernen.
Lösung 5. Stellen Sie sicher, dass Chrome und Windows auf dem neuesten Stand sind
Updates für Chrome oder Windows bringen oft neue Verbesserungen und Fehlerbehebungen. Daher ist es wichtig, den Browser und das System auf die neueste Version zu aktualisieren, um Fehler wie den blauen Bildschirm zu vermeiden.
- So aktualisieren Sie Chrome: Klicken Sie auf die drei vertikalen Punkte in der oberen rechten Ecke und wählen Sie Einstellungen. Gehen Sie zum Abschnitt Über Chrome und suchen Sie nach Updates.
- So aktualisieren Sie Windows: Gehen Sie zu Einstellungen > Update & Sicherheit > Windows Update > Nach Updates suchen.
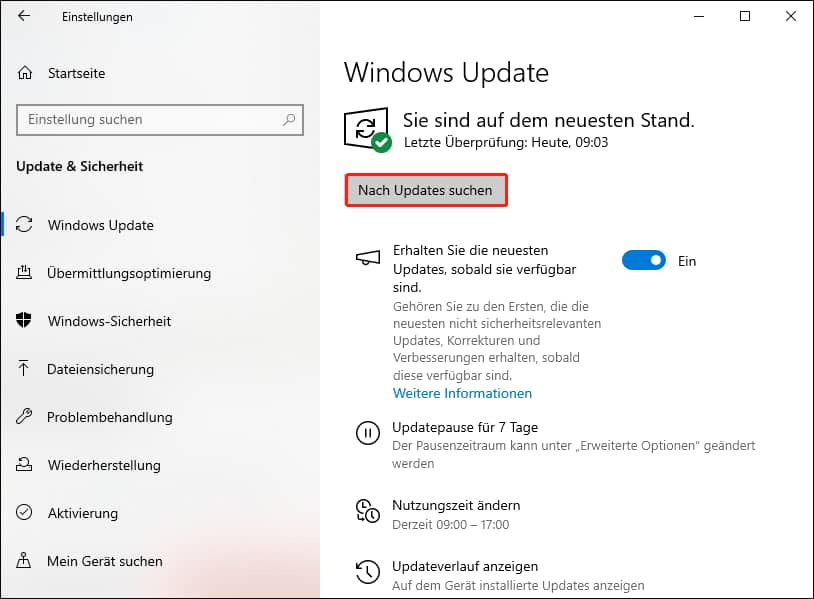
Lösung 6. Führen Sie DISM- und SFC-Scans aus
Beschädigte oder fehlende Systemdateien können ebenfalls einen blauen Bildschirm verursachen. Sie können die DISM- und SFC-Befehlszeilen verwenden, um Systemdateien zu reparieren.
1. Öffnen Sie die Eingabeaufforderung (CMD) als Administrator.
2. Geben Sie den folgenden Befehl ein und drücken Sie die Eingabetaste.
DISM.exe /Online /Cleanup-image /Restorehealth
3. Nachdem der DISM-Scan abgeschlossen ist, geben Sie sfc/scannow ein und drücken Sie die Eingabetaste.
MiniTool Power Data Recovery hilft Ihnen, Dateien nach einem blauen Bildschirm des Todes wiederherzustellen
Wenn Ihr Computer beim blauen Bildschirm hängen bleibt und nicht mehr normal startet, ist es wichtig, Ihre Dateien zu retten, um dauerhaften Datenverlust zu vermeiden. Wie können Sie Dateien von einem nicht startenden Computer wiederherstellen? MiniTool Power Data Recovery Bootfähig wird hierbei eine große Hilfe sein.
Es verfügt über eine integrierte Bootfähige Media Builder-Funktion, mit der Sie eine bootfähige WinPE-Diskette erstellen können. Anschließend können Sie den Computer mit diesem Medium starten und Ihre Dateien übertragen, die kostenlose Version herunterladen und auf die Vollversion upgraden.
MiniTool Power Data Recovery FreeKlicken zum Download100%Sauber & Sicher
Empfohlene Anleitung: Wie man Daten nach einem Betriebssystemabsturz mit Leichtigkeit wiederherstellt
Das Ende
„Google Chrome verursacht den blauen Bildschirm“ ist nicht so unlösbar, wie es klingt. Sie können einfach die oben genannten Lösungsansätze nacheinander umsetzen, um den BSOD loszuwerden. Wenn nötig, können Sie auch MiniTool Power Data Recovery verwenden, um Ihre Dateien wiederherzustellen.
