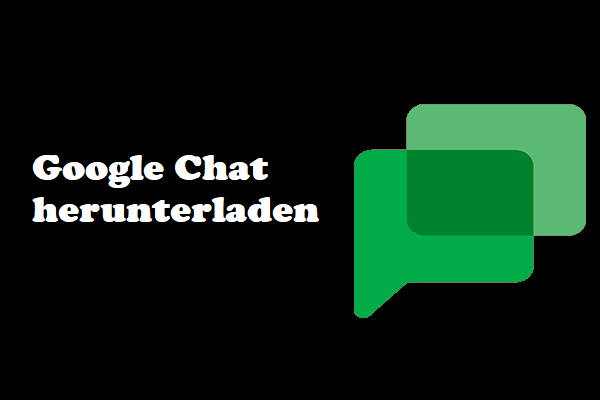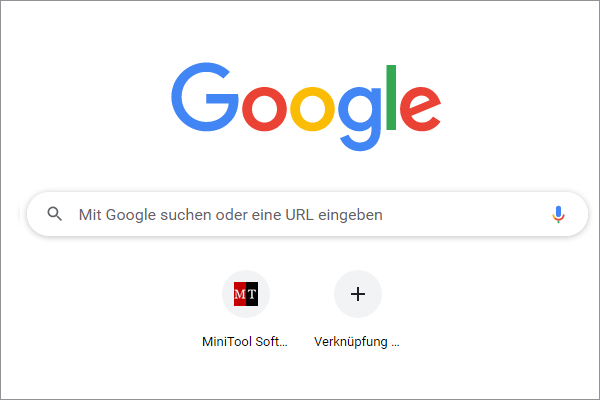Google Meet bietet ein großartiges Videokommunikationserlebnis und wird daher von einer großen Anzahl von Nutzern weltweit verwendet. Damit können Menschen in einer Besprechung miteinander sprechen, egal wo auf der Welt sie sich befinden. Doch wie andere Programme hat auch dieses Probleme. Ihr Mikrofon ist in den Systemeinstellungen stummgeschaltet - ist eine der häufigsten Fehlermeldungen bei der Verwendung von Google Meet.
Google Meet, früher Google Hangouts Meet genannt, ist eigentlich ein Videokonferenzprogramm, das von Google als Teil des Google Workspace entwickelt wurde. Damit können Menschen in jedem Winkel der Welt über das Internet an den Echtzeit-Meetings teilnehmen. Google Meet trägt wesentlich zur Verbesserung der Arbeitseffizienz in Unternehmen bei, insbesondere in großen Unternehmen.
Fehler bei Google Meet: Ihr Mikrofon ist durch Ihre Systemeinstellungen stummgeschaltet
Viele Nutzer berichten, dass sie die Fehlermeldung Ihr Mikrofon wurde durch Ihre Systemeinstellungen stummgeschaltet gesehen haben, während sie Google Meet in der Google Meet Help Community oder anderen Foren verwenden.
Die spezifische Fehlermeldung lautet:
Ihr Mikrofon wurde durch Ihre Systemeinstellungen stummgeschaltet
Gehen Sie in die Einstellungen Ihres Computers, um die Stummschaltung Ihres Mikrofons aufzuheben und die Lautstärke anzupassen.
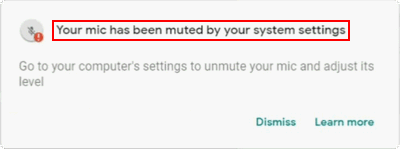
Wenn auch Sie diese Fehlermeldung erhalten, beruhigen Sie sich bitte. Sie sind nicht allein. (Warum funktioniert mein Mikrofon nicht?)
Windows:
MiniTool Power Data Recovery TrialKlicken zum Download100%Sauber & Sicher
Mac:
Fehlerbehebung Mikrofon ist durch Systemeinstellungen stummgeschaltet
Wie kann ich das Mikrofon unter Windows und Mac überprüfen und wieder aktivieren? In diesem Teil erfahren Sie, wie Sie die Stummschaltung des Mikrofons aufheben können, egal ob Sie einen Windows-Computer oder einen Mac verwenden. Wenn das System Sie darauf hinweist, dass Ihr Google meet-Mikrofon blockiert ist, sollten Sie die unten aufgeführten Schritte befolgen, um das Problem selbst zu lösen.
Stummschaltung im Lautstärkemixer aufheben (Windows)
- Gehen Sie zum rechten unteren Teil Ihres Computerbildschirms und suchen Sie das Audio-Symbol.
- Klicken Sie mit der rechten Maustaste auf das Audiosymbol und wählen Sie Lautstärkemixer öffnen.
- Schauen Sie sich die Lautstärkeregler an, die Sie in der Liste sehen können. Auf dem Lautstärkesymbol unter dem Lautstärkeregler ist ein roter Kreis mit einem Strich zu sehen, wenn die Lautstärke stummgeschaltet ist.
- Klicken Sie einfach erneut auf das bestimmte Symbol, um die Stummschaltung des jeweiligen Geräts aufzuheben.
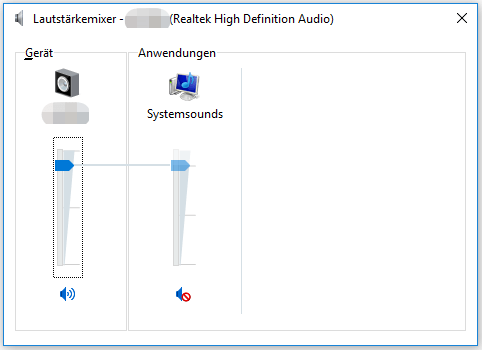
Prüfen Sie die Mikrofoneigenschaften (Win & Mac)
Windows:
- Klicken Sie außerdem mit der rechten Maustaste auf das Audiosymbol in der unteren linken Ecke.
- Wählen SieSounds aus dem Kontextmenü.
- Wechseln Sie oben auf die Registerkarte Aufnahme.
- Wählen Sie das Standard-Mikrofongerät aus und klicken Sie dann auf die Schaltfläche Eigenschaftenunten rechts.
- Navigieren Sie nun zur Registerkarte Ebenen.
- Wenn das Lautstärkesymbol anzeigt, dass Ihr Mikrofon stummgeschaltet ist, klicken Sie bitte darauf, um die Stummschaltung aufzuheben.
- Klicken Sie auf die Schaltfläche OK, um zu bestätigen und das Fenster Eigenschaften zu schließen.
- Klicken Sie erneut auf OK, um das Fenster Sound zu schließen.
Wenn das Mikrofon nicht stummgeschaltet ist, sollten Sie den Lautstärkeregler nach rechts schieben, um die Lautstärke zu erhöhen, und dann auf OK klicken.
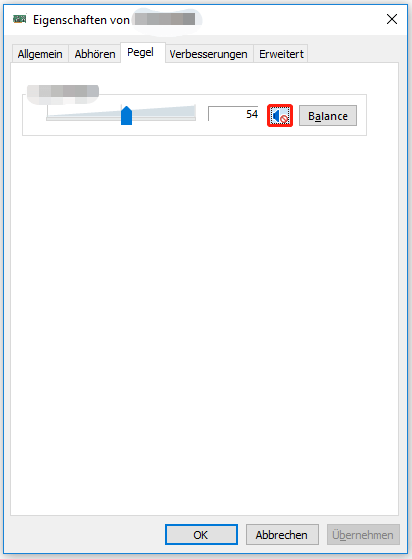
Mac:
- Klicken Sie auf das Apple-Menü.
- Wählen Sie Systemeinstellungen.
- Wählen Sie Ton.
- Wechseln Sie zur Registerkarte Eingabe.
- Wählen Sie das richtige Mikrofon.
- Ziehen Sie den Lautstärkeregler, um die Eingangslautstärke einzustellen.
Stummschaltung von Google Meet aufheben (Win & Mac)
- Bitte schauen Sie auf den unteren Rand des Bildschirms, während Sie eine Besprechung haben.
- Überprüfen Sie den Status des Mikrofonsymbols. Wenn das Symbol rot mit einem Schrägstrich ist, bedeutet dies, dass die aktuelle Besprechung stummgeschaltet ist.
- Klicken Sie einfach auf das Symbol, um die Stummschaltung Ihres Tons aufzuheben.
- Außerdem können Sie den Mikrofonstatus im Vorschaubereich von Google Meet überprüfen und ändern, bevor Sie an einem Meeting teilnehmen.
Wie kann ich das Mikrofon unter Windows 10 oder Mac stummschalten? Sie müssen nur erneut auf das Symbol klicken, um das Mikrofon stumm zu schalten.
Außerdem sollten Sie in den Browser-Einstellungen das richtige Mikrofon auswählen, um das Problem des stummgeschalteten Mikrofons zu lösen.
Wie beheben Sie, dass OK Google auf Ihrem Gerät nicht funktioniert?
Zugriff auf Mikrofon zulassen
Windows:
- Drücken Sie Windows + I.
- Wählen Sie Datenschutz.
- Wählen Sie Mikrofonunter App-Berechtigungen.
- Aktivieren Sie Zulassen, dass Apps auf Ihr Mikrofon zugreifen.
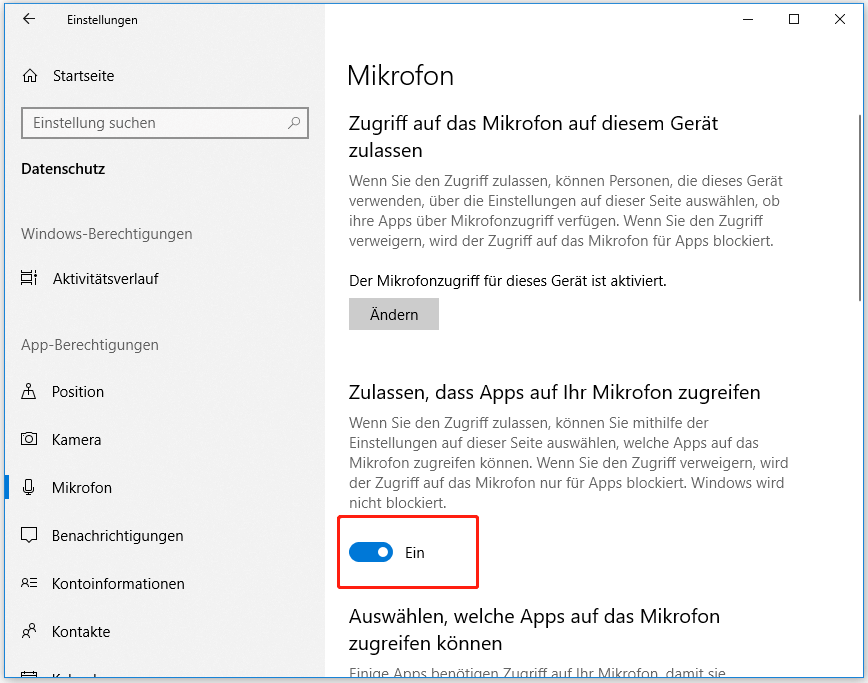
Mac:
- Klicken Sie auf das Apple-Menüund wählen Sie Systemeinstellungen.
- Klicken Sie auf Sicherheit & Datenschutz.
- Wählen Sie Mikrofonin der linken Seitenleiste.
- Markieren Sie das Kästchen vor Ihren bevorzugten Browsern.
Außerdem sollten Sie die Browsereinstellungen sowohl unter Windows als auch unter Mac öffnen, um den Mikrofonzugriff zu erlauben, wenn das Google-Mikrofon auf einer Webseite nicht funktioniert.
Andere Lösungen für „Ihr Mikrofon ist durch Ihre Systemeinstellungen stummgeschaltet“.
- Starten Sie den Computer neu.
- Aktualisieren Sie Ihr Computersystem.
- Starten Sie den Webbrowser neu oder setzen Sie ihn zurück.
- Starten Sie die Mikrofon-Fehlerbehebung (Windows).
- Lassen Sie das Mikrofon in Terminal (Mac) los.