Warum stürzt Ihre GPU immer wieder ab?
Die GPU ist für den Computer von entscheidender Bedeutung, insbesondere im Spiel. Ist Ihre GPU während der Last zusammengebrochen? Wenn die GPU plötzlich nicht mehr funktioniert, muss dies eine frustrierende Erfahrung sein. Wenn Ihre GPU zusammenbricht, ist der potenzielle Grund:
- Veralteter Grafiktreiber
- Veraltet DirectX
- Inkompatible Einstellungen im Spiel
- Fehlerhafte Stromversorgung
- Überhitzung
- Übertakten
- Alte GPU
Machen Sie sich keine Sorgen, wir zeigen Ihnen eine einfache und effektive Lösung, um den GPU-Absturz in diesem Artikel zu lösen.
Wie reparieren Sie GPU-Absturz PC?
Lösung 1: GPU-Treiber aktualisieren
Überfällige GPU-Treiber können für die Leistung und Stabilität des Systems schädlich sein und dazu führen, dass die GPU zusammenbricht. Stellen Sie sicher, dass Ihr GPU-Treiber immer der neueste ist, der eine bessere Stabilität und Konsistenz ergibt.
Schritt 1. Geben Sie den Geräte-Manager in die Suchleiste ein und klicken Sie auf die Eingabetaste.
Schritt 2. Erweitern Sie den Anzeigeadapter, um Ihre Grafikkarte anzuzeigen.
Schritt 3. Klicken Sie mit der rechten Maustaste darauf, um Treiber aktualisieren > Automatisch nach aktualisierter Treibersoftware suchen und befolgen Sie dann die Anweisungen auf dem Bildschirm, um den GPU-Treiber automatisch herunterzuladen und zu installieren.
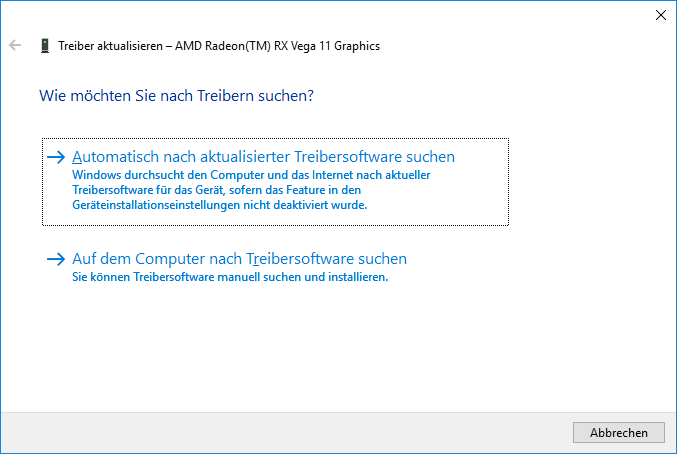
Lösung 2: Den gesamten Treiber entfernen
Wenn Sie kürzlich die GPU ersetzt haben, funktioniert die neue GPU möglicherweise nicht ordnungsgemäß mit dem vorhandenen Grafikkartentreiber. Dadurch wird auch der Zusammenbruch der GPU ausgelöst. Dazu müssen Sie den Treiber insgesamt entfernen und Ihren Computer neu starten.
Lösung 3: Nach Überhitzung überprüfen
Wenn die Temperatur der internen Komponente des Computers zu hoch ist, wird auch der GPU-Absturz angezeigt. Sie können Ihren Computer an einem kühleren Ort einstellen und alle Hintergrundanwendungen deaktivieren.
Wenn Ihr PC mit Staub oder Einschränkungen für den Luftstrom ist, begegnen Ihre GPU-Lüfter gleichzeitig mit kühler Luft, um die enorme Wärme des Speichers und den Kern der GPU zu zerstreuen.
Lösung 4: DirectX aktualisieren
DirectX ist ein Komponenten-Kit im Fenster, das alle Inhalte in Bezug auf Grafiken gerendert, angezeigt und berechnet werden kann. Die meisten Spiele sind darauf angewiesen, dass es richtig ausgeführt wird. Wenn Sie eine veraltete Version von DirectX ausführen, können Sie versuchen, sie zu aktualisieren.
Bewegung 1: Überprüfen Sie Ihre DirectX-Version
Schritt 1. Geben Sie dxdiag in die Suchleiste ein und drücken Sie die Eingabetaste, um das DirectX-Diagnose-Tool zu öffnen.
Schritt 2. Überprüfen Sie auf der Registerkarte System Ihre DirectX-Version. Wenn Sie veraltet sind, können Sie die folgenden Schritte fortsetzen.
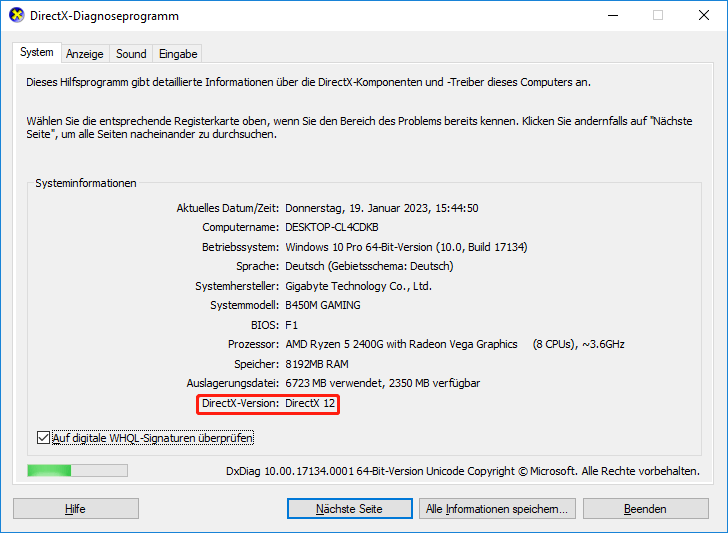
Bewegung 2: DirectX aktualisieren
Wenn es in Windows 10 kein eigenständiges Paket für DirectX gibt, dürfen Sie es nur über Windows Update aktualisieren.
Schritt 1. Drücken Sie Win + I, um Windows-Einstellungen zu öffnen.
Schritt 2. Gehen Sie zu Update und Sicherheit > Windows Update > Nach Updates suchen. Befolgen Sie die Anweisungen auf dem Bildschirm, und Windows Update wird die neuesten DirectX für Sie herunterladen und installieren.
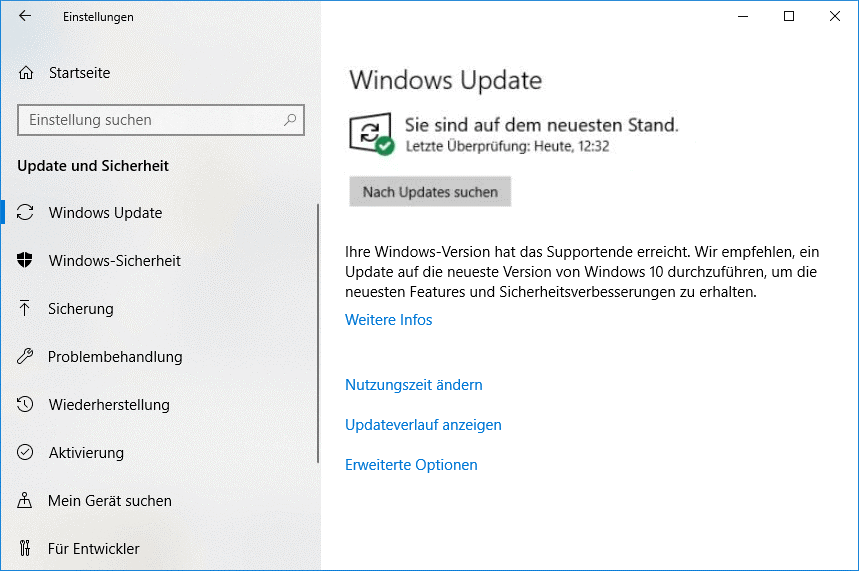
Lösung 5: Einstellungen im Spiel ändern
Wenn beim Spielen bestimmter Spiele ein GPU-Absturz stattfindet, sollten Sie sich die Einstellungen im Spiel ansehen, da sie möglicherweise der Schuldige von GPU-Crashs sein. Einige GPUs spielen nicht gut mit bestimmten Einstellungen wie VSync, Antialiasing und so weiter. Sie sollten sie besser deaktivieren.
Lösung 6: Overtrocking beenden
Overtrocking können dazu beitragen, die FPS leicht zu erhöhen, kann jedoch auch zu einem verschiedenen Zusammenbruch führen, wie z. B. die GPU ständig zusammenbricht. Sie müssen die Kern- und Speichertaktrate der GPU auf den Standardwert einstellen und einen beliebigen Takt der GPU jederzeit zu einer bestimmten Frequenz sperren.
Lösung 7: PSU ändern
Eine defekte PSU (Power Supply Unit) kann auch einen GPU-Fehler verursachen. Selbst wenn Ihr Computer noch starten kann, wird Ihre GPU beim Öffnen eines grafisch intensiven Spiels oder einer grafisch intensiven Anwendung seine maximale Leistung zeichnen. In diesem Fall können Sie Ihr PSU in eine andere verwandeln.
Lösung 8: Eine neue GPU ändern
Wie alle anderen Hardwarekomponenten wird die GPU (wie VRAM oder ein Kondensator) im Laufe der Zeit beschädigt, da die GPU sehr hoch ist. Wenn Ihre GPU für eine lange Zeit läuft, sollten Sie also eine neue GPU kaufen.
Andere verwandte Beiträge:
