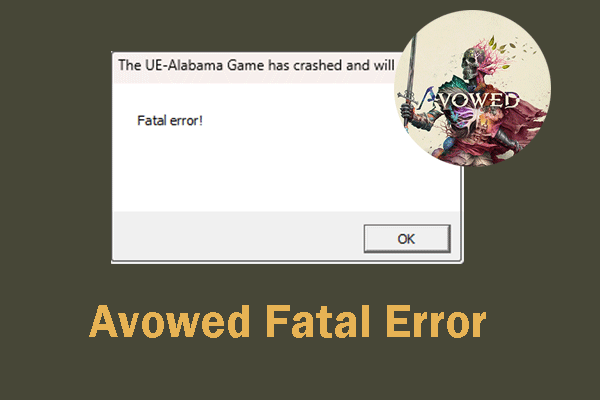Warum wird Ihr USB-Laufwerk nur gelesen?
Das USB-Laufwerk, auch als USB-Stick, Stiftantrieb, Daumenantrieb oder Stiftantrieb bezeichnet, ist ein tragbares Datenspeichergerät. Das Gerät verwendet einen Flash-Speicher mit integrierter universeller serieller Busschnittstelle.
Manchmal wird Ihr USB-Flash-Laufwerk nur schreibgeschützt und Sie können keine Änderungen am Inhalt des Laufwerks vornehmen. Auch wenn noch alle Daten vorhanden sind, dürfen Sie keine Daten bearbeiten, Dateien löschen oder Informationen zu diesem Laufwerk speichern.
Der USB-Flash-Treiber unterscheidet sich von der U-Scheibe, verwirren Sie sie nicht. Um mehr Informationen zu seinen Unterschieden zu erhalten, übertragen Sie diese Leitfaden-Was ist eine U-Disk & die Unterschiede mit USB-Flash-Laufwerk.
Warum lesen Sie Ihren USB-Treiber nur mit dem Fehler des aktuellen Lesestatus des USB? Es ist der potenzielle Grund:
- Der physische Schalter wurde nicht in den entsperrten Bereich geschoben.
- Ihr Gerät ist schreibgeschützt.
- Der Registrierungsschlüssel wird als Schreibschutznummer eingestellt.
- Es gibt einige Festplattenfehler im USB-Laufwerk.
- Ihr USB-Laufwerk ist durch Viren oder Malware infiziert.
- Das Dateisystem wurde beschädigt.
Dieser USB-Laufwerks-Lesemodus kann verhindern, dass Ihre Daten von anderen geändert werden. Aber was ist, wenn Sie an diesem Laufwerk einige Änderungen vornehmen möchten? Wie ändern Sie das schreibgeschützte USB-Laufwerk zum Schreiben? Im nächsten Teil haben wir einige Lösungen für Sie zusammengestellt.
Wie ändern Sie Ihr schreibgeschütztes USB-Laufwerk zu schreibbar in Windows 10/11?
Lösung 1: Überprüfen Sie den physischen Schalter
Einige USB-Laufwerke haben einen physischen Schreibschalter auf der Seite oder des Knopfes. Wenn Sie diesen Schalter haben, können Sie versuchen, ihn zu schließen.

Schritt 1. Überprüfen Sie, ob Ihr USB-Laufwerk einen Sperrschalter hat. Wenn es einen gibt, schieben Sie den Schalter zum Entsperren.
Schritt 2. Nehmen Sie das USB-Laufwerk zum Computer und überprüfen Sie, ob die darauf bearbeiteten Daten bearbeitet werden können.
Lösung 2: Registrierungsschlüssel ändern
Wenn Sie keinen Schalter auf der USB-Flash-Festplatte finden können, können Sie das Gerät über den Registrierungseditor entsperren. Das Folgende ist die Methode, es zu tun:
Schritt 1. Verbinden Sie Ihr schreibgeschütztes USB-Laufwerk mit dem Computer.
Schritt 2. Drücken Sie Win + S, um das Suchfeld zu starten.
Schritt 3. Geben Sie den Registrierungseditor ein und klicken Sie auf die Eingabetaste.
Schritt 4. Navigation zum folgenden Pfad: HKEY_LOCAL_MACHINESYSTEMCurrentControlSetControlStorageDevicePolicies
Schritt 5. Doppelklicken Sie auf den Schreibschutzschlüssel, um seinen Wert auf 0 zu ändern, und klicken Sie auf OK, um die Änderungen zu speichern.
Einige von Ihnen stellen möglicherweise fest, dass es in Schritt 4 keine StorageDevicePolicies gibt. Mach dir keine Sorgen! Wenn ja, befolgen Sie bitte die folgenden Schritte:
Schritt 1. Klicken Sie mit der rechten Maustaste auf die Systemsteuerung > Neue > Schlüssel > Diese neue Schlüssel als StorageDevicePolicies umbenennen.
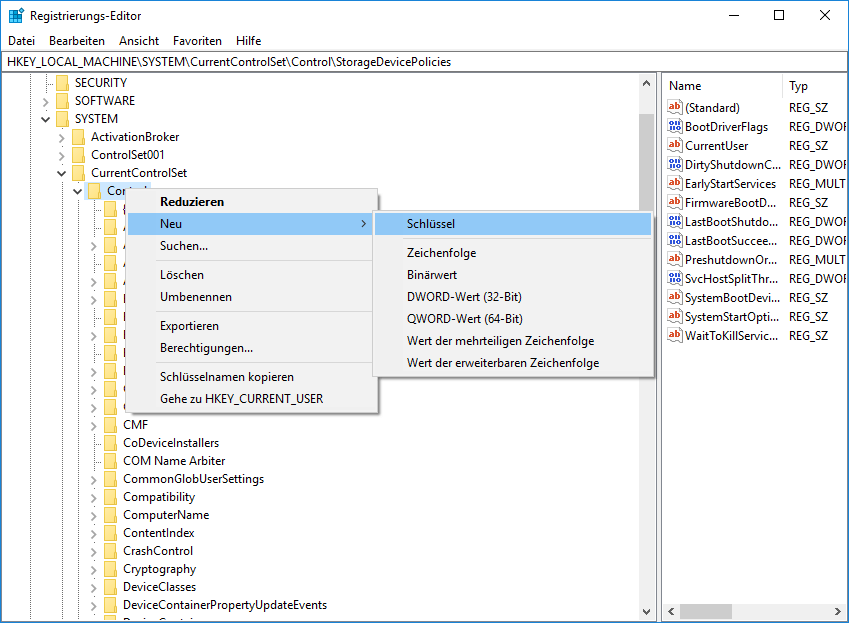
Schritt 2. Klicken Sie mit der rechten Maustaste auf die StorageDevicePolicies > Neue> DWORD (32-Bit)-Wert > Benennen Sie ihn als Schreibschutz um.
Schritt 3. Doppelklicken Sie auf Schreibschutz, um seinen Wert auf 0 zu ändern.
Lösung 3: DiskPart ausführen
Eine andere Möglichkeit, das Attribut auf dem USB-Laufwerk zu löschen, besteht darin, den Befehl Windows DiskPart zu verwenden. Befolgen Sie die folgenden Kriterien:
Schritt 1. Drücken Sie Win + R, um das Dialogfeld Ausführen zu öffnen.
Schritt 2. Geben Sie die Festplatte ein und klicken Sie auf OK. Wenn Sie in der Benutzerkonto-Steuerung aufgefordert werden, klicken Sie auf Ja, um Ihre Berechtigungen zu erteilen.
Schritt 3. Geben Sie im DiskPart-Befehlsfenster lisk disk ein und klicken Sie auf die Eingabetaste, um die Liste aller Datenträger auf dem Computer anzuzeigen. Sie können feststellen, welches Ziel-USB-Flash-Laufwerk gemäß der Größe der Festplatte ist. Zum Beispiel wissen wir, dass Disk 1 unser USB-Laufwerk ist, da seine Größe als 29 GB aufgeführt ist.
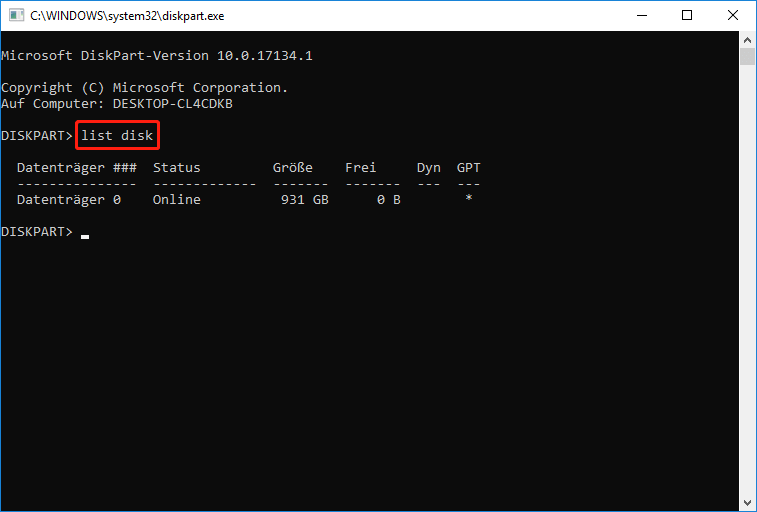
Schritt 4. Geben Sie select disk 1 ein und klicken Sie auf Eingabetaste. Denken Sie daran, die Festplattennummer des Problems zu ersetzen 1.
Schritt 5. Geben Sie attributes disk clear readonly und auf die Eingabetaste klicken, um den einzigen Lesemodus auf dem USB-Laufwerk zu deaktivieren.
Schritt 6. Nach Abschluss des Vorgangs beenden Sie dieses Befehlsfenster, um zu überprüfen, ob die Daten im Zielfahrer geändert werden können.
Lösung 4: Schreiben auf USB-Flash-Laufwerke zulassen
Es besteht die Möglichkeit, dass die Richtlinien Wechseldatenträger: Schreibzugriff verweigern und Schreibzugriff auf Wechseldatenträger verweigern, die nicht durch BitLocker geschützt sind versehentlich aktiviert sind. In diesem Fall wird entweder der Schreibzugriff verweigert oder alle Wechseldatenträger, die nicht durch BitLocker geschützt sind, werden als schreibgeschützt montiert. So ändern Sie diese Richtlinieneinstellungen:
Der Editor für lokale Gruppenrichtlinien ist nur in den Editionen Windows Professional, Education und Enterprise verfügbar. Wenn Sie Windows Home nutzen, bitte überspringen Sie diese Lösung.
Schritt 1. Drücken Sie Win + R, um das Ausführen-Dialogfeld zu öffnen.
Schritt 2. Geben Sie gpedit.msc in das Dialogfeld ein und drücken Sie die Eingabetaste, um den Editor für lokale Gruppenrichtlinien zu starten.
Schritt 3. Navigieren Sie zu Computerkonfiguration > Administrative Vorlagen > System > Wechselmedienzugriff. Doppelklicken Sie im rechten Bereich auf Wechseldatenträger: Schreibzugriff verweigern, aktivieren Sie im Popup-Fenster die Option Nicht konfiguriert und klicken Sie auf OK, um die Änderung zu speichern.
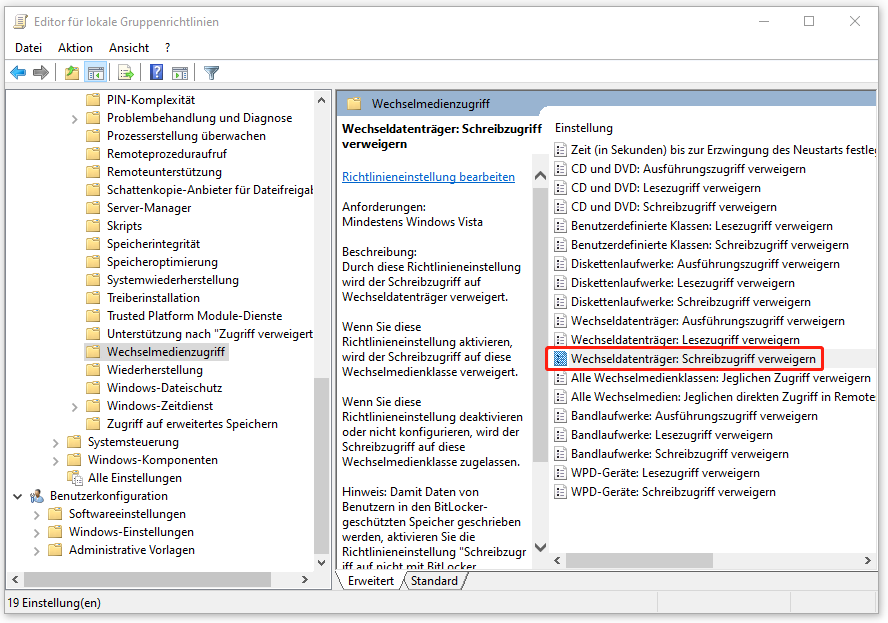
Schritt 4. Kehren Sie danach zum Fenster Editor für lokale Gruppenrichtlinien zurück und gehen Sie zu Computerkonfiguration > Administrative Vorlagen > Windows-Komponenten > BitLocker-Laufwerkverschlüsselung > Wechseldatenträger. Dann doppelklicken Sie auf Schreibzugriff auf Wechseldatenträger verweigern, die nicht durch BitLocker geschützt sind, aktivieren Sie die Option Nicht konfiguriert und klicken Sie auf Übernehmen & OK.
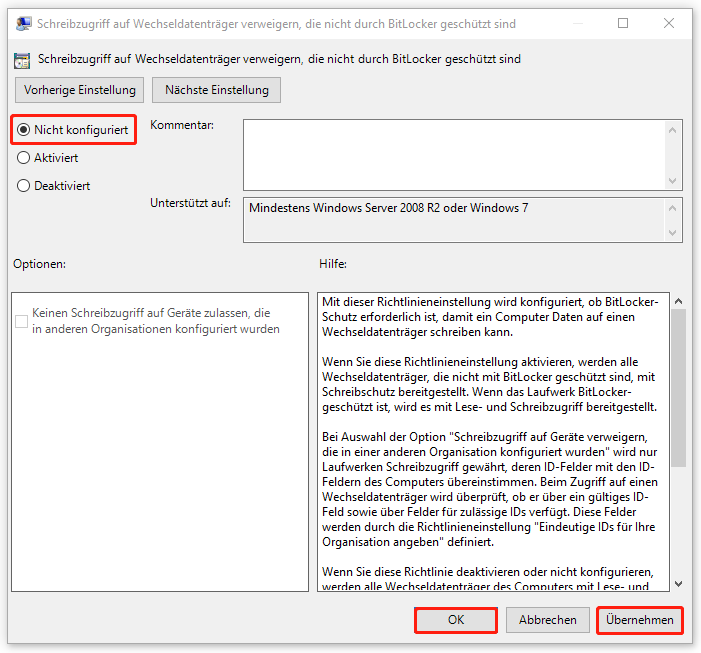
Lösung 5: Sicherheitsberechtigungen ändern
Wenn Sie das schreibgeschützte Attribut Ihres Flash-Laufwerks nicht löschen können, müssen die Sicherheitsberechtigungen möglicherweise geändert werden. Das Folgende ist die Methode, dies zu tun:
Bewegung 1: Überprüfen Sie das Dateisystem des USB-Laufwerks
Schritt 1. Drücken Sie Win + E, um den Datei-Explorer zu öffnen.
Schritt 2. Gehen Sie zu Dieser PC und klicken Sie mit der rechten Maustaste auf Ihr USB-Flash-Laufwerk unter Geräte und Laufwerke, um Eigenschaften auszuwählen.
Schritt 3. Überprüfen Sie auf der Registerkarte Allgemein die Eingabe des Dateisystems, um das Format des Flash-Speichers zu formatieren.
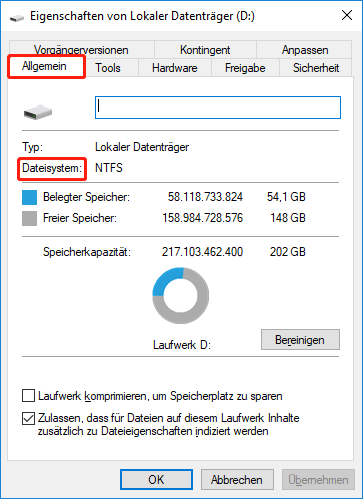
Bewegung 2: Sicherheitsberechtigungen ändern
Für FAT-Dateisystem:
Schritt 1. Wenden Sie sich im Fenster Eigenschaften auf die Registerkarte Freigabe.
Schritt 2. Bei der Freigabe drücken Sie Erweiterte Freigabe… > Diesen Ordner freigeben > Berechtigungen.
Schritt 3. Wenn es keine Auswahl gibt, klicken Sie bitte auf Everyone. Stellen Sie nach den Berechtigungen jeder Person sicher, dass Sie die Eingabetaste ändern.
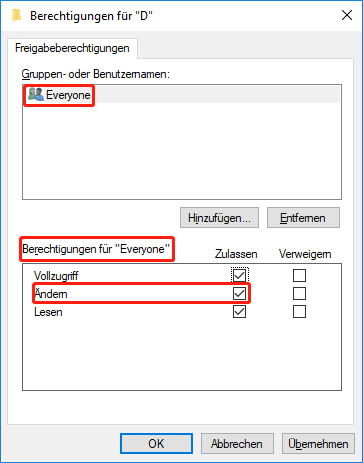
Schritt 4. Klicken Sie auf OK, um alle Änderungen zu speichern.
Wenn Ihr USB-Laufwerk noch nur gelesen wird, wiederholen Sie alle Schritte und überprüfen Sie das zulässige Kontrollkästchen innerhalb der vollständigen Steuerung.
Für NTFS-Dateisystem:
Schritt 1. Wenden Sie sich im Fenster Eigenschaften auf die Registerkarte Sicherheit.
Schritt 2. Klicken Sie auf Everyone und Bearbeiten Sie, um die Berechtigungen zu ändern.
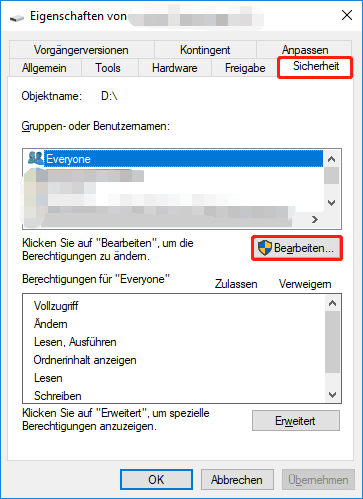
Schritt 3. Im Fenster Berechtigungen klicken Sie Everyone. Stellen Sie nach den Berechtigungen jeder Person sicher, dass der Änderungseintrag zulässig ist.
Schritt 4. Klicken Sie auf OK, um alle Sicherheitsänderungen zu speichern.
Wenn Sie immer noch keine Daten auf dem USB-Laufwerk bearbeiten können, wiederholen Sie alle Schritte und stellen Sie sicher, dass die vollständigen Steuerung unter Berechtigungen für Everyone zugelassen sind.
Lösung 6: CHKDSK-Befehl ausführen
Es ist wahrscheinlich, dass Ihr USB-Laufwerk nur aufgrund einiger Festplattenfehler gelesen wird. In diesem Fall können Sie das eingebaute Windows-CHKDSK-Tool verwenden, um diese Fehler zu beheben.
Schritt 1. Geben Sie CMD in die Suchleiste ein, um die Eingabeaufforderung zu finden, und klicken Sie nach rechts, um Als Administrator ausführen auszuwählen.
Schritt 2. Geben Sie im Befehlsfenster chkdsk g: /f /r /x ein und drücken Sie dann die Eingabetaste, um den gefundenen Fehler zu überprüfen und zu reparieren. Vergessen Sie nicht, G: durch den Laufwerksbuchstaben des schreibgeschützten USB-Flash-Laufwerks zu ersetzen.
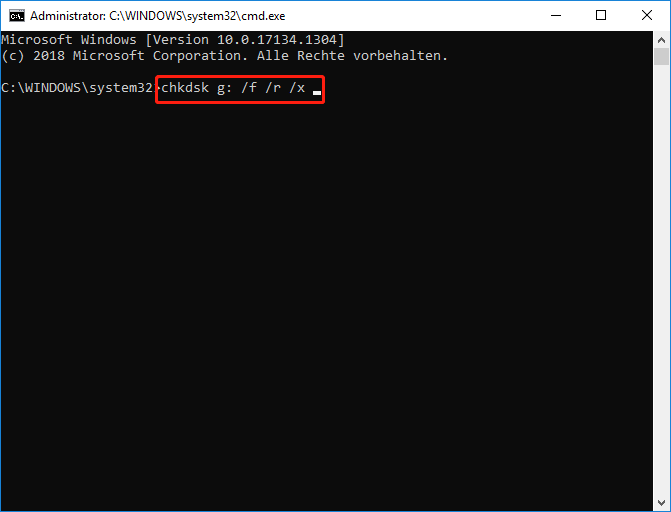
Lösung 7: Virus/Malware auf dem USB-Laufwerk überprüfen und entfernen
Wenn Sie etwas herunterladen, das das USB-Laufwerk von einer inoffiziellen Website in den Computer einfügt, wird das Gerät leicht von einem Virus oder Malware angegriffen, sodass das USB-Laufwerk nur das Lesen des USB-Laufwerks verursacht. Anschließend müssen Sie eine Anti-Virus-Software herunterladen, um Malware oder Virus zu scannen und zu töten.
Lösung 8: Das Ziel USB-Laufwerk formatieren
Wenn Ihnen die obige Lösung nicht hilft, kann dies das Dateisystem beschädigen. In diesem Fall können Sie in Betracht ziehen, ein USB-Laufwerk zu formatieren, um es geschrieben oder bearbeitet zu machen.
In Bezug auf die Formatierung wird empfohlen, freie Partitionen- und Datenträger-Verwaltung MiniTool Partition Wizard zu probieren. Es verfügt über viele leistungsstarke Funktionen, wie z. B. Partitionen formatieren, Datenträger bereinigen, Partitionsgröße ändern und MBR umbauen. Überprüfen Sie nun, wie Sie Ihr schreibgeschütztes USB-Laufwerk mit diesem Tool formatieren:
MiniTool Partition Wizard DemoKlicken zum Download100%Sauber & Sicher
Schritt 1. Laden Sie den Treiber herunter und installieren Sie dieses Programm gemäß dem Installationsassistenten.
Schritt 2. Starten Sie es und wählen Sie die Partition aus, die formatiert werden muss.
Schritt 3. Rollen Sie das linke Funktionspanel nach unten, um die Formatpartition zu finden und auf sie zu klicken.
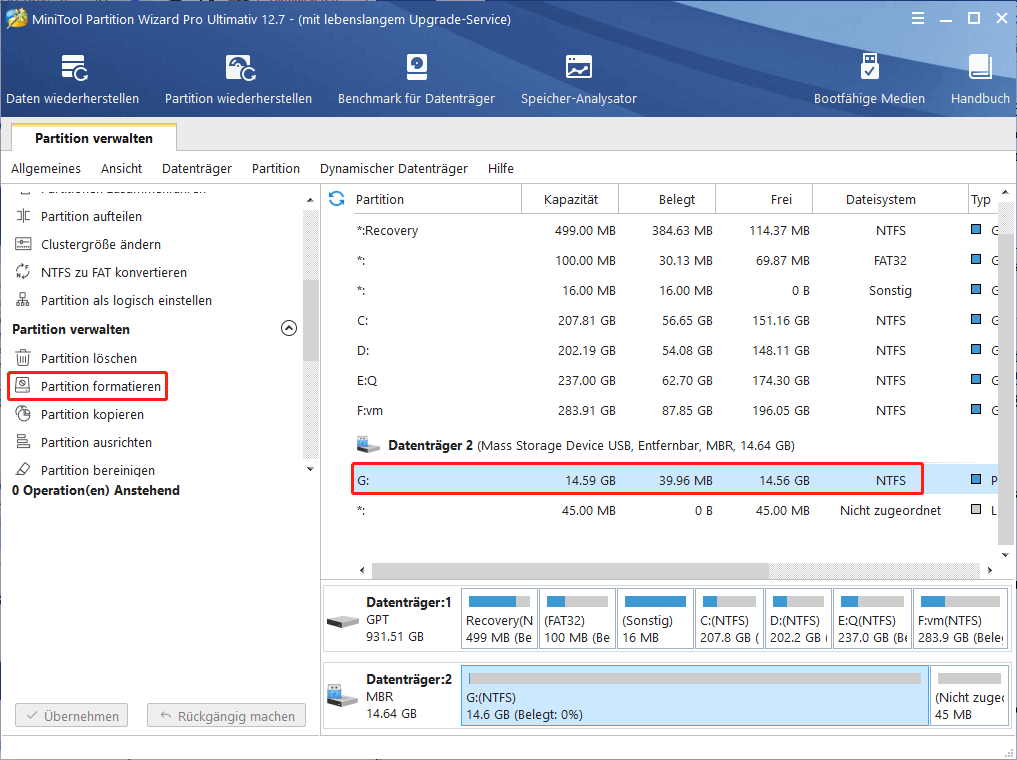
Schritt 4. Stellen Sie die Partitionsbezeichnung für die ausgewählte Partition, das Dateisystem und die Clustergröße fest und drücken Sie dann OK.
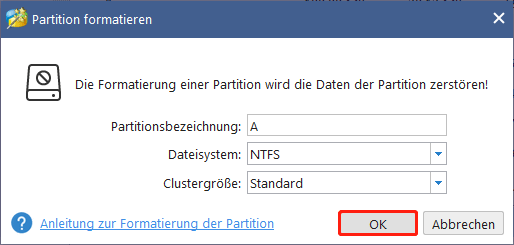
Schritt 5. Jetzt können Sie die Partition des Formats in der Vorschau anbieten. Wenn Sie Änderungen anwenden müssen, klicken Sie auf Übernehmen.
Vorschlag: Sichern Sie Ihre einzelnen Dateien
Jetzt müssen Sie das schreibgeschützte Attribut auf Ihrem USB-Laufwerk löschen und die Daten darauf sind jetzt zugänglich und bearbeitet. Sie müssen viel Zeit verbringen, um den Fehlerprozess abzuschließen, da Sie nicht wissen, dass Sie nur die genauen Faktoren des USB-Laufwerks lesen können.
Um das USB-Laufwerk erneut zu lesen, bereiten Sie einen Plan B besser vor, anstatt Zeit zu verbringen, um Lösungen einzeln auszuprobieren. In diesem Fall kann die Sicherung wichtiger Dokumente eine gute Wahl für Sie sein. Hier empfehlen wir Ihnen, ein drittes Teil des Backup-Tools zu verwenden-MiniTool ShadowMaker.
Es ist eine zuverlässige Sicherungssoftware, die die Anforderungen Ihrer Sicherungsdateien, Ordner, Systeme, Partitionen und sogar der gesamten Festplatte entsprechen kann. Mit der Kopie der Sicherung können Sie die Datei sofort wiederherstellen, wenn das USB-Laufwerk liest. Lassen Sie uns nun mit dem MiniTool ShadowMaker beginnen, um Dateisicherungen zu erstellen.
Schritt 1. Laden Sie die kostenlose Testversion des MiniTool ShadowMakers herunter, installieren und starten Sie sie.
MiniTool ShadowMaker TrialKlicken zum Download100%Sauber & Sicher
Schritt 2. Klicken Sie auf Testversion beibehalten und wenden Sie sich dann zur Sicherungsseite.
Schritt 3. Gehen Sie zum Ordner und die Datei Quelle > Ordner und Dateien können Sie die Dateien auswählen, die Sie sichern müssen. Im Ziel können Sie einen Speicherpfad für Ihre Sicherungsbilddateien auswählen.
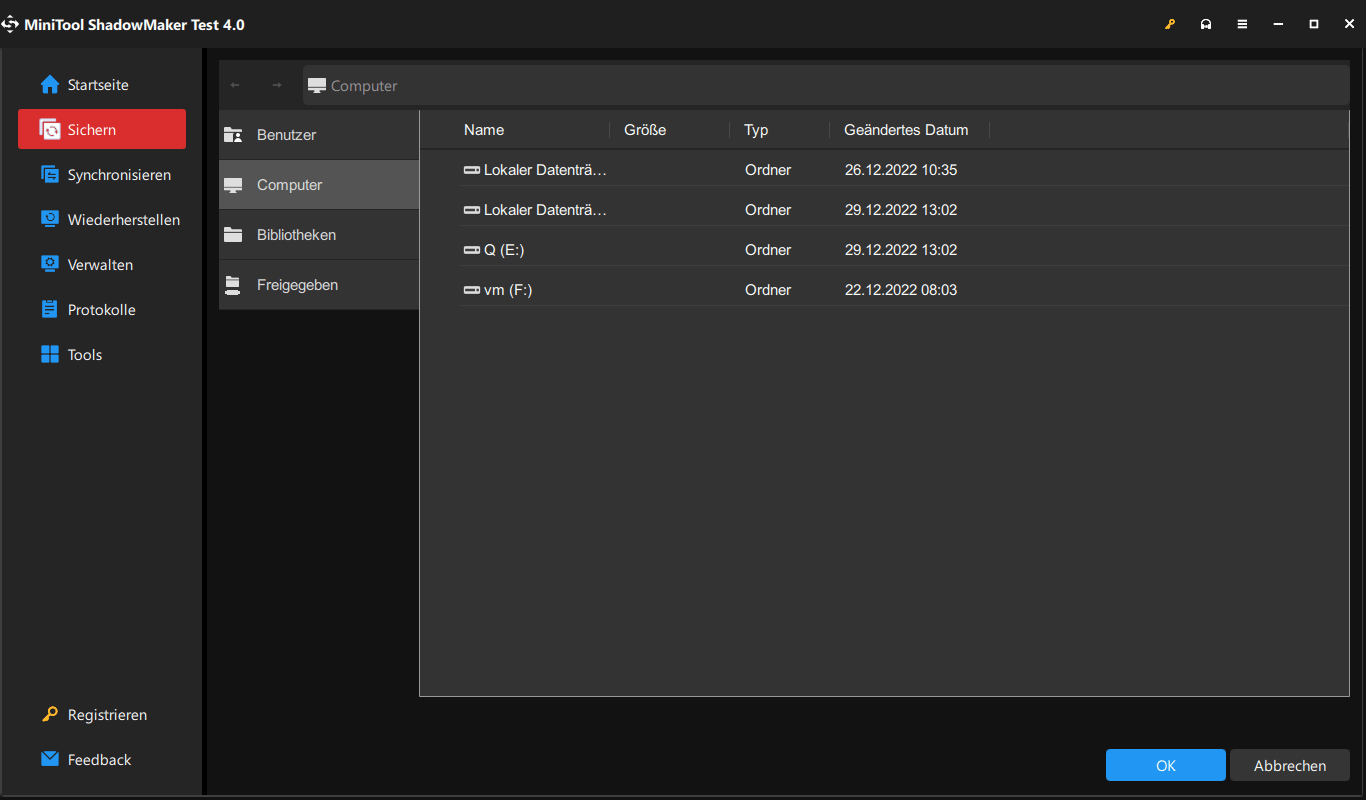
Schritt 4. Klicken Sie auf Jetzt sichern, um den Sicherungsvorgang sofort zu starten, oder befolgen Sie Später sichern, um die Aufgabe zu verzögern.
Mit MiniTool ShadowMaker können Sie auch ein Sicherungssystem zum Schutz Ihres Computers haben. Weitere Informationen finden Sie in diesem Handbuch-So sichern Sie Windows mithilfe MiniTool, um Rechner zu schützen.
Hier sind weitere kleine Tipps, die Sie befolgen können, um Ihre externen Speichergeräte vor schreibgeschützt zu schützen:
- Stecken Sie Ihr Gerät ordnungsgemäß ein und ziehen Sie den Stecker.
- Löschen Sie Viren und Malware auf dem PC, um versehentliche Festplattenfehler zu vermeiden.
- Verschlüsseln Sie das Laufwerk nicht zu oft.
- Stellen Sie ein Dateisystem ein, das mit Ihrem Gerät kompatibel ist.
Wir brauchen Ihre Stimme
In diesem Artikel veranschaulichen wir die Ursachen und Lösungen für das USB-Laufwerk nur für Sie. Gleichzeitig empfehlen wir Ihnen aufrichtig, eine Sicherung für Ihre wichtigen Dateien als Plan B zu erstellen. Infolgedessen können Sie diese Dateien wiederherstellen und darauf zugreifen, wenn Ihr USB-Laufwerk wieder schreibgeschützt wird.
Haben Sie Fragen zu der obigen Lösung oder unseren Produkten? Zeigen Sie Ihre Gedanken im Kommentarbereich oder kontaktieren Sie uns über [email protected]. Wir werden Ihnen so schnell wie möglich antworten.
USB-Laufwerk lesen Sie nur FAQ
- Überprüfen Sie den physischen Schalter
- Ändern Sie den Registrierungsschlüssel
- Führen Sie den Befehl DiskPart aus
- Sicherheitsberechtigungen ändern
- Führen Sie den Befehl CHKDSK aus
- Formatieren Sie Ihr Ziel-USB-Laufwerk
Die möglichen Gründe sind:
- Gesperrter physischer Schreibschutzschalter.
- Der Schreibschutzwert im Registrierungsredakteur.
- Angriffe von Malware oder Viren.
- Beschädigteres Dateisystem.
Wenn es keine wichtigen Dateien auf diesem Laufwerk gibt oder das Dateisystem beschädigt ist, wird dringend empfohlen, Ihr USB-Laufwerk mit MiniTool Partition Wizard zu formatieren.
![So greifen Sie von Windows 10 auf Linux-Dateien zu [Anleitung]](https://images.minitool.com/de.minitool.com/images/uploads/2023/01/linux-datei-von-windows-10-zugreifen-thumbnail.jpg)