Ist 100 % GPU schlecht verwendet? Wie reparieren Sie die 100 % GPU-Verwendung in Windows 10? Mach dir keine Sorgen. Die Minitool-Website bietet Ihnen diesen Artikel, um das höhere GPU-Problem zu lösen. Wenn Sie eine 100 % GPU-Auslastung durchlaufen, sind diese Methoden es wert, es zu versuchen.
Ist 100% GPU-Auslastung immer gut?
Wie wir alle wissen, bedeutet die Auslastung von 100 % GPU, dass Sie Grafikkarten vollständig verwenden und sich nicht mehr daraus machen können. Dies bedeutet nicht eine übermäßige Überlastung der GPU.
Aber wird die 100 % GPU verwendet? Es hängt alles von Situationen ab. GPU wird immer zu 100% bei Spielen vorgeschlagen, dass in Ihrem Computer nichts vorhanden ist, was einen Engpass für Ihre Grafikkarten auslöst.
Die GPU-Auslastung ist ein beträchtlicher Kontextparameter, sodass in verschiedenen Spielen unterschiedliche Werte erreicht werden. Bei schweren Spielen verfügt die 100 % GPU über eine gute Menge an GPU und für Spiele mit niedrigem Level können sie nicht alle Ressourcen verwenden, was zu einer niedrigen GPU-Auslastung führt.
Gleichzeitig kann die Aufrechterhaltung einer 100 % GPU-Auslastung im Leerlauf eine höhere Temperatur, den Geräuschpegel und die Leistung sogar erheblich verringern. Es gibt mehrere Lösungen, um dieses Problem zu lösen.
Wie reparieren Sie im Leerlauf eine 100% GPU-Auslastung?
Lösung 1: Ihr Gerät im abgesicherten Modus starten
Der abgesicherte Modus kann Ihnen dabei helfen, zu erkennen, ob Ihr Problem darin besteht, indem Sie die geringsten Treiber ausführen. Wenn Ihre GPU-Auslastung im abgesicherten Modus normal aussieht, ist es wahrscheinlich, dass einige Programme oder Fahrer eine 100% GPU-Auslastung verursachen.
Schritt 1. Drücken Sie Win + R, um das Dialogfeld Ausführen zu öffnen.
Schritt 2. Geben Sie msconfig ein und klicken Sie auf OK.
Schritt 3. Überprüfen Sie auf der Registerkarte Start Abgesicherter Start und klicken Sie auf OK.
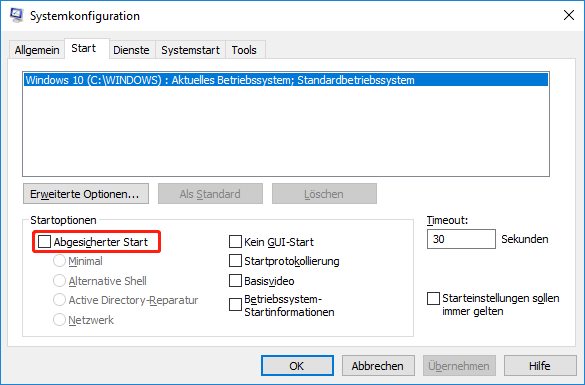
Lösung 2: Hintergründe Software ausschalten
Manchmal kann eine Hintergrundsoftware auch zu einer hohen GPU-Auslastung führen. Für einige weniger intensive Spiele können Sie versuchen, alle hochverarbeitenden GPU-Auslastungshintergrund-Apps zu aktivieren. Wenn Sie wissen möchten, wie Sie die Auslastung der hohen GPU-Auslastung durch Schließen der Hintergrundsoftware reparieren möchten, versuchen Sie es mit den folgenden Schritten.
Schritt 1. Geben Sie msconfig in die Suchleiste ein, um die Systemkonfiguration auszuführen.
Schritt 2. Überprüfen Sie Alle Microsoft-Dienste ausblenden auf der Registerkarte Dienste, klicken Sie auf Alle deaktivieren und auf OK.
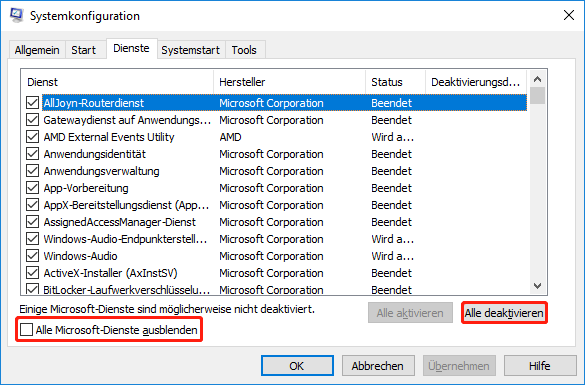
Schritt 3. Klicken Sie beim Systemstart auf die blaue Schriftart Task-Manager öffnen.
Schritt 4. Klicken Sie in der Schnittstelle Autostart des Task-Managers mit jedem Projekt und wählen Sie Deaktivieren.
Hinweis: Konvertieren Sie Ihren Stromplan, um Strom auszugleichen oder zu sparen, und verringert auch den hohen Gebrauch von GPU. Es gibt weitere 2 Möglichkeiten, um Hintergrund-Apps zu deaktivieren: So deaktivieren Sie Hintergrund-Apps in Windows 11/10.
Lösung 3: Ihren Grafikkartentreiber erneut installieren
Für Spielspieler mit leistungsstarken Grafikkarten ist es am wichtigsten, das System auf dem neuesten Stand zu halten.
Schritt 1. Geben Sie den Geräte-Manager in die Suchleiste ein und drücken Sie die Eingabetaste, um den Geräte-Manager zu starten.
Schritt 2. Klicken Sie auf den Anzeigeadapter.
Schritt 3. Klicken Sie mit der rechten Maustaste auf Ihre Grafikkarten und wählen Sie Gerät deaktivieren.
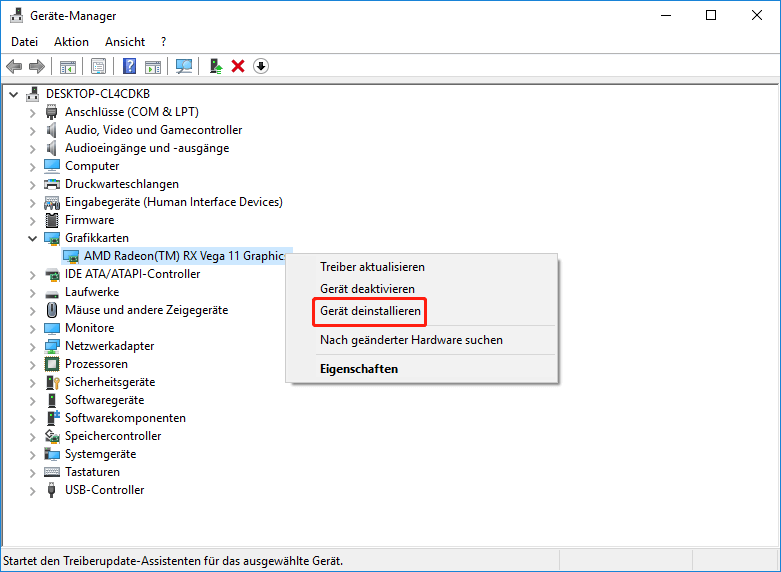
Schritt 4. Überprüfen Sie Treibersoftware für dieses Gerät löschen und klicken Sie auf Deinstallation, um diesen Vorgang zu bestätigen.
Schritt 5. Sobald der Treiber deinstalliert ist, installiert das Betriebssystem automatisch eine neue für die Grafikkarte.
Lösung 4: Grafiktreiber aktualisieren
In ähnlicher Weise kann die Aktualisierung des Grafiktreibers auch einige Probleme im Zusammenhang mit Grafiken lösen, z. B. die 100 % GPU-Auslastung.
Schritt 1. Öffnen Sie den Geräte-Manager und klicken Sie auf den Anzeigeadapter.
Schritt 2. Rechten-Klicken Sie auf die Grafikkarte und wählen Sie Treiber aktualisieren.
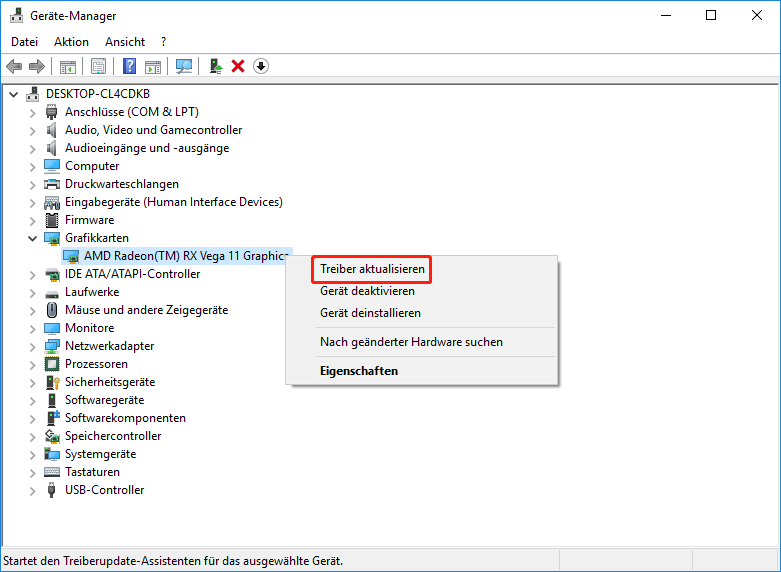
Schritt 3. Klicken Sie Automatisch nach aktualisierter Treibersoftware suchen.
Schritt 4. Das Betriebssystem findet Sie, lädt und installiert die neueste Version des Treibers. Alles, was Sie brauchen, ist geduldig zu warten.

