Dieser Beitrag bietet einige Möglichkeiten, damit man die Gruppenrichtlinieneinstellungen in Windows 10 auf die Standardeinstellungen zurücksetzen kann. Wenn Ihr Computer andere Probleme hat, bietet die MiniTool-Software kostenlose Datenwiederherstellungssoftware, Festplattenpartitionsmanager, Systemsicherungs- und -wiederherstellungssoftware, um Ihnen bei der Behebung einiger Windows-Probleme zu helfen und Ihre Daten zu schützen.
Manchmal können Sie den Windows-Gruppenrichtlinien-Editor verwenden, um einige Systemeinstellungen anzupassen. Wenn Sie feststellen, dass sich Ihr Computer nach einigen Änderungen im Gruppenrichtlinien-Editor abnormal verhält, fragen Sie sich vielleicht, wie man alle Gruppenrichtlinieneinstellungen in Windows 10 auf die Standardeinstellungen zurücksetzen kann.
Im Folgenden stellen wir Ihnen einige Möglichkeiten vor, wie Sie die Gruppenrichtlinie in Windows 10 auf die Standardeinstellungen zurücksetzen können. Lesen Sie die Schritt-für-Schritt-Anleitung.
Weg 1. Zurücksetzen der Gruppenrichtlinieneinstellungen über den Editor für lokale Gruppenrichtlinien
Sie können den Editor für lokale Gruppenrichtlinien verwenden, um alle Gruppenrichtlinieneinstellungen in Windows 10 auf die Standardeinstellungen zurückzusetzen.
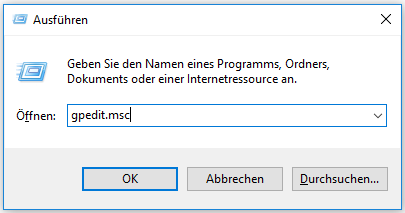
- Sie können Windows + R drücken,msc im Dialogfeld Ausführen eingeben und die Eingabetaste drücken, um den Editor für lokale Gruppenrichtlinien in Windows 10 zu öffnen.
- Im Fenster des Gruppenrichtlinien-Editors können Sie als folgenden Pfad klicken: Richtlinien für lokalen Computer -> Computerkonfiguration -> Administrative Vorlagen -> Alle Einstellungen.
- Als nächstes können Sie im rechten Fenster auf die Spalte Status klicken, und die Richtlinieneinstellungen werden nach Kategorie angezeigt. Sie finden die aktivierten/deaktivierten Richtlinien ganz oben.
- Dann können Sie den Status dieser Richtlinien von Aktiviert/Deaktiviert in Nicht konfiguriert ändern.
- Fahren Sie fort, um den folgenden Pfad im Gruppenrichtlinien-Editor zu finden: Richtlinien für lokalen Computer -> Benutzerkonfiguration -> Administrative Vorlagen -> Alle Einstellungen. Und tun Sie dasselbe, um die geänderten Gruppenrichtlinieneinstellungen von Aktiviert/Deaktiviert in Nicht konfiguriert zu ändern. Speichern Sie die Änderungen.
- Damit das Zurücksetzen wirksam wird, können Sie Ihren Computer neu starten oder die erweiterte Eingabeaufforderung öffnen und exe /force eingeben und die Eingabetaste drücken, um den Befehl auszuführen.
Standardmäßig sind alle Richtlinien im Gruppenrichtlinien-Editor auf „Nicht konfiguriert“ eingestellt. Auf diese Weise können Sie alle Gruppenrichtlinieneinstellungen in Windows 10 auf die Standardeinstellungen zurücksetzen.
Wenn Sie eine bestimmte geänderte Gruppenrichtlinieneinstellung auf die Standardeinstellung zurücksetzen möchten, finden Sie diese Richtlinie im Gruppenrichtlinien-Editor und dasselbe tun, um die einzelnen Richtlinieneinstellungen in Windows 10 auf die Standardeinstellung zurückzusetzen.
Weg 2. Zurücksetzen der Gruppenrichtlinieneinstellungen auf die Standardeinstellungen mit der Eingabeaufforderung
Wenn Sie nicht wissen, welche Richtlinien Sie geändert haben, können Sie auch die Windows-Eingabeaufforderung verwenden, um alle Gruppenrichtlinieneinstellungen in Windows 10 auf die Standardeinstellungen zurückzusetzen.
Indem Sie den Ordner von Gruppenrichtlinieneinstellungen aus der Festplatte Ihres Computers löschen, können Sie alle Richtlinien auf die Standardeinstellungen zurücksetzen. Prüfen Sie, wie Sie dies tun können.
- Klicken Sie auf Start, geben Sie cmd ein, klicken Sie mit der rechten Maustaste auf die Anwendung Eingabeaufforderung und wählen Sie Als Administrator ausführen. Dadurch wird die erweiterte Eingabeaufforderung in Windows 10 geöffnet.
- Als nächstes können Sie den Befehl: RD /S /Q „%WinDir%System32GroupPolicy“ in das Eingabeaufforderungsfenster eingeben und die Eingabetaste drücken, um den Befehl auszuführen.
- Fahren Sie fort, diesen Befehl: RD /S /Q „%WinDir%System32GroupPolicyUsers“ einzugeben, und drücken Sie die Eingabetaste.
- Dann können Sie den Befehl: gpupdate /force eingeben und die Eingabetaste drücken, um die Gruppenrichtlinieneinstellungen zu aktualisieren. Oder Sie können Ihren Windows 10-Computer neu starten, damit diese Änderungen wirksam werden.
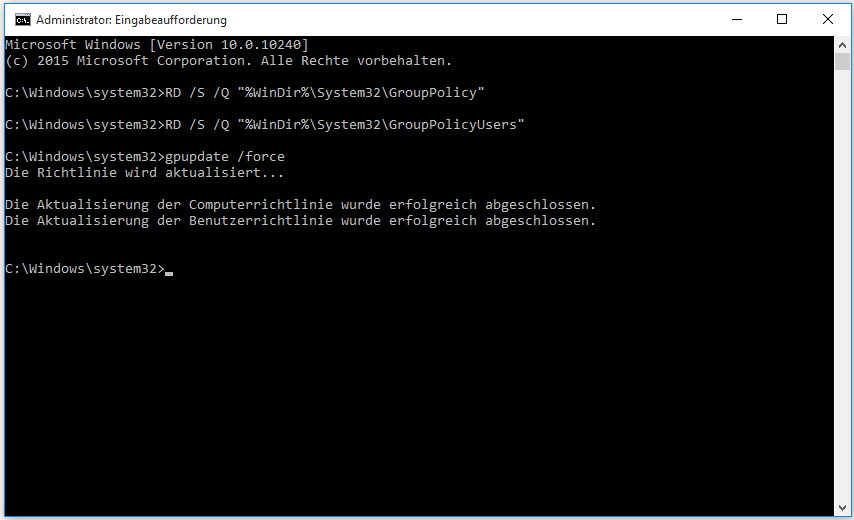
Unterm Strich
Wenn Sie die Gruppenrichtlinieneinstellungen in Windows 10 auf die Standardeinstellungen zurücksetzen möchten, können Sie eine der beiden oben genannten Methoden ausprobiere
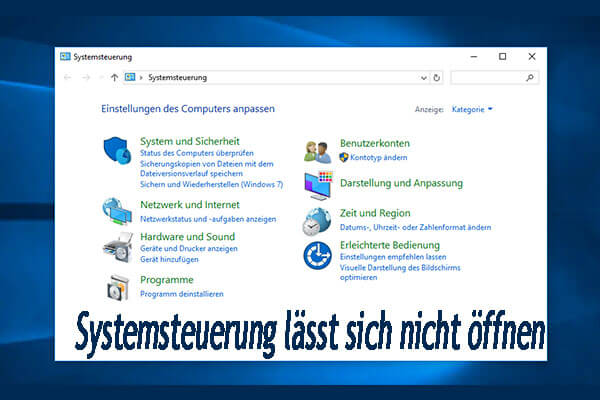
![Wie kann ich meine Datei/Daten innerhalb 3 Schritte wiederherstellen? [23 FAQs + Lösungen]](https://images.minitool.com/de.minitool.com/images/uploads/2019/11/kostenlose-wiederherstellung-meiner-dateien-thumbnail.png)