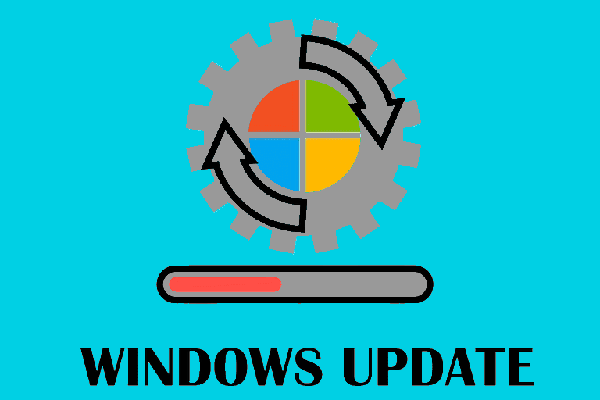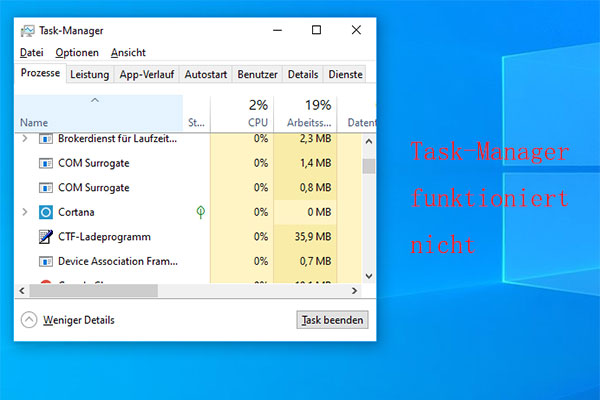Sind Sie auf das Problem gestoßen, dass Windows 10 Systemsteuerung nicht mehr startet? Dieses Problem tritt aus verschiedenen Gründen auf, darunter ein Fehler in Windows Update oder Angriff von Malware und etwas anderes.
Nehmen Sie es leicht, wenn Sie die Systemsteuerung nicht öffnen können, da es mehrere Lösungen für dieses Problem gibt.
Lösung 1: Aktualisieren Sie Ihr Windows
Die meisten Windows-Benutzer berichteten, dass die Systemsteuerung nicht angezeigt wird, nachdem sie von Windows 7 oder Windows 8/8.1 auf Windows 10 aktualisiert hatten. In diesem Fall ist der wahrscheinlichste Grund für dieses Problem ein Fehler im Windows-Update.
Daher sollten Sie sicherstellen, dass Ihr Windows auf die neueste Version aktualisiert wurde und alle Updates im Zusammenhang mit Windows installiert wurden.
Lösung 2: Verwenden Sie ein Anti-Malware-Programm
Außerdem kann Malware dazu führen, dass die Systemsteuerung auf Windows-PCs nicht mehr reagiert. Sie können dieses Problem leicht beheben, indem Sie Malware mit dem in Windows integrierten Anti-Malware-Programm Windows Defender entfernen.
Schritt 1: Öffnen Sie die Windows Einstellungen und wählen Sie Update & Sicherheit.
Schritt 2: Wechseln Sie zum Abschnitt Windows-Sicherheit und klicken Sie auf Viren- und Bedrohungsschutz.
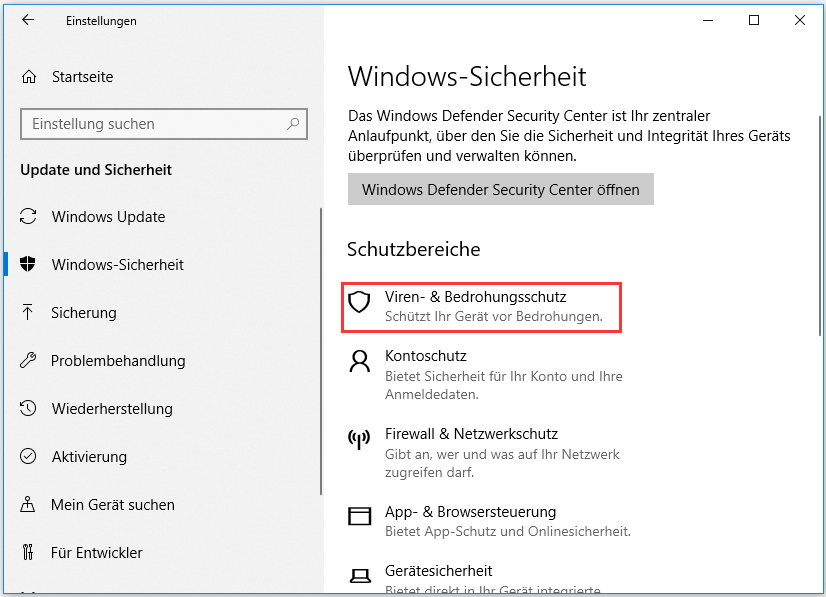
Schritt 3: Klicken Sie im Popup-Fenster auf Jetzt überprüfen, um einen Schnellscan durchzuführen. Alternativ können Sie auf Neue erweiterte Überprüfung ausführen klicken, um andere Scanmethoden zu wählen, einschließlich Vollständige Überprüfung, Benutzerdefinierte Überprüfung und Überprüfung durch Windows Defender Offline.
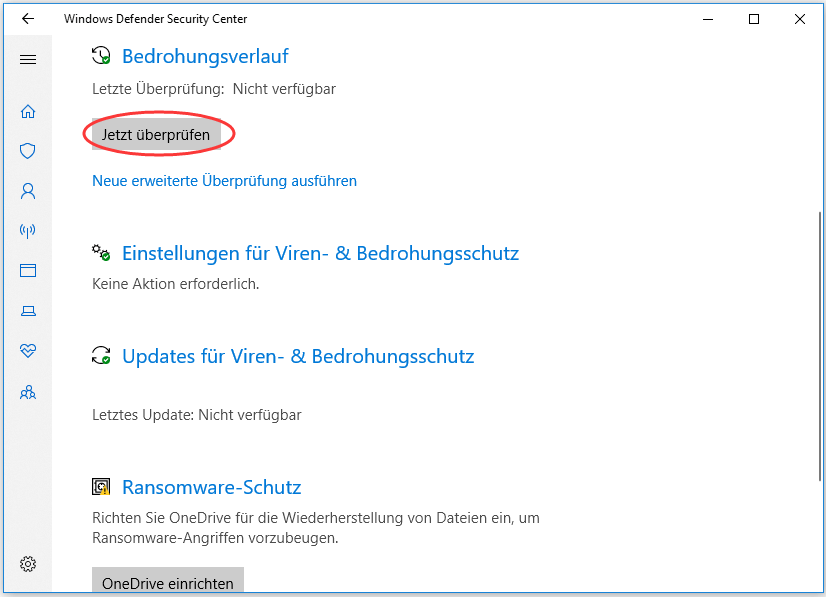
Nachdem Sie Malware und andere Bedrohungen entfernt haben, starten Sie Ihren Computer einfach neu, um zu sehen, ob Sie die Systemsteuerung öffnen können.
Lösung 3: Verkürzen Sie Ihre Startprogrammliste
Bestimmte Programme, die beim Start Ihres PCs laufen, können dieses Problem ebenfalls verursachen. Daher ist es eine weitere Methode, Ihre Startprogrammliste zu verkürzen.
Um dies zu tun, müssen Sie Ihren Task-Manager öffnen und zur Registerkarte Autostart wechseln. Dort sehen Sie eine Liste der Programme, die beim Starten Ihres PCs automatisch ausgeführt werden. Deaktivieren Sie einfach alle Programme, die beim Starten des PCs unbrauchbar sind, indem Sie sie auswählen und auf die Schaltfläche Deaktivieren klicken.
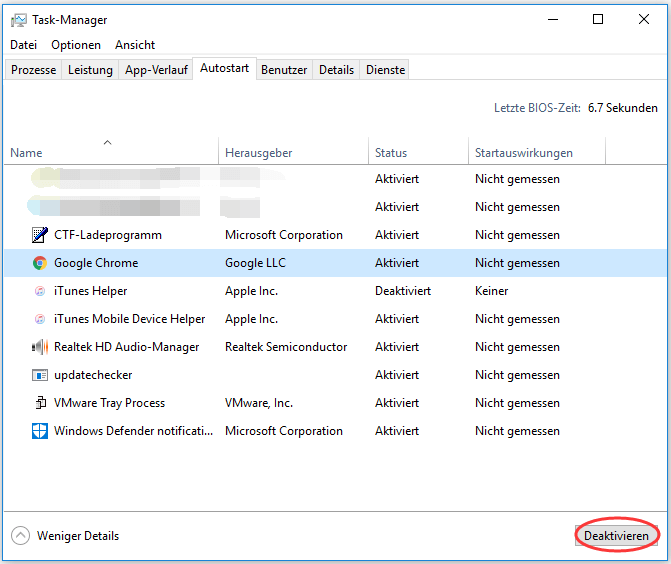
Lösung 4: Deaktivieren Sie den Windows-Fehlerberichterstattungsdienst
Alternativ können Sie das Problem die Systemsteuerung lässt sich nicht öffnen beheben, indem Sie den Windows-Fehlerberichterstattungsdienst deaktivieren. Sie können diesen Vorgang in der Systemkonfiguration durchführen.
Schritt 1: Öffnen Sie das Fenster Ausführen, indem Sie gleichzeitig Windows + R drücken.
Schritt 2: Geben Sie msconfig in das leere Feld ein und klicken Sie dann auf die Schaltfläche OK, um die Systemkonfiguration zu öffnen.
Schritt 3: Gehen Sie zu der Registerkarte Dienste. Finden Sie den Windows-Fehlerberichterstattungsdienst und entfernen Sie das Häkchen und dann klicken Sie auf die Schaltflächen Übernehmen und OK.
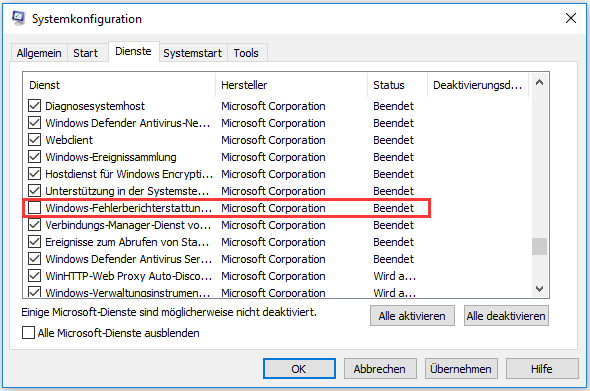
Starten Sie danach Ihren Computer neu, um zu prüfen, ob das Problem gelöst ist.
Lösung 5: Führen Sie einen SFC-Scan aus
Die nicht angezeigte Systemsteuerung könnte durch die Beschädigung der Systemdatei verursacht werden, so dass Sie einen SFC-Scan durchführen können, um dieses Problem zu beheben.
Klicken Sie einfach mit der rechten Maustaste auf die Schaltfläche Start und wählen Sie Windows PowerShell (Admin) aus dem Menü, um es als Administrator auszuführen. Geben Sie dann den Befehl sfc/scannow ein und drücken Sie die Eingabetaste.
Dieser Befehl scannt nach beschädigten Systemdateien und ersetzt beschädigte Dateien durch eine zwischengespeicherte Kopie.
Warten Sie geduldig, bis der Vorgang abgeschlossen ist. Starten Sie Ihren PC neu und dieses Problem könnte behoben sein.
Lösung 6: Optimieren Sie Ihre Registry
Einige Windows 10-Benutzer berichteten, dass sie behoben haben, dass sich die Systemsteuerung nicht öffnen lässt, indem sie die BagMRU– und BAGs-Ordner im Registrierungs-Editor gelöscht haben. Sie können daher diese Methode ausprobieren.
Dieser Artikel könnte Ihnen gefallen: Registry sichern & wiederherstellen [Windows 10]
Starten Sie zunächst den Registrierungs-Editor, indem Sie regedit im Fenster Ausführen eingeben und auf OK klicken. Kopieren Sie dann den folgenden Pfad und fügen Sie ihn in die Registry ein:
ComputerHKEY_CURRENT_USERSoftwareClassesLocalSettingsSoftwareMicrosoftWindowsShell
Sie können die Ordner von BagMRU und Bags nach der Erweiterung von Shell sehen. Klicken Sie nun jeweils mit der rechten Maustaste auf sie und wählen Sie im Kontextmenü Löschen, um sie aus Ihrer Registry zu entfernen.
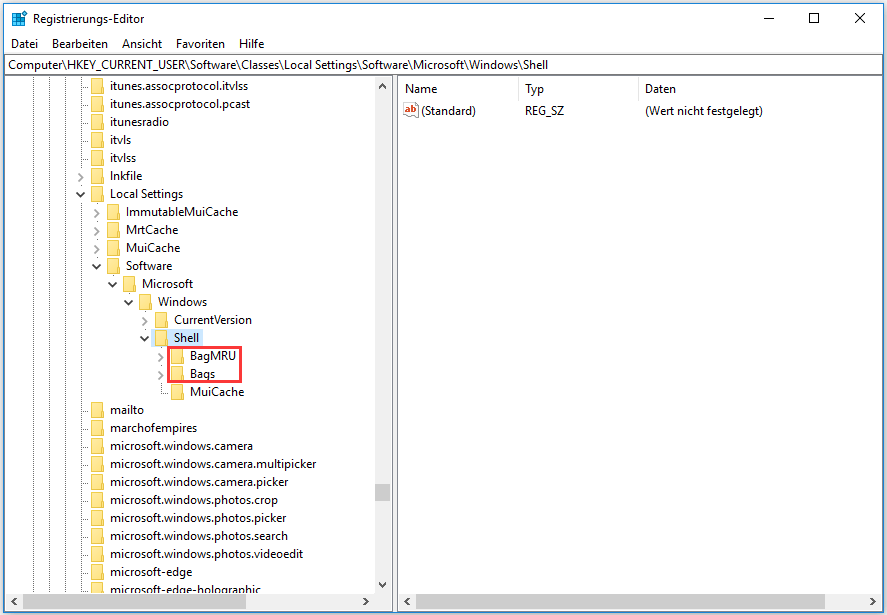
Lösung 7: Ändern Sie die Anzeige-Skalierung
Ihre Systemsteuerung ist möglicherweise nicht verfügbar, wenn die Anzeige über 100% hinaus skaliert ist. Wenn Ihre Anzeige über 100% hinaus skaliert ist, skalieren Sie sie daher auf die empfohlene Größe herunter.
Öffnen Sie einfach die Windows Einstellungen und navigieren Sie zu System -> Anzeige. Wählen Sie im Abschnitt Skalierung und Anordnung 100% (empfohlen) aus der Dropdown-Liste, um die Größe von Text, Apps und anderen Elementen zu ändern.
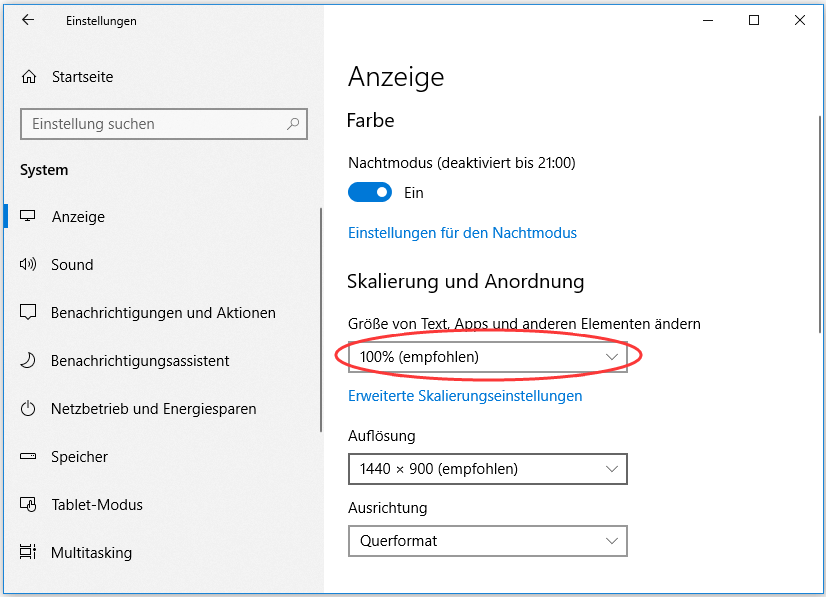
Bisher habe ich 7 Lösungen dafür vorgestellt, dass die Systemsteuerung in Windows 10 nicht geöffnet werden kann. Versuchen Sie einfach, dieses Problem gemäß den gegebenen Anweisungen zu reparieren, wenn Sie mit dem konfrontiert sind. Ich hoffe, diese Methoden sind hilfreich für Sie.