Kann HDMI auch Audio übertragen? Die Antwort dazu lautet: Ja, klar. HDMI ist eine Schnittstelle, die häufig bei Computern und Fernsehern verwendet wird, um Audio- und Videodaten zu übertragen. Manche Leute stellen jedoch fest, dass der Ton beim Einsatz von HDMI nicht funktioniert, wenn sie einen Computer mit einem Fernseher, Monitor oder einem anderen Gerät verbinden. Dieser Artikel auf MiniTool zeigt Ihnen, wie Sie das Problem selbst beheben können.
HDMI-Ton funktioniert nicht
HDMI steht für High-Definition Multimedia Interface, es ist eigentlich eine proprietäre Audio-/Video-Schnittstelle, die bei Fernsehern, Monitoren, Computern und anderen Geräten weit verbreitet ist, um Audiodaten (komprimiert oder unkomprimiert) und Videodaten (unkomprimiert) reibungslos zu übertragen. HDMI ist besser als ähnliche Schnittstellen wie Komponenten-Videokabel in Bezug auf Bildqualität, Surround-Sound-Audio, 3D-Unterstützung und weitere Aspekte.
Möchten Sie AVI-Video-/Audiodaten in ein anderes Format konvertieren?
Kann HDMI auch Audio übertragen? Ja, natürlich; HDMI kann sowohl Audio als auch Video problemlos übertragen. Warum stellen die Leute solche Fragen? Das liegt daran, dass sie feststellen, dass HDMI-Ton nicht funktioniert oder HDMI Audio nicht funktioniert. HHDMI Audio funktioniert nicht, das kommt auf Windows-Computern oder Fernsehern häufig vor; die folgenden Abschnitte enthalten Anleitungen, wie das Problem in beiden Fällen behoben werden kann.
HDMI Kein Ton: Windows
Wenn Sie feststellen, dass über HDMI kein Ton kommt, nachdem Sie Ihren Computer an ein HDMI-Gerät angeschlossen haben, befolgen Sie bitte die folgenden Methoden, um das Problem zu lösen.
Erstens: Überprüfen Sie, ob Sie das richtige HDMI-Kabel für das HDMI-Gerät verwendet haben.
Zweitens: Stellen Sie HDMI als Standard-Audiogerät ein.
- Drücken Sie Win + R.
- Geben Sie mmsys.cpl ein und klicken Sie auf OK.
- Stellen Sie sicher, dass die Registerkarte Wiedergabe ausgewählt ist.
- Wählen Sie Lautsprecher/Kopfhörer oder Lautsprecher und Kopfhörer (stellen Sie sicher, dass das HDMI-Kabel eingesteckt ist).
- Klicken Sie auf die Schaltfläche Standard einstellen.
- Wählen Sie das über HDMI angeschlossene Ausgabegerät.
- Klicken Sie auf die Schaltfläche „Set Default„.
- Klicken Sie zum Bestätigen auf die Schaltfläche OK.
Drittens: Führen Sie die Windows-Sound-Problembehandlung aus.
- Drücken Sie Win + S.
- Geben Sie Problembehandlung ein.
- Wählen Sie Einstellungen zur Problembehandlung.
- Scrollen Sie in der Liste im rechten Bereich nach unten, um Audio abspielen auszuwählen.
- Klicken Sie auf die Schaltfläche Problembehandlung starten.
- Warten Sie den Prozess der Problemerkennung ab und folgen Sie den Anweisungen, um die von der Problembehandlung vorgeschlagenen Änderungen durchzuführen.
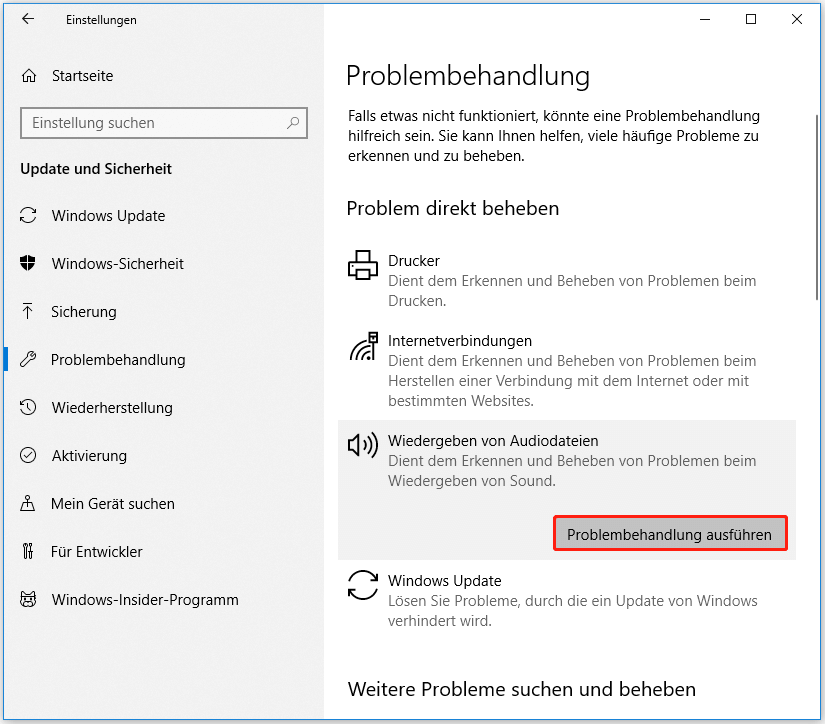
Andere Methoden, die Sie ausprobieren sollten:
- Aktivieren Sie alle Audiocontroller.
- Grafiktreiber aktualisieren/zurücksetzen.
- Deinstallieren Sie die Display-Audio- und Audiocontroller und installieren Sie sie neu.
- Überprüfen Sie die Audioeinstellungen des Monitors oder Fernsehers.
HDMI zu TV kein Ton
Wenn Sie feststellen, dass kein Ton über HDMI wiedergegeben wird, nachdem Sie das Gerät mit einem HDMI-Kabel an Ihren Fernseher angeschlossen haben, befolgen Sie bitte die folgenden Schritte, um das Problem zu beheben.
Schritt 1: Überprüfen Sie das HDMI-Signalformat in den Einstellungen von Android TV.
- Drücken Sie die HOME-Taste.
- Wählen Sie Einstellungen.
- Wählen Sie TV anschauen -> Externe Eingänge -> HDMI-Signalformat -> wählen Sie das richtige HDMI 1 ~ 4 -> wählen Sie Standardformat anstelle von Enhanced Format. (Dieser Schritt variiert von TV zu TV.)
Bitte ändern Sie die Einstellungen für jeden HDMI-Anschluss, an den ein Gerät angeschlossen ist.
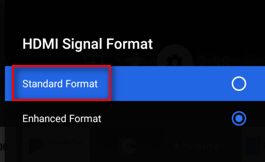
Schritt 2: Überprüfen Sie das HDMI-Kabel.
Stellen Sie sicher, dass das HDMI-Kabel sowohl an das Quellgerät als auch an das Fernsehgerät richtig angeschlossen ist.
Schritt 3: Konfigurieren Sie Ihr Fernsehgerät.
Stellen Sie das Fernsehgerät auf den richtigen Videoeingang ein, um Signale vom Quellgerät zu empfangen.
Schritt 4: Konfigurieren Sie das Quellgerät.
Stellen Sie den Audioausgang des Quellgerätes so ein, dass ein kompatibles Audiosignal ausgegeben wird.
Schritt 5: Probieren Sie ein anderes Fernsehgerät.
Entfernen Sie das HDMI-Kabel vom aktuellen Fernsehgerät und schließen Sie es ordnungsgemäß an ein anderes Fernsehgerät an. So können Sie feststellen, ob das Problem mit dem Quellgerät oder dem HDMI-Kabel zusammenhängt.
Schritt 6: Führen Sie je nach TV-Typ einen Neustart durch.
Schritt 7: Tauschen Sie das HDMI-Kabel aus, wenn es Probleme gibt.
Schritt 8: Führen Sie bei Bedarf ein Zurücksetzen auf Werkseinstellungen durch.
So beheben Sie HDMI-Probleme bei fehlender Anzeige oder fehlendem Ton.
Wie kann man Dateien nach einem Werksreset des Laptops wiederherstellen?
