Windows-ISO zu groß für USB
In Windows 11/10 können Sie eine ISO-Datei herunterladen, um das Betriebssystem zu installieren. Wenn Sie jedoch ISO-Dateien auf ein USB-Laufwerk kopieren, erhalten Sie die Fehlermeldung, dass die Datei „install.wim“ zu groß für das Zieldateisystem ist. Oder wenn Sie die Datei install.wim auf ein USB-Laufwerk von der Windows 11-ISO auf den Windows 10-Installations-USB kopieren und einfügen müssen, um Windows 11 auf einem nicht unterstützten PC zu installieren, erscheint install.wim zu groß.
Dieses Problem tritt vor allem deshalb auf, weil die Datei install.wim die maximale Dateigröße von 4 GB für ein USB-Laufwerk, das das FAT32-Dateisystem verwendet, überschreitet.
Um diesen Fehler zu beheben, sollten Sie vielleicht NTFS als Dateisystem für Ihr USB-Laufwerk verwenden, da es Dateien unterstützt, die größer als 4 GB sind. Die meisten modernen UEFI-basierten PCs benötigen jedoch einen bootfähigen USB-Stick mit FAT32-Dateiformat, um die Windows-Installation zu starten.
Verwandter Beitrag: NTFS vs. FAT32 vs. exFAT: Unterschiede und wie man formatiert
Wie können Sie also das Problem loswerden? Im folgenden Teil finden Sie die 2 besten Lösungen, die wir nun näher erläutern werden.
Install.wim Datei zu groß Windows 11/10
Extrahieren Sie den benötigten Index aus der originalen Install.wim, um eine kleinere Datei zu erhalten
Einigen Nutzern zufolge kann dieser Weg Ihnen sehr helfen. Sehen Sie die folgenden Schritte:
Schritt 1: Mounten Sie das ISO-Image und extrahieren Sie die benötigte install.wim aus dem Ordner sources. Manchmal sehen Sie install.esd anstelle von install.wim.
Schritt 2: Starten Sie die Eingabeaufforderung mit Administratorrechten – geben Sie cmd in das Suchfeld ein und klicken Sie auf Als Administrator ausführen.
Schritt 3: Geben Sie dism /Get-WimInfo /WimFile:”I:\sources\install.wim” ein und drücken Sie die Eingabetaste, um den Index zu erhalten, der die benötigte Windows-Edition darstellt. Ersetzen Sie I:\sources\install.wim durch den richtigen Pfad zur install.wim.
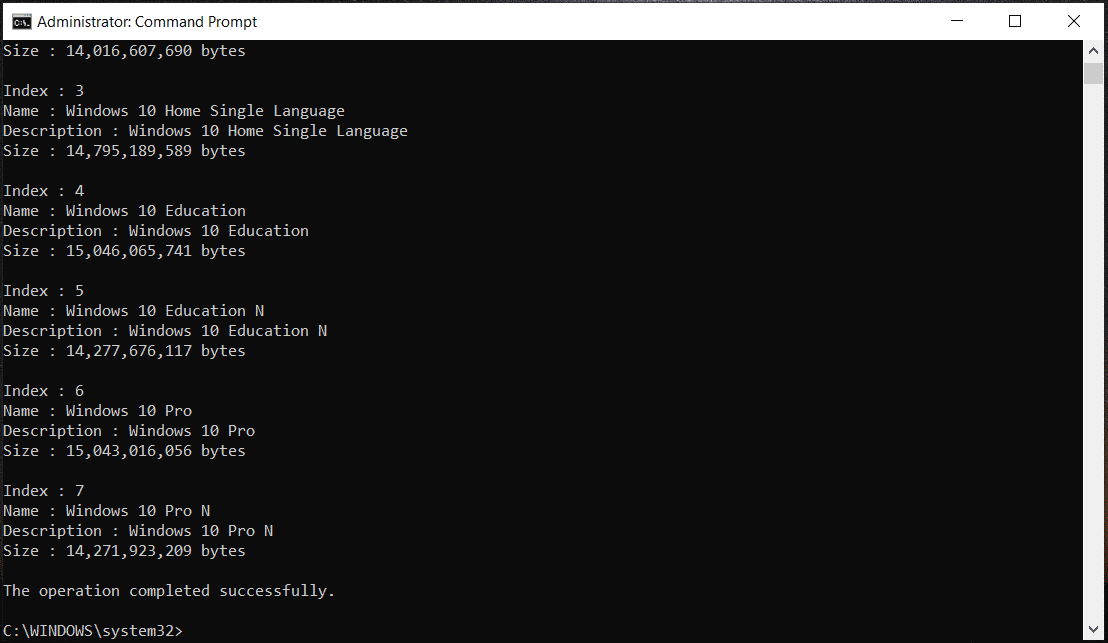
Schritt 4: Geben Sie Md C:\Mount ein und drücken Sie die Eingabetaste, um einen Mount-Ordner im Stammverzeichnis der Partition C: zu erstellen.
Schritt 5: Führen Sie diesen Befehl aus Dism /Export-Image /SourceImageFile:”I:\sources\install.wim” /SourceIndex:6 /DestinationImageFile:”c:\Mount\install.wim”.Hier bezieht sich 6 auf Windows 10 Pro, und Sie können es je nach Bedarf ersetzen.
Dieser Vorgang kann die Größe der install.wim-Datei auf weniger als 4 GB reduzieren. Aber manchmal kann diese Methode install.wim zu groß nicht reparieren. In diesem Fall sollten Sie zum nächsten Schritt übergehen.
WIM-Datei in kleine Dateien aufteilen
Wenn die Datei install.wim in Windows 11/10 zu groß ist, können Sie diese Datei in viele kleine Teile aufteilen, um sie zu reparieren. Sehen Sie diese Schritte:
Schritt 1: Öffnen Sie die Eingabeaufforderung mit Administratorrechten.
Schritt 2: Geben Sie Dism /Split-Image /ImageFile:I:\sources\install.wim /SWMFile:I:\sources\install.swm /FileSize:4700 ein und drücken Sie die Eingabetaste. 4700 bedeutet die maximale Größe in MB für jede der erstellten geteilten .swm-Dateien.
Danach sehen Sie mehrere .swm-Dateien im Quellenordner – die erste .swm-Datei heißt install.swm und die übrigen Dateien sind install2.swm, install3.swm, install4.swm, usw.
Dann können Sie alle ISO-Dateien auf ein USB-Laufwerk kopieren und das Problem install.wim zu groß wird nicht angezeigt.
Verwenden Sie Rufus, um ein bootfähiges USB-Laufwerk zu erstellen
Um erfolgreich ein bootfähiges USB-Laufwerk zu erstellen, empfehlen wir die Verwendung von Rufus. Auf diese Weise kann die Fehlermeldung Datei install.wim zu groß vermieden werden. Laden Sie das Programm einfach herunter und starten Sie es, schließen Sie ein USB-Laufwerk an Ihren PC an, wählen Sie das ISO-Image aus, konfigurieren Sie etwas und schon können Sie den ISO-Brennvorgang starten.
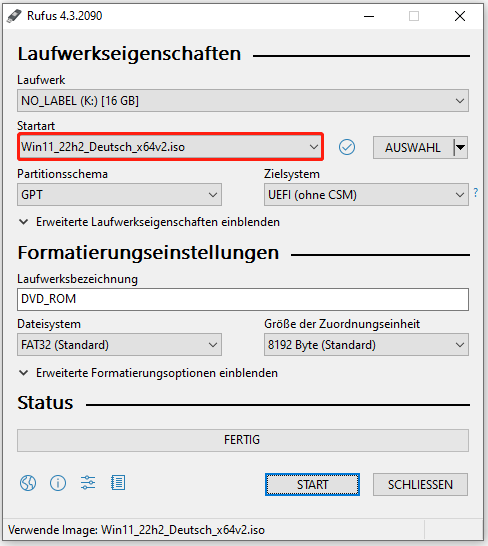
Nachdem Sie ein bootfähiges USB-Laufwerk vorbereitet haben, können Sie dieses Laufwerk verwenden, um eine saubere Installation von Windows 11/10 durchzuführen. Beachten Sie, dass bei diesem Vorgang Ihre persönlichen Daten gelöscht werden können. Daher sollten Sie eine Sicherungskopie wichtiger Dateien erstellen, insbesondere von Dateien, die auf dem Desktop gespeichert sind. Hier können Sie MiniTool ShadowMaker ausführen und die Dateisicherung starten.
MiniTool ShadowMaker TrialKlicken zum Download100%Sauber & Sicher