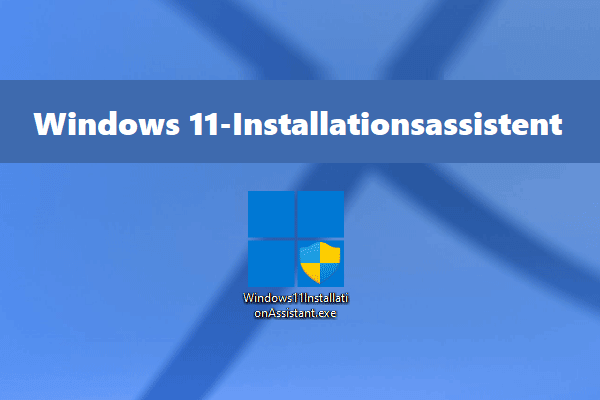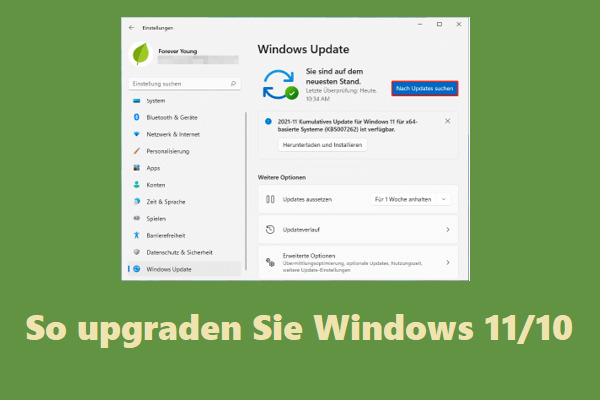Wenn Sie Windows 11 verwenden möchten, aber Ihr PC die Systemanforderungen nicht erfüllt, wie können Sie Windows 11 auf einem nicht unterstützten PC oder einer nicht unterstützten Hardware installieren? Es ist nicht so einfach wie eine normale Installation, allerdings können Sie einige der folgenden Methoden befolgen, die von MiniTool Solution erwähnt werden, um diese Aufgabe auszuführen.
Windows 11, ein brandneues Betriebssystem, ist seit einiger Zeit nicht mehr verfügbar. Obwohl es sich noch in der Testphase befindet, möchten viele Windows-Benutzer diese neue Windows-Version ausprobieren. Aber leider ist dieses neue Betriebssystem für System- oder Hardwareanforderungen streng. Vielleicht sind Sie es auch. Weitere Informationen finden Sie in diesem Beitrag – Überprüfen Sie die Computerkompatibilität für Windows 11 durch PC-Gesundheitsprüfung.
Aber wenn Ihr PC diese Anforderungen nicht erfüllt, können Sie Windows 11 nicht installieren. Bedeutet das also, dass Sie dieses neue Betriebssystem nicht verwenden können? Natürlich nicht! In diesem Artikel beschreiben wir, wie Sie Windows 11 mit einigen effektiven Methoden auf nicht unterstützten PCs/Hardware installieren
Sichern Sie Ihren PC vor der Installation Windows 11 auf nicht unterstützter Hardware
Vor der Installation von Windows 11 auf einem beliebigen PC (nicht auf nicht unterstützte PCs beschränkt) ist es sehr wichtig, ein Backup der Maschine zu erstellen, da niemand sicher sein kann, dass alles in Ordnung ist.
Es empfiehlt sich, vor der Installation von Windows 11 ein Systemabbild zu erstellen. Systemabbilder sind nützlich, wenn Sie feststellen, dass Ihr neues System nicht wie erwartet ist (es gibt immer einige Systemprobleme aufgrund von Instabilität) und Sie auf Windows 10 zurücksetzen möchten. Um den Verlust der wichtigen Daten nach der Installation von Windows 11 zu vermeiden, können Sie Ihre kritischen Dateien sichern.
Wie sichern Sie Ihren Computer? MiniTool ShadowMaker kann Ihr guter Assistent sein, da es Ihnen leicht dabei helfen kann, ein Systemabbild zu erstellen und Dateien und Ordner zu sichern. Es sind nur wenige Schritte erforderlich. Wichtig ist, dass Sie mit der Software Media Builder verwenden können, um eine bootfähige USB-Festplatte, ein Flash-Laufwerk oder eine CD/DVD zu erstellen, um Ihren PC zur Wiederherstellung zu booten, wenn das System nicht geladen werden kann.
Holen Sie sich einfach MiniTool ShadowMaker, indem Sie auf die folgende Download-Schaltfläche klicken.
MiniTool ShadowMaker TrialKlicken zum Download100%Sauber & Sicher
Schritt 1: Starten Sie diese PC-Sicherungssoftware nach der Installation.
Schritt 2: Gehen Sie direkt zur Schnittstelle Sichern. Sie werden feststellen, dass diese Software das System standardmäßig sichert. Sie müssen nur den Zielpfad für die Systemabbilddatei angeben.
Schritt 3: Klicken Sie auf Jetzt sichern, um die Systemsicherung sofort auszuführen.
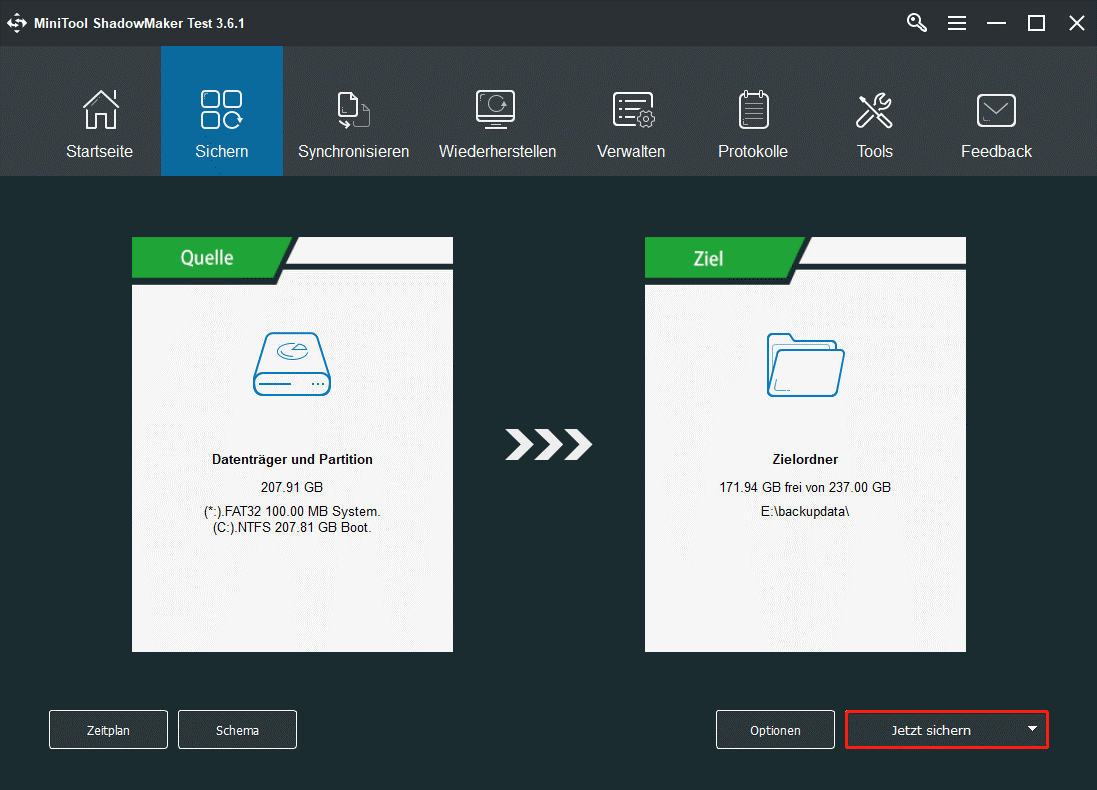
Wenn Sie Ihre wichtigen Dateien sichern müssen, gehen Sie zu Quelle, um die Elemente auszuwählen, die Sie sichern möchten, und führen Sie dann die obigen Schritte aus, um die Dateisicherung zu starten. Weitere Informationen finden Sie unter: Windows 11 sichern: OneDrive/Sichern und Wiederherstellen/Dateiversionsverlauf.
Neben der Erstellung eines Backups Ihres PCs vor der Installation von Windows 11 gibt es noch ein paar andere Dinge, die Sie tun können und die Sie in diesem Artikel sehen können – Vorbereitung auf Windows 11: Worauf Sie achten müssen und was zu tun ist.
Als nächstes sehen wir uns an, wie man Windows 11 auf alten PCs mit nicht unterstützter Hardware installiert.
Wie installieren Sie Windows 11 auf nicht unterstützter Hardware/PCs?
Die folgenden Methoden funktionieren nur während der Testphase von Windows 11. Wenn Ihre Hardware nach der offiziellen Veröffentlichung von Windows 11 das neue System nicht unterstützt, k sollten Sie besser den PC aktualisieren, einen neuen Computer kaufen oder über eine Neuinstallation zu Windows 10 zurückkehren. Um das neue System zu genießen, können Sie Windows 11 auf VirtualBox oder VMware Workstation installieren.
Zum Thema passende Artikel:
- Wie installieren Sie Windows 11 in Oracle VM VirtualBox
- Windows 11 auf VMware Workstation Player installieren
Methode 1: Registrieren Sie sich manuell im Dev Channel, um auf Windows 11 zu aktualisieren
Um auf Windows 11 zu aktualisieren, sollten Sie zuerst dem Windows-Insider-Programm beitreten.
1. Drücken Sie einfach Win und I, um die Einstellungen-App zu öffnen, gehen Sie zu Update und Sicherheit und wählen Sie Windows-Insider-Programm auf der linken Seite des Bereichs.
2. Klicken Sie dann auf das Start-Symbol.
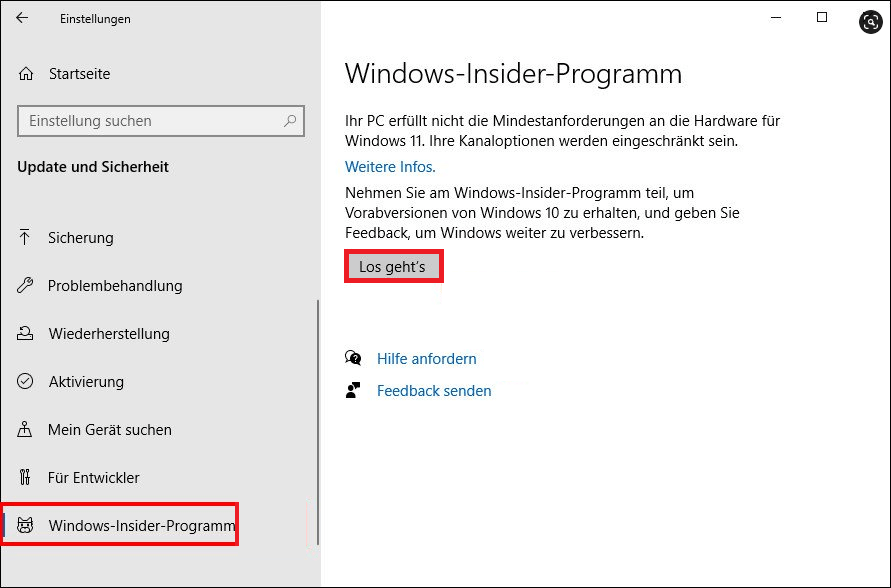
3. Als nächstes werden Sie aufgefordert, Ihr Microsoft-Konto zu verknüpfen.
4. Wählen Sie Ihre Insider-Einstellungen aus und bestätigen Sie Ihre Auswahl. Starten Sie dann den PC neu.
Wenn Ihr PC die Systemanforderungen für Windows 11 nicht erfüllt, gibt es nur eine Option für Sie – den Release Preview Channel.
Und eine Meldung wird angezeigt, die besagt: „Ihr PC erfüllt nicht die Mindesthardwareanforderungen für Windows 11. Ihr Gerät erhält möglicherweise weiterhin Insider Preview-Builds, bis Windows 11 allgemein verfügbar ist. Zu diesem Zeitpunkt wird eine Neuinstallation von Windows 10 empfohlen.“
Machen Sie sich keine Sorge. Sie können sich immer noch beim Dev Channel anmelden, um Windows 11 auf nicht unterstützten PCs zu installieren, indem Sie die Registrierungsschlüssel ändern.
Melden Sie sich über den Registrierungseditor beim Dev Channel an
- Geben Sie regedit in das Suchfeld ein und klicken Sie auf Registrierungseditor, um dieses Tool zu öffnen.
- Gehen Sie zu HKEY_LOCAL_MACHINESOFTWAREMicrosoftWindowsSelfHostUISelection.
- Doppelklicken Sie auf UIBranch und ändern Sie seine Wertdaten in Dev. Legen Sie außerdem jeweils die Wertdaten von UIContentType und UIRing auf Mainline und External
- Navigieren Sie zu HKEY_LOCAL_MACHINESOFTWAREMicrosoftWindowsSelfHostApplicability.
- Doppelklicken Sie auf den Schlüssel BranchName und ändern Sie seine Wertdaten in Dev.
- Ändern Sie die Wertdaten von ContentType in Mainline und setzen Sie die Wertdaten von Ring auf External.
- Speichern Sie alle Änderungen und starten Sie Ihren PC neu.
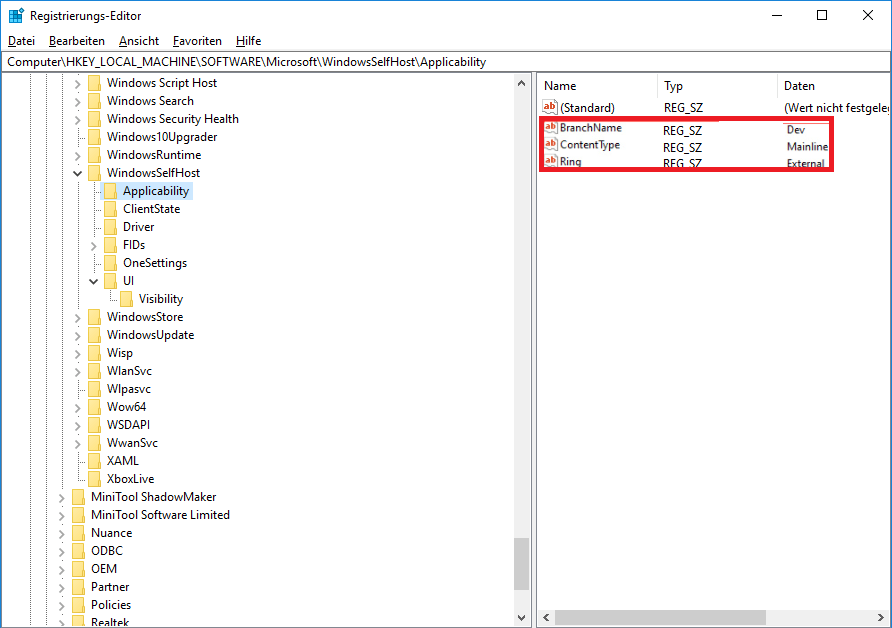
Gehen Sie zu Einstellungen > Update & Sicherheit > Windows-Insider-Programm und Sie sollten sich jetzt im Dev Channel befinden.
Um die Windows 11-Vorschau zu installieren, gehen Sie zu Windows Update und Windows sucht nach Windows 11-Updates. Sobald es verfügbare Updates findet, lädt Windows sie herunter und installiert sie. Nach der Installation von Windows 11 auf nicht unterstützter Hardware/PC können Sie damit beginnen, die neuen Systemeinstellungen nach Ihren Wünschen anzupassen.
Methode 2: Verwenden Sie ein Skript, um Windows 11 auf einem nicht unterstützten PC zu installieren
Wenn Sie kein Microsoft-Konto haben, können Sie sich trotzdem für den Windows Insider Dev Channel anmelden. Ein Skript ist erforderlich.
- Rufen Sie die GitHub-Website auf und laden Sie das OfflineInsiderEnroll-Skript herunter.
- Entpacken Sie die ZIP-Datei und klicken Sie mit der rechten Maustaste auf die cmd-Datei, um Als Administrator ausführen auszuwählen. Dies öffnet ein Eingabeaufforderungsfenster mit einigen Optionen.
- Geben Sie 1 ein und drücken Sie die Eingabetaste, um sich beim Dev Channel anzumelden.
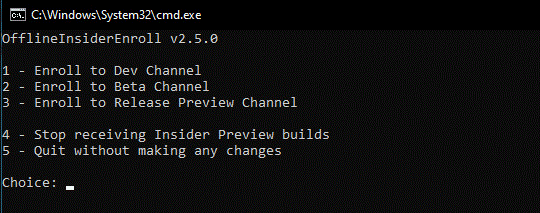
Sobald Sie das Windows-Insider-Programm über das Menü Einstellungen aufgerufen haben, finden Sie Informationen zu den Registrierungsergebnissen. Gehen Sie zu Windows Update und starten Sie das Update und die Installation von Windows 11.
Methode 3: Hybrid-Installationsprogramm erstellen, um Windows 11 auf alten PCs mit nicht unterstützter Hardware zu installieren
Wenn Sie mit den beiden oben genannten Methoden Windows 11 nicht auf einem nicht unterstützten PC installieren können, können Sie diese Methode verwenden. Befolgen Sie einfach die nachstehenden Anweisungen.
Schritt 1: Überprüfen Sie den Startmodus Ihres PCs
1. Geben Sie Win + R ein, geben Sie msinfo32 ein und drücken Sie die Eingabetaste.
2. Suchen Sie den BIOS-Modus, Sie können sehen, dass es sich um UEFI oder Legacy handelt.
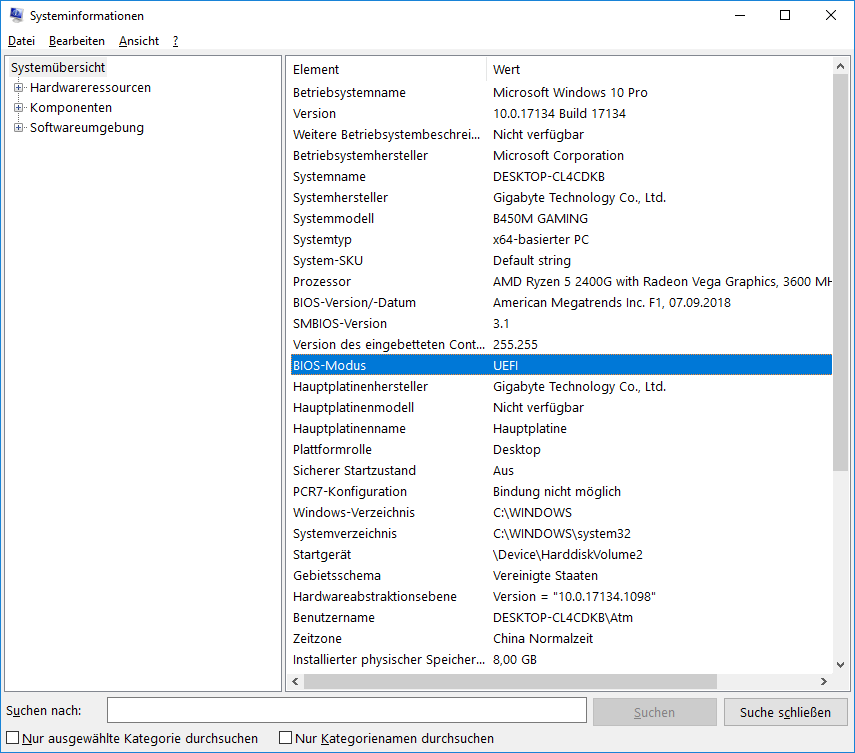
Schritt 2: Windows 10 ISO auf ein USB-Laufwerk brennen
1. Laden Sie die ISO-Datei von Windows 10 Insider von der Microsoft-Website herunter. Oder gehen Sie zu https://uupdump.net/, um die ISO-Datei für Windows 10 Insider zu erhalten.
2. Laden Sie Rufus herunter und verwenden Sie es, um die ISO-Datei auf Ihr USB-Flash-Laufwerk zu brennen.
Wenn Ihr PC mit UEFI bootet, wählen Sie hier GPT als Partitionsschema aus. Wenn es eine ältere Version verwendet, verwenden Sie MBR.
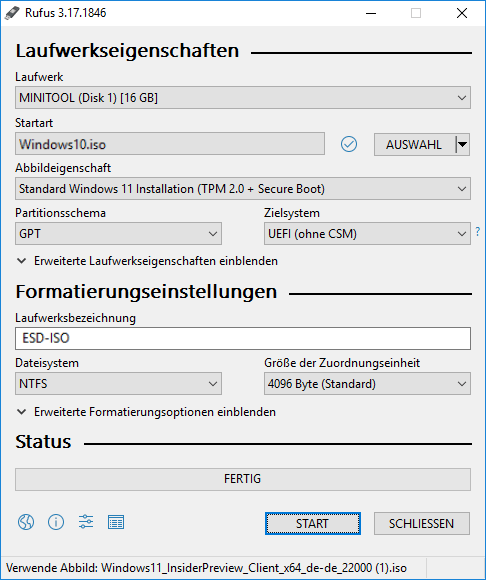
Schritt 3: Erstellen Sie ein Hybrid-Installationsprogramm
1. Laden Sie die ISO-Datei von Windows 11 Preview Builder von der offiziellen Website herunter.
2. Öffnen Sie das USB-Laufwerk, auf dem Sie die Windows 10-ISO-Datei gebrannt haben, und gehen Sie zum Ordner Sources.
3. Suchen Sie install.wim oder install.esd und notieren Sie sich die Erweiterung.
4. Benennen Sie die Datei in install1.wim oder install1.esd um.
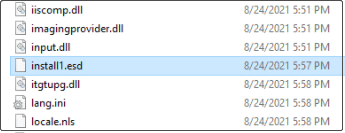
5. Gehen Sie zu dem Speicherort, an dem Sie die Windows 11-ISO-Datei gespeichert haben, und klicken Sie mit der rechten Maustaste darauf, um Mount zu wählen.
6. Öffnen Sie das DVD-Laufwerk und gehen Sie zum Quellordner.
7. Suchen Sie die Datei – install.wim oder install.esd – und prüfen Sie, ob die Erweiterung mit dem übereinstimmt, was Sie notiert haben. Wenn sie übereinstimmen, fahren Sie mit dem nächsten Schritt fort.
8. Kopieren Sie die Installationsdateien aus der Windows 11-ISO und fügen Sie sie in den Quellordner der Windows 10-ISO ein.
Wenn Sie feststellen, dass die Erweiterung unterschiedlich ist, z. B. Windows 10 hat install.esd und Windows 11 hat install.wim, müssen Sie einen zusätzlichen Schritt ausführen – konvertieren Sie die Installationsdatei in den richtigen Typ.
Konvertieren Sie WIM in ESD
Es gibt verschiedene Möglichkeiten, WIM in ESD umzuwandeln, z. B. mit der Eingabeaufforderung, PowerShell oder einem professionellen Konverter. Die Verwendung des Konverters ist einfach, wenn Sie kein Profi sind. Hier zeigen wir Ihnen, wie Sie die Testversion von PowerISO verwenden. Holen Sie es einfach aus dem Internet und installieren Sie es auf Ihrem PC.
1. Kopieren Sie die Datei install.wim von Windows 11 auf den Desktop.
2. Starten Sie PowerISO zu seiner Hauptschnittstelle.
3. Gehen Sie zu Extras > WIM ESD-Konverter.
4. Wählen Sie im Abschnitt WIM in ESD konvertieren die WIM-Quelldatei aus, die Sie konvertieren möchten, und geben Sie einen Zielpfad an. Klicken Sie dann auf Konvertieren, um die Konvertierung zu starten.
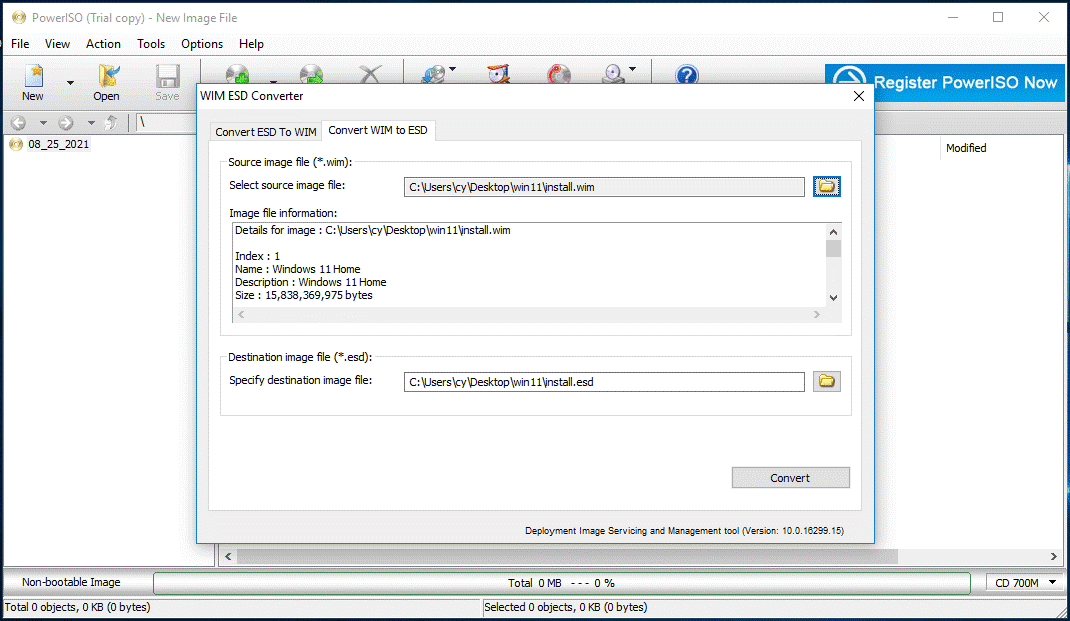
Kopieren Sie nach Abschluss der Konvertierung die Windows 11-Setup-Dateien in den Windows 10-Quellordner. Als nächstes können Sie Windows 11 installieren.
Schritt 4: Aktualisieren oder installieren Sie Windows 11 auf einem nicht unterstützten PC
Option 1: Upgrade auf Windows 11 mit Setup.exe
- Öffnen Sie das bootfähige USB-Laufwerk und klicken Sie auf die Datei setup.exe.
- Windows öffnet ein Fenster und folgt den Anweisungen auf dem Bildschirm, um das Update abzuschließen.
Option 2: Installieren Sie Windows 11 von einem USB-Laufwerk
- Booten Sie das Windows-System vom USB.
- Folgen Sie dem Setup-Prozess, um die Installation von Windows 11 abzuschließen.
Wenn die Einrichtung fehlschlägt, folgen Sie die Lösung:
1. Starten Sie das System zum ersten Bildschirm des USB-Laufwerk-Setups neu.
2. Drücken Sie Umschalt + F10, um die Eingabeaufforderung zu öffnen.
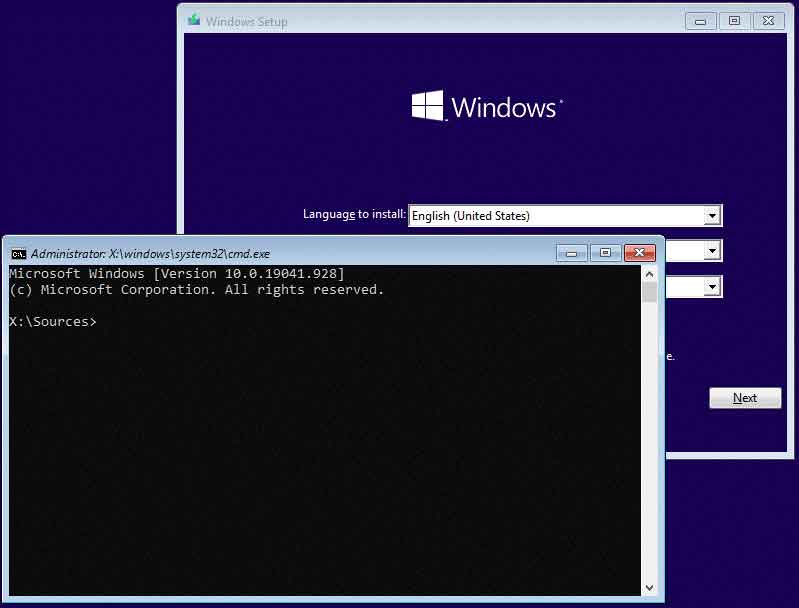
3. Geben Sie regedit ein und drücken Sie die Eingabetaste.
4. Gehen Sie zu Datei > Hive laden.
5. Klicken Sie auf Dieser PC und suchen Sie Ihr Systemlaufwerk. Gehen Sie zu C:WindowsSystem32config. Beachten Sie, dass das Systemlaufwerk möglicherweise nicht das Laufwerk C ist.
6. Doppelklicken Sie auf die Datei SYSTEM und geben Sie den Schlüsselnamen ein – SYSTEM1. Klicken Sie dann auf OK. Machen Sie dasselbe auch für SOFTWARE.
7. Gehen Sie zurück zum Registrierungseditor und navigieren Sie zu diesem Pfad: HKEY_LOCAL_MACHINESYSTEM1Setup.
8. Nehmen Sie auf der linken Seite einige Änderungen an den Wertdaten einiger Schlüssel vor:
- CmdLine blank(nichts im Datenfeld Wert)
- OOBEInProgress 0
- RestartSetup 0
- SetupPhase 0
- SetupType 0
- SystemSetupInProgress 0
9. Wechseln Sie zu einem anderen Pfad: HKEY_LOCAL_MACHINESOFTWARE1MicrosoftWindowsCurrentVersionOOBE.
10. Erstellen Sie zwei neue Schlüssel – SkipMachineOOBE und SkipUserOOBE – indem Sie mit der rechten Maustaste auf eine leere Stelle klicken und New > DWORD (32-bit) Value auswählen. Doppelklicken Sie auf jede Taste und setzen Sie die Wertdaten für beide auf 1.
Weil die anfängliche Einrichtung nach der Installation für Windows deaktiviert ist, müssen Sie ein Benutzerkonto manuell erstellen, indem Sie die folgenden Schritte ausführen.
- Öffnen Sie die Eingabeaufforderung, geben Sie copy C:WindowsSystem32Utilman.exe C: ein und drücken Sie die Eingabetaste. Ersetzen Sie das Laufwerk C durch Ihr Systemlaufwerk.
- Geben Sie copy /y C:WindowsSystem32cmd.exe C:WindowsSystem32Utilman.exe ein und drücken Sie die Eingabetaste, um das Utilman-Programm zu ersetzen.
- Starten Sie Ihren PC neu.
- Führen Sie CMD erneut aus und führen Sie diesen Befehl aus – wpeutil reboot, damit Windows normal neu gestartet wird.
- Sie können nur die Option Anderer Benutzer auf dem Anmeldebildschirm sehen. Klicken Sie einfach auf Barrierefreiheit, um die Eingabeaufforderung zu erhalten.
- Führen Sie den Befehl aus – net user /add USERNAME PASSWORD. Verwenden Sie Ihren Benutzernamen und Ihr Passwort.
- Führen Sie diesen Befehl aus – net localgroup administrators USERNAME /add.
- Starten Sie Ihren PC erneut vom USB-Laufwerk.
- Starten Sie eine Eingabeaufforderung über Umschalt + F10 und führen Sie dann diesen Befehl aus – copy /y C:Utilman.exe C:WindowsSystem32Utilman.exe.
- Starten Sie Ihren PC neu und Sie können sich jetzt beim System anmelden und das Setup von Windows 11 abschließen. Löschen Sie später die Datei Utilman.exe sicher vom Laufwerk C.
Methode 4: Ersetzen Sie die Kompatibilitätsprüfungsdatei, um Windows 11 auf einem nicht unterstützten PC zu installieren
Dieser Weg ist eher eine Ergänzung zu den Methoden 1 und 2. Wenn bei der Kompatibilitätsprüfung Probleme auftreten, versuchen Sie, die Datei appraiserrrer.dll im Windows 11-Installationsprogramm durch die Datei aus der älteren Version von Windows 10 zu ersetzen, und installieren Sie dann dieses neue Betriebssystem.
Schritt 1: Extrahieren Sie die Dateien aus der Windows 10-ISO
- Nach Angaben von Benutzern treten einige Probleme auf, wenn Sie Build 21354 und Build 19043 ausprobieren. Um den Erfolg sicherzustellen, können Sie die ISO-Datei von Windows 10 Build 17763 aus dem Internet herunterladen.
- Klicken Sie mit der rechten Maustaste auf die ISO-Datei und hängen Sie sie als Laufwerk ein. Öffnen Sie dieses Laufwerk, gehen Sie zum Quellenordner und kopieren Sie die Datei appraiserres.dll auf den Desktop.
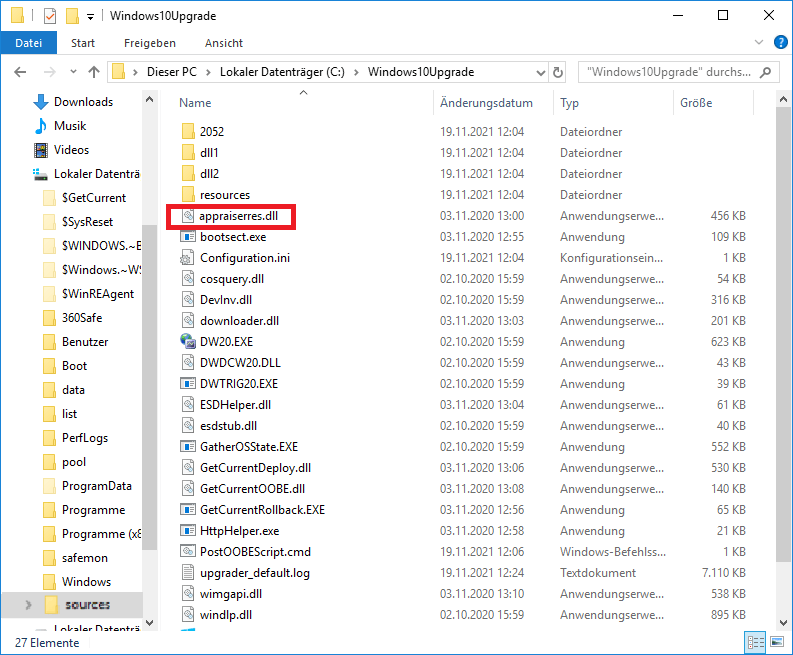
Schritt 2: Appraisererrer.dll in Windows 11 ersetzen
Option 1: Kopieren Sie die Dateien in das Windows 11-Installationsprogramm (Windows Update)
- Gehen Sie im Datei-Explorer zu C:$WINDOWS.~BTSources.
- Benennen Sie die Datei appraiserres.dll in appraiserres1.dll um.
- Kopieren Sie die Datei appraiserres.dll, die Sie aus Windows 10 iso extrahiert haben, in den Ordner.
- Gehen Sie zu C:$WINDOWS.~BT und doppelklicken Sie auf die Datei setup.exe, um den Vorgang abzuschließen.
Option 2: Kopieren Sie die Dateien in das Windows 11-Installationsprogramm (Windows ISO)
- Laden Sie die Windows 11-ISO-Datei herunter und brennen Sie sie mit Rufus auf ein Flash-Laufwerk.
- Wechseln Sie in den Quellenordner und benennen Sie die Datei appraiserres.dll in appraiserres1.dll um.
- Ersetzen Sie die appraiserres.dll-Datei durch die, die Sie haben.
- Doppelklicken Sie auf Setup.exe, um die Installation von Windows 10 zu starten.
Bevor Sie ein Upgrade durchführen, sollten Sie die Suche nach Updates besser deaktivieren, da dies zu einem Installationsfehler führen kann. Beenden Sie dann die Einrichtung.
Fazit
Das ist alles für die Installation von Windows 11 auf einem nicht unterstützten PC/einer nicht unterstützten Hardware. Wenn Ihr Computer nicht mit diesem neuen Betriebssystem kompatibel ist, probieren Sie eine Methode aus. Natürlich können wir nicht garantieren, dass dieser Artikel weiterhin für Windows 11 gilt, weil neue Vorschau- und endgültige Builds von Microsoft veröffentlicht werden.
Wenn Sie Vorschläge haben, senden Sie bitte eine E-Mail an [email protected] oder hinterlassen Sie unten einen Kommentar.