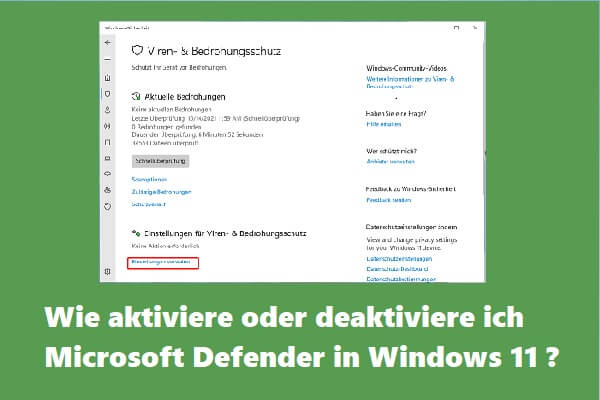Windows Update bleibt bei KB5034121 hängen
Am 9. Januar 2024 veröffentlichte Microsoft seine neue Version KB5034123 für Windows 11 22H2 und 23H2. Darüber hinaus wurde auch KB5034121 veröffentlicht – ein kumulatives Update für Windows 11 21H2, obwohl dieses Build seine Lebensdauer beendet hat. Da die nicht unterstützte Version 21H2 anfälliger für Malware und andere bösartige Angriffe ist, sollten Sie KB5034121 lieber früher als später installieren, wenn Sie noch an dieser alten Version festhalten.
Bei der Installation von KB5034123 oder KB5034121 über Windows Update kann es jedoch vorkommen, dass der Download und die Installation aus bestimmten Gründen fehlschlagen. Um Lösungen für die fehlgeschlagene Installation von KB5034123 zu finden, lesen Sie bitte unseren vorherigen Beitrag – So beheben Sie das Problem, wenn Windows 11 KB5034123 nicht installiert werden kann. Wenn KB5034121 nicht auf Ihrem PC installiert werden kann oder beim Laden hängen bleibt, wie kann man das Problem beheben? Um das Update-Problem zu beheben, versuchen Sie es mit den folgenden Möglichkeiten.
MiniTool ShadowMaker TrialKlicken zum Download100%Sauber & Sicher
Manuelle Installation von Windows 11 KB5034121
Neben der Installation von KB5034121 können Sie das Update auch aus dem Microsoft Update-Katalog herunterladen und auf Ihrem PC mit Windows 11 21H2 installieren.
Schritt 1: Besuchen Sie die Website mit einem Webbrowser – https://www.catalog.update.microsoft.com/home.aspx.
Schritt 2: Suchen Sie nach dem durch die KB-Nummer angegebenen Update, finden Sie das kumulative Update und wählen Sie eine geeignete Version zum Herunterladen.
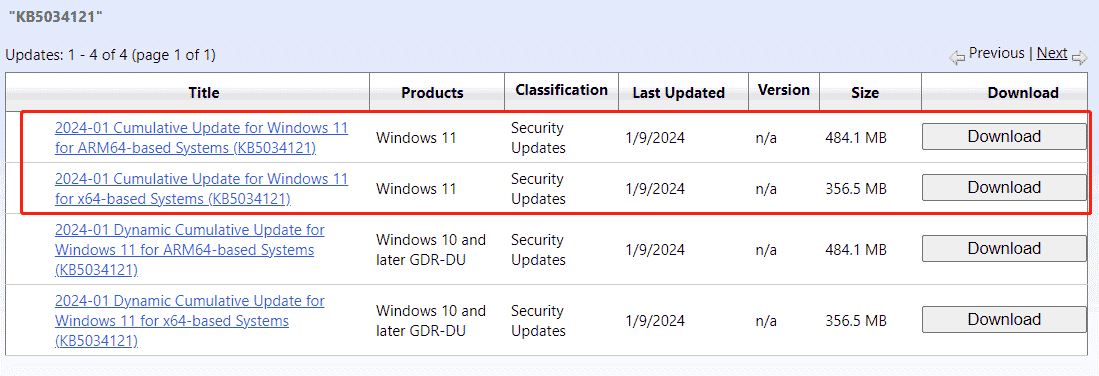
Schritt 3: Tippen Sie auf den angegebenen Link in dem neuen Popup, um eine .msu-Datei zu erhalten.
Schritt 4: Doppelklicken Sie auf die heruntergeladene Datei, um dieses Update erfolgreich zu installieren.
Wenn Sie KB5034121 immer noch in Windows Update aktualisieren möchten, es aber nicht installieren können, versuchen Sie die folgenden Lösungen.
Lösung 1. Führen Sie die Windows Update-Problembehandlung aus
Mit der Windows Update-Problembehandlung können Sie Update-Probleme erkennen und beheben, die den Download und die Installation von Windows Update verhindern. Probieren Sie dieses Tool aus, wenn KB5034121 in Windows 11 21H2 nicht installiert werden kann:
Schritt 1: Öffnen Sie die Windows-Einstellungen mit dem Tastaturkürzel Win + I.
Schritt 2: Gehen Sie zu System > Problembehandlung > Andere Problembehandlung.
Schritt 3: Klicken Sie neben Windows Update auf Ausführen, um Update-Probleme zu diagnostizieren und zu beheben.
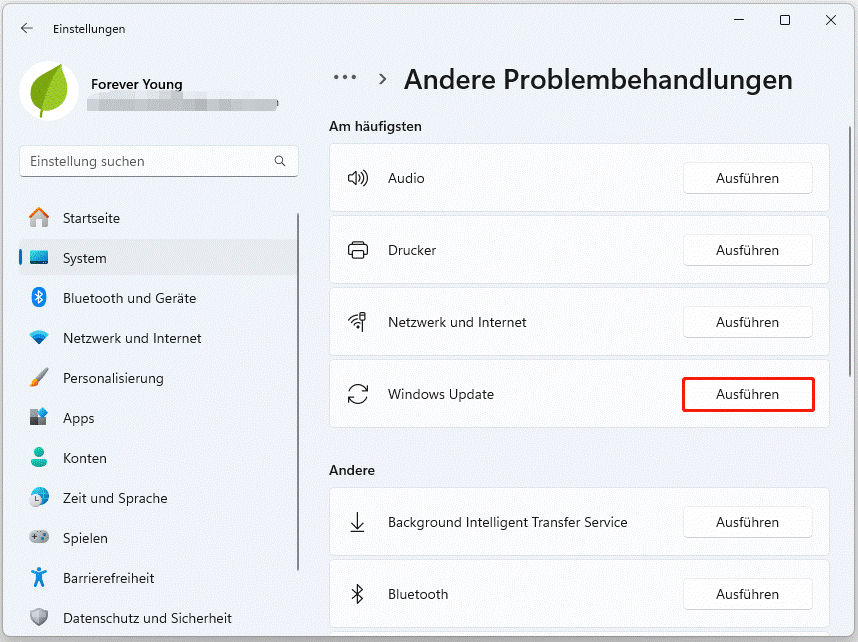
Lösung 2. Windows Update-Dateien löschen
Laut Benutzern in einigen Foren kann dieser Weg helfen, es zu beheben, dass KB5034121 nicht installiert werden kann oder hängenbleibt. Versuchen Sie es auch wie folgt:
Schritt 1: Suchen Sie über die Suchleiste nach Diensten, um die Dienste-App zu öffnen.
Schritt 2: Finden Sie Windows Update, klicken Sie mit der rechten Maustaste darauf und wählen Sie Beenden. Machen Sie dasselbe mit dem Intelligenten Hintergrundübertragungsdienst.
Schritt 3: Gehen Sie im Datei-Explorer zu C:\Windows\SoftwareDistribution\Download. Löschen Sie dann alle Dateien in diesem Ordner.
Schritt 4: Starten Sie die angehaltenen Dienste erneut.
Lösung 3. Deaktivieren von Sicherheitssoftware
Ihre Antiviren-Software stört manchmal die Windows-Updates, was zu dem Problem führt, dass KB5034121 nicht installiert werden kann. Um dieses Update zu installieren, deaktivieren Sie die Windows-Sicherheit in Windows 11.
Wenn Sie ein Antivirenprogramm eines Drittanbieters verwenden, sollten Sie es deaktivieren oder beenden. Versuchen Sie dann, nach Updates zu suchen und diese herunterzuladen und zu installieren, einschließlich KB5034121, ohne dass ein Fehler oder Problem auftritt.
Lösung 4. Versuchen Sie sauberen Boot
Software von Drittanbietern kann zu Konflikten führen, die das Herunterladen und Installieren von Windows-Updates blockieren, z. B. KB5034121 bleibt beim Laden hängen oder KB5034121 kann nicht installiert werden. Ein sauberer Neustart des PCs kann Abhilfe schaffen, und wir zeigen Ihnen, wie Sie das machen:
Schritt 1: Drücken Sie Win + R, geben Sie msconfig ein und klicken Sie auf OK.
Schritt 2: Aktivieren Sie auf der Registerkarte Dienste das Kontrollkästchen Alle Microsoft-Dienste ausblenden und tippen Sie auf Alle deaktivieren.
Schritt 3: Speichern Sie die Änderung, indem Sie auf Übernehmen > OK klicken.
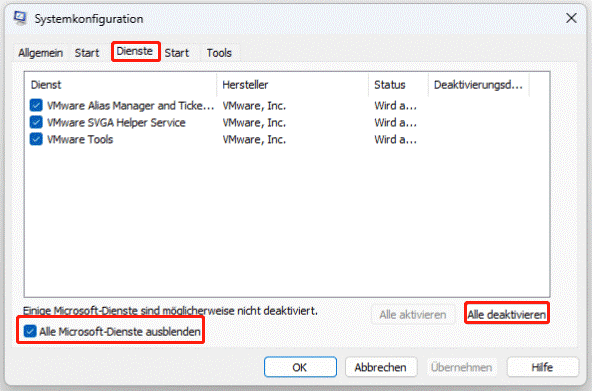
Lösung 5. Systemdatei-Überprüfungsprogramm (SFC) ausführen
Manchmal schlägt die Installation von Windows 11 KB5034121 aufgrund von beschädigten Systemdateien fehl. Die Ausführung eines SFC-Scans kann das Problem beheben – starten Sie die Eingabeaufforderung mit Administratorrechten, geben Sie sfc /scannow ein und drücken Sie die Eingabetaste.
Fazit
Nachdem Sie diese Lösungen ausprobiert haben, können Sie das Update installieren, ohne dass ein Installationsfehler auftritt. Da Microsoft das Support von Windows 11 21H2 beendet hat, sollten Sie besser auf 22H2/23H2 aktualisieren, obwohl Sie das Sicherheitsupdate KB5034121 erhalten. Laden Sie eine ISO-Datei herunter und befolgen Sie dazu die Schritte in dieser Anleitung – So laden Sie Windows 11 23H2 von Microsoft herunter (Direkter Download).
Denken Sie daran, Ihre Dateien vor dem Update mit MiniTool ShadowMaker zu sichern, um Datenverluste zu vermeiden.
Das ist alles.