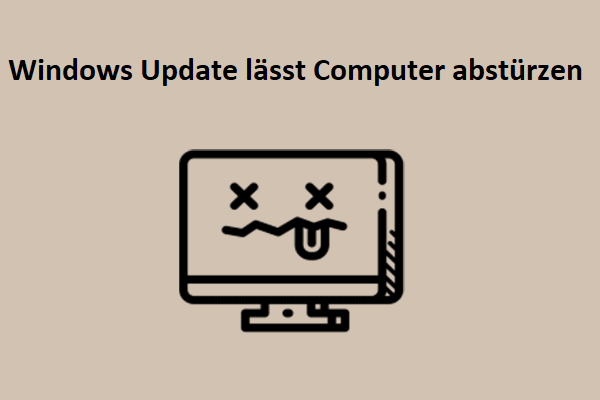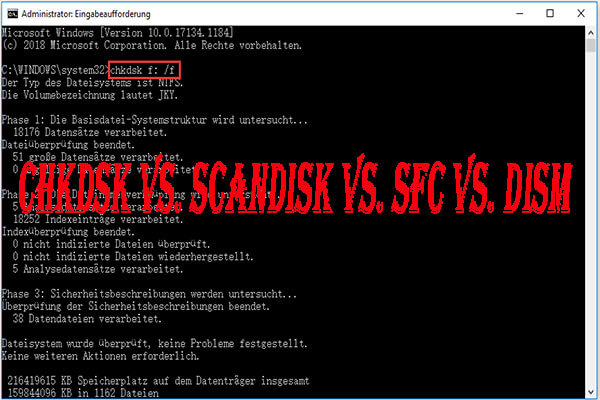Windows 10 KB5034843 lässt sich nicht installieren
Ein effizientes und reibungsloses Betriebssystem erfordert regelmäßige Updates, um optimale Leistung und Sicherheit zu gewährleisten. Microsoft hat gerade KB5034843 am 29. Februar 2024 für Windows 10 22H2 veröffentlicht, um die Systemleistung zu verbessern.
Laut Microsoft wirkt sich dieses Update auf Spiele aus, die Sie auf einem zweiten Laufwerk installieren, und die Windows Backup-App wird in Regionen, in denen die App nicht unterstützt wird, nicht mehr auf der Benutzeroberfläche angezeigt. Es kann jedoch vorkommen, dass KB5034843 gelegentlich nicht installiert werden kann. In diesem Beitrag werden wir alle möglichen Lösungen für die Nichtinstallation von KB5034843 zusammenstellen.
Wichtig: Sichern Sie Ihre Daten mit MiniTool ShadowMaker
Durch ein fehlgeschlagenes Windows-Update können verschiedene Probleme auftreten. Zum Beispiel kann der Computer nach einer fehlgeschlagenen Installation von KB5034843 langsam laufen, der Bildschirm schwarz werden und vieles mehr. In diesem Fall müssen Sie Ihre Daten zusätzlich schützen, d.h. alles Wichtige vorher mit MiniTool ShadowMaker sichern.
Mit dieser kostenlosen Windows-Backup-Software können Sie verschiedene Elemente wie Dateien, Ordner, das Windows-System, Festplatten und Partitionen mit nur wenigen Klicks sichern und wiederherstellen. Holen Sie sich jetzt die kostenlose Testversion!
MiniTool ShadowMaker TrialKlicken zum Download100%Sauber & Sicher
Wie lade ich Windows 10 KB5034843 manuell herunter?
Wenn beim Aktualisierungsprozess von KB5034843 etwas schief läuft, kann es helfen, das Update manuell herunterzuladen und zu installieren. Befolgen Sie diese Schritte:
Schritt 1. Gehen Sie zum Windows Update-Katalog und suchen Sie in der oberen rechten Ecke nach KB5034843.
Schritt 2. Wählen Sie das Update aus, das zu Ihrem Systemtyp passt, und klicken Sie auf die Schaltfläche Herunterladen daneben.
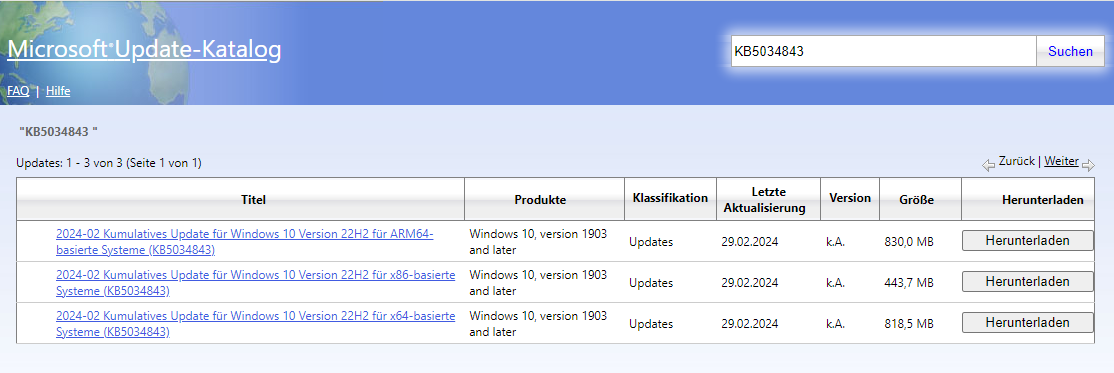
Wie behebt man den KB5034843 Installationsfehler unter Windows 10?
Lösung 1: Überprüfen Sie die Windows Update-Dienste
Um sicherzustellen, dass Windows Update ordnungsgemäß funktioniert, stellen Sie sicher, dass die entsprechenden Dienste ausgeführt werden. Befolgen Sie diese Schritte:
Schritt 1. Klicken Sie mit der rechten Maustaste auf das Startmenü und wählen Sie Ausführen.
Schritt 2. Geben Sie services.msc ein und drücken Sie die Eingabetaste, um die Dienste zu starten.
Schritt 3. Suchen Sie Windows Update, Background Intelligent Transfer Service, Windows Installer Service und Cryptographic Service.
Schritt 4. Wenn sie ausgeführt werden, klicken Sie mit der rechten Maustaste darauf und wählen Sie Neu starten. Ist dies nicht der Fall, doppelklicken Sie nacheinander auf die Dienste > wählen Sie unter Starttyp die Option Automatisch > klicken Sie auf Starten > klicken Sie auf Übernehmen & OK.
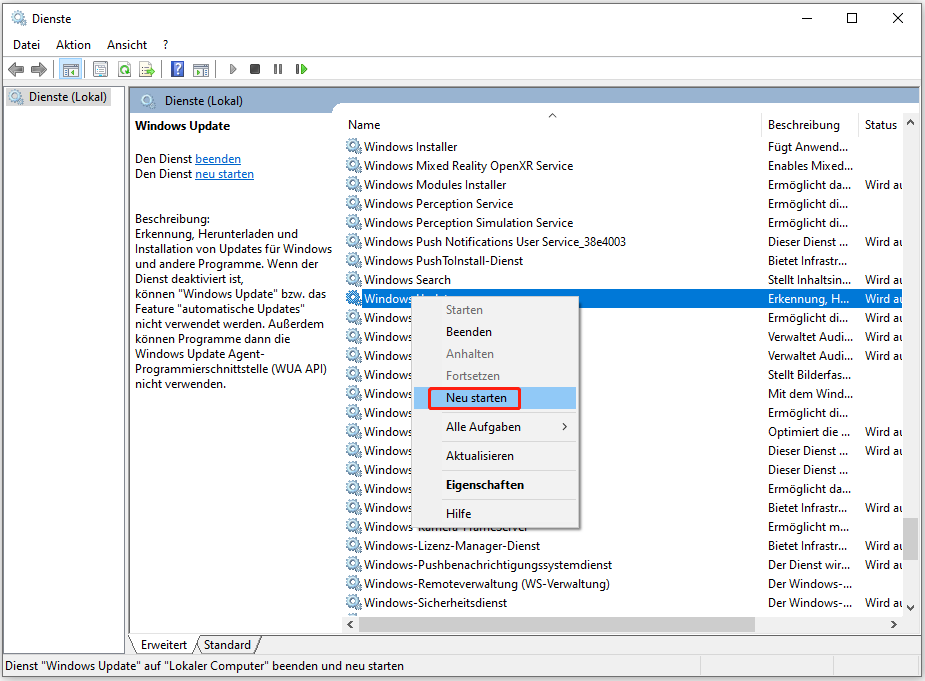
Lösung 2: Windows Update-Problembehandlung ausführen
Windows 10/11 wird mit einer Reihe von Problembehandlungsprogrammen ausgeliefert, die wichtige Sicherheitslücken schließen und das Risiko von Angriffen verringern können. Wenn Windows Update nicht wie erwartet funktioniert, sollten Sie die Problembehandlung für Windows Update ausführen:
Schritt 1. Drücken Sie Win + I, um die Windows-Einstellungen zu öffnen.
Schritt 2. Navigieren Sie zu Update und Sicherheit > Problembehandlung > Zusätzliche Problembehandlungen.
Schritt 3. Klicken Sie auf Windows Update > drücken Sie Problembehandlung ausführen > wenden Sie die empfohlenen Lösungen an.
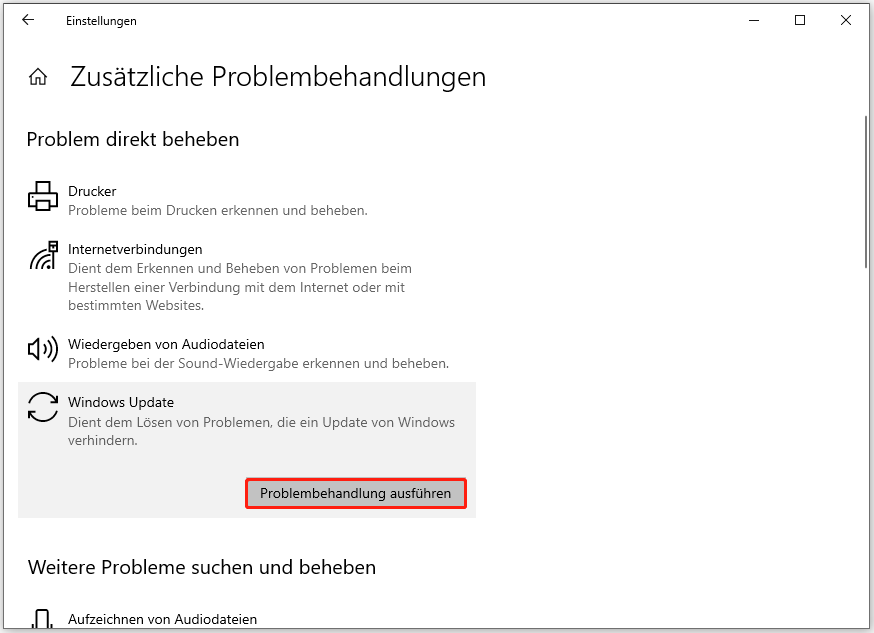
Lösung 3: Reparieren beschädigter Systemdateien
Einige von Ihnen haben vielleicht den Verdacht, dass die Systemdateien oder Windows-Image-Dateien beschädigt sind. Glücklicherweise können Sie die Systemdateiprüfung und DISM (Deployment Image Servicing and Management) verwenden, um diese Dateien zu reparieren. So gehen Sie vor:
Schritt 1. Geben Sie cmd in die Suchleiste ein, um die Eingabeaufforderung zu finden.
Schritt 2. Führen Sie sie als Administrator aus.
Schritt 3. Geben Sie im Befehlsfenster sfc /scannow ein und drücken Sie die Eingabetaste.
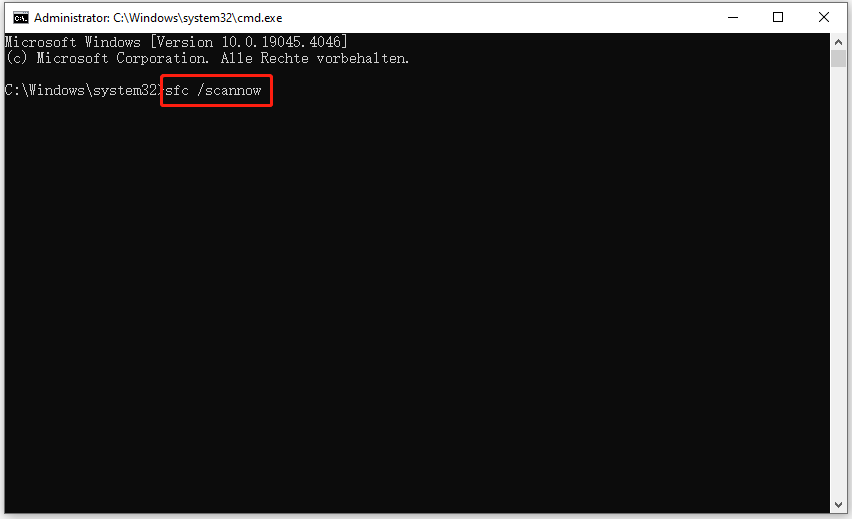
Schritt 4. Führen Sie nach der Fertigstellung den folgenden Befehl in einer administrativen Eingabeaufforderung aus.
DISM /Online /Cleanup-Image /RestoreHealth
Lösung 4: Windows Update-Komponenten zurücksetzen
Eine weitere Möglichkeit, den Installationsfehler von KB5034843 zu beheben, besteht darin, die Windows Update-Komponenten zurückzusetzen. Dadurch wird der Update-Cache geleert und die entsprechenden Dienste werden neu gestartet. Hier ist die Vorgehensweise:
Schritt 1. Starten Sie die Eingabeaufforderung mit Administratorrechten.
Schritt 2. Führen Sie die folgenden Befehle nacheinander aus und vergessen Sie nicht, die Eingabetaste zu drücken, um die Windows-bezogenen Dienste zu beenden.
net stop wuauserv
net stop cryptSvc
net stop msiserver
net stop bits
Schritt 3. Führen Sie die folgenden Befehle nacheinander aus, um die Ordner SoftwareDistribution und Catroot2 umzubenennen:
ren C:\Windows\SoftwareDistribution SoftwareDistribution.old
ren C:\Windows\System32\catroot2 catroot2.old
Schritt 4. Führen Sie die folgenden Befehle aus, um die Dienste zu starten, die Sie in Schritt 2 gestoppt haben.
net start wuauserv
net start cryptSvc
net start msiserver
net start bits
Lösung 5: Datenträgerbereinigung durchführen
Unzureichender Festplattenspeicher ist ebenfalls eine häufige Ursache für Windows-Update-Fehler wie KB5034843 lässt sich nicht installieren. Sie können temporäre Dateien löschen, um mehr Platz für das Update zu schaffen. Gehen Sie dazu folgendermaßen vor:
Schritt 1. Geben Sie Datenträgerbereinigung in die Suchleiste ein und drücken Sie die Eingabetaste.
Schritt 2. Wählen Sie das Systemlaufwerk als Ziellaufwerk und klicken Sie auf OK.
Schritt 3. Markieren Sie die Dateien, die Sie bereinigen möchten, und klicken Sie auf OK, um den Bereinigungsprozess zu starten.
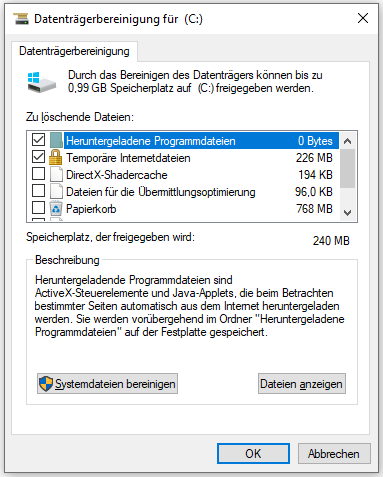
Letzte Worte
Dieser Beitrag bietet alles, was Sie brauchen, wenn KB5034843 nicht auf Ihrem Computer installiert werden kann. Die erwähnten Lösungen sind auch nützlich, wenn Sie auf andere ähnliche Probleme mit Windows Update stoßen. Ich wünsche Ihnen einen schönen Tag!