In diesem Beitrag erfahren Sie, wie Sie temporäre Dateien in Windows 10 löschen können. Überprüfen Sie den Windows-Temp-Ordner und den Speicherort der temporären Dateien, um auf die temporären Dateien von Windows zuzugreifen und sie zu löschen, wenn Sie möchten. Für die Wiederherstellung von Windows-Daten, die Verwaltung von Festplattenpartitionen, die Sicherung und Wiederherstellung des Systems, die Bildschirmaufzeichnung usw. finden Sie spezielle Tools von MiniTool Software.
Wo speichert Windows temporäre Dateien? Im Folgenden erfahren Sie, wie Sie auf den Windows-Temp-Ordner/die temporären Dateien zugreifen und wie Sie temporäre Dateien in Windows 10 löschen können.
Wie man auf temporäre Dateien in Windows 10 zugreift
Die meisten temporären Dateien von Windows werden in einem Temp-Ordner gespeichert. Der Speicherort des Windows Temp-Ordners kann für verschiedene Computer und Benutzer unterschiedlich sein.
Speicherort des Windows Temp-Ordners/der temporären Dateien
Im Allgemeinen werden die temporären Dateien in Windows 10 an einem der folgenden Orte gespeichert.
- %systemdrive%WindowsTemp
- %userprofile%AppDataLocalTemp
Wenn Sie jedoch auf den Ordner C:WindowsTemp klicken, erhalten Sie eine Meldung, die besagt: „Sie haben derzeit keine Berechtigung zum Zugriff auf diesen Ordner. Klicken Sie auf Weiter, um dauerhaft auf diesen Ordner zuzugreifen“. Sie können auf Fortfahren klicken, um auf den Temp-Ordner zuzugreifen und die temporären Dateien in Windows 10 anzuzeigen.
Alternativ können Sie auch zu C:UsersBenutzernameAppDataLocalTemp gehen, um die temporären Dateien in Windows 10 zu finden und anzuzeigen. Wenn Sie den Temp-Ordner nicht sehen, kann er versteckt sein.
Sie können versteckte Dateien in Windows 10 anzeigen, um sie sichtbar zu machen.
Zugriff auf temporäre Dateien in Windows 10 über Start
Eine weitere einfache Möglichkeit, temporäre Dateien in Windows 10 anzuzeigen, ist die Verwendung der Windows-Suche.
- Sie können auf das Startmenü, das Suchfeld oder das Cortana-Symbol klicken oder Windows + S drücken, um die Windows-Suche aufzurufen.
- Geben Sie anschließend %temp% in das Suchfeld ein und klicken Sie auf Öffnen, um den Windows-Temp-Ordner schnell zu öffnen.
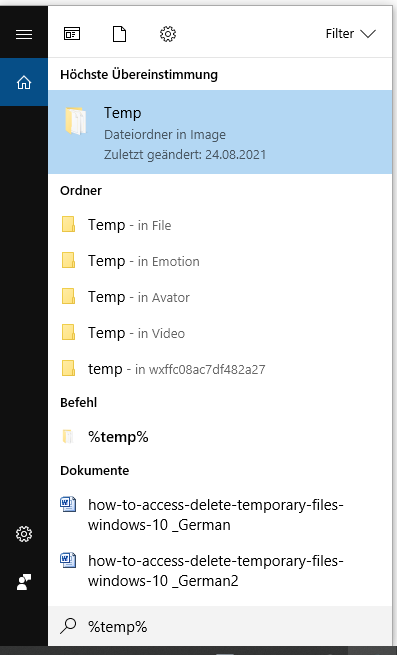
Wie man temporäre Dateien in Windows 10 löscht – 3 Methoden
Wenn Sie unnötige temporäre Dateien löschen möchten, um unter Windows 10 Speicherplatz freizugeben, können Sie die folgenden 3 Möglichkeiten nutzen.
Methode 1. Löschen von temporären Windows-Dateien aus dem Datei-Explorer
- Sie können auf den Temp-Ordner im Datei-Explorer zugreifen, indem Sie zum Speicherort des Windows Temp-Ordners oben gehen.
- Wählen Sie alle nicht benötigten Dateien im Temp-Ordner aus und drücken Sie die Entf-Taste, um sie zu löschen.
- Klicken Sie auf Überspringen, wenn ein Fenster „Ordner in Verwendung“ erscheint, um die ausgewählten temporären Dateien zu entfernen.
- Leeren Sie den Papierkorb, um die temporären Dateien in Windows 10 endgültig zu löschen.
Methode 2. So löschen Sie temporäre Dateien in Windows 10 mit CMD
- Klicken Sie auf Start oder das Suchfeld, geben Sie cmd ein, klicken Sie mit der rechten Maustaste auf Eingabeaufforderung, und wählen Sie Als Administrator ausführen.
- Im Fenster Eingabeaufforderung können Sie den Befehl rd %temp% /s /q oder den Befehl rd „C:UsersUsernameAppDataLocalTemp“ /s /q eingeben, um den Temp-Ordner in Windows 10 zu löschen. Ersetzen Sie „Username“ in der Befehlszeile durch den Benutzernamen Ihres Kontos.
Das „/s“ in diesem Befehl bedeutet, dass die Dateien und Ordner gelöscht werden sollen, und der Befehl „/q“ bedeutet, dass alle Unterordner und Dateien gelöscht werden sollen. Dadurch wird der Ordner Temp mit allen Unterordnern und Dateien zwangsweise gelöscht.
Methode 3. Löschen Sie Temp-Ordner/temporäre Dateien mit der Datenträgerbereinigung
- Klicken Sie auf das Suchfeld in der Taskleiste oder auf das Startmenü, geben Sie „Datenträgerbereinigung“ ein und wählen Sie „Datenträgerbereinigung“, um das Dienstprogramm „Datenträgerbereinigung“ zu öffnen.
- Wählen Sie das Laufwerk aus, das Sie bereinigen möchten, und klicken Sie auf OK.
- Wählen Sie unter Zu löschende Dateien die Dateitypen aus, die Sie entfernen möchten, und klicken Sie auf OK.
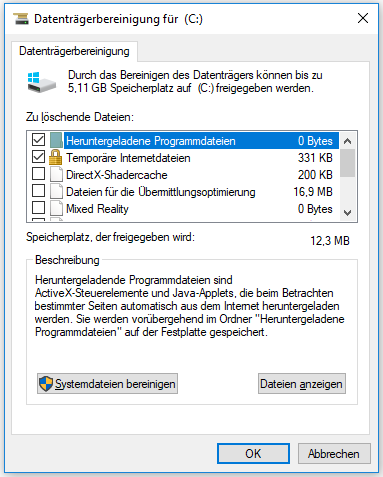
Ist es in Ordnung, Temp-Dateien in Windows 10 zu löschen?
Es kann zu Problemen führen, wenn Sie eine temporäre Datei löschen, die gerade von einem Programm verwendet wird. Sie können alle Programme schließen und die nicht benötigten temporären Dateien in Windows 10 sicher löschen. Wenn die temporäre Datei benötigt wird, kann sie wieder erstellt werden, wenn Sie das Programm erneut öffnen.
Schlussfolgerung
Mittlerweile sollten Sie wissen, wie Sie auf temporäre Dateien in Windows 10 zugreifen und wie Sie temporäre Dateien in Windows 10 löschen können. Um versehentlich gelöschte oder verlorene Dateien wiederherzustellen, können Sie sich an die beste kostenlose Datenrettungssoftware wenden – MiniTool Power Data Recovery.
![Dateien lassen sich nicht löschen [Erzwingend löschen]](https://images.minitool.com/de.minitool.com/images/uploads/2020/05/datei-loeschen-erzwingen-thumbnail.png)
