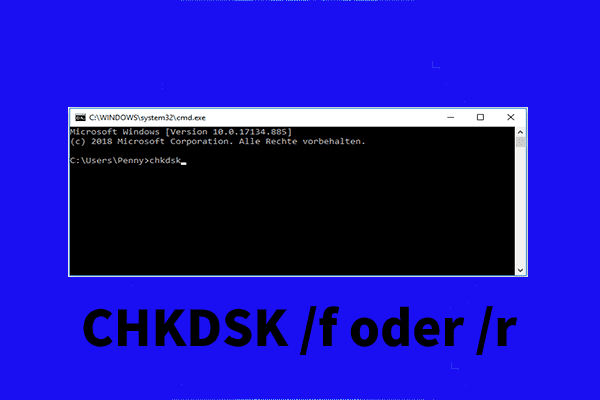Windows bietet einige eingebaute einfache Tools, darunter CHKDSK, ScanDisk, SFC Scannow, DISM, mit denen Sie Plattenfehler in Ihrem Windows 10-Computer scannen und reparieren können.
CHKDSK vs. ScanDisk vs. SFC Scannow vs. DISM, was ist der Unterschied zwischen ihnen? Was macht jedes Tool und wie führt man CHKDSK und die anderen drei Tools aus, um Windows 10-Fehler zu reparieren?
Dieses Tutorial hilft Ihnen, die Unterschiede zwischen CHKDSK und ScanDisk, SFC Scannow und DISM herauszufinden. Das detaillierte Benutzerhandbuch für diese vier Tools ist ebenfalls unten aufgelistet.
Was ist CHKDSK?
CHKDSK bedeutet, wie der Name schon sagt, Check Disk (Datenträger überprüfen). Es ist ein in Windows 10/8/7 und DOS-System integriertes Kommandozeilen-Tool. Sie können CHKDSK von der Windows-Eingabeaufforderung aus starten.
Was macht CHKDSK? CHKDSK wurde entwickelt, um die Integrität des Dateisystems der Festplattenpartition zu prüfen und erkannte logische Dateisystemfehler auf der Festplatte zu scannen und beheben. Von Zeit zu Zeit kann das Ausführen eines CHKDSK-Scans dazu beitragen, größere Probleme zu vermeiden und Datenverluste in Zukunft zu verhindern.
CHKDSK kann auch die gesamte Festplatte scannen, um nach fehlerhaften Sektoren zu suchen. Fehlerhafte Sektoren gibt es oft in zwei Arten: weiche fehlerhafte Sektoren und harte fehlerhafte Sektoren. Weiche fehlerhafte Sektoren werden oft durch stark beschädigte Daten verursacht, während harte fehlerhafte Sektoren in der Regel durch physische Schäden an der Platte verursacht werden. CHKDSK versucht, weiche fehlerhafte Sektoren zu reparieren und markiert die harten fehlerhaften Sektoren, so dass sie nicht mehr verwendet werden.
Wenn Sie feststellen, dass Ihre Computerfestplatte merkwürdig läuft, sollten Sie besser den CHKDSK-Befehl ausführen, um einen Plattenscan durchzuführen und mögliche Fehler zu reparieren, falls Sie in Zukunft einen großen Datenverlust erleiden. (Verwandter Artikel: Meine Dateien wiederherstellen).
Ausführen des CHKDSK-Befehls in Windows 10 zur Behebung von Plattenfehlern
Sie können CHKDSK entweder in der Windows-Eingabeaufforderung oder in PowerShell ausführen. Prüfen Sie unten, wie Sie CHKDSK in Windows 10 ausführen können, um Festplattenfehler zu beheben.
- Drücken Sie Windows + R. Geben Sie cmd in das Feld Ausführen ein und drücken Sie Strg + Umschalt + Eingabe, um die Eingabeaufforderung zu öffnen.
- Als Nächstes können Sie chkdsk *: /f, chkdsk *: /r, chkdsk *: /f /r, oder chkdsk *: /f /r /x je nach Bedarf in das Eingabeaufforderungsfenster eingeben und die Eingabetaste drücken, um CHKDSK auszuführen. (Sie sollten „*“ in diesen Befehlen durch den genauen Laufwerksbuchstaben der Festplattenpartition ersetzen).
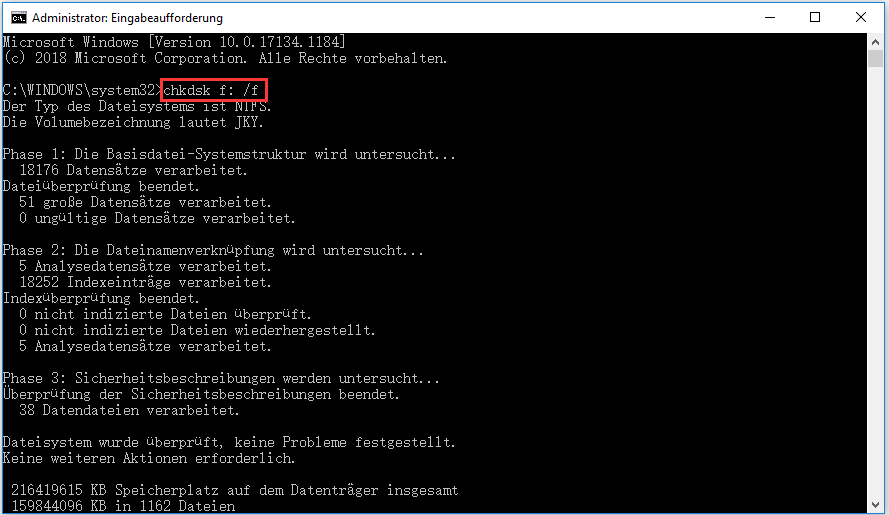
Wenn Sie bei der Ausführung von CHKDSK unter Windows 10 auf nicht spezifizierte Fehler stoßen, können Sie in diesem Tutorial nach einigen Lösungen suchen: 9 Tipps zur Behebung von CHKDSK ein nicht spezifizierter Fehler trat unter Windows 10 auf.
Was ist ScanDisk?
ScanDisk, ebenfalls von Microsoft entwickelt, wurde erstmals mit MS-DOS 6.2 eingeführt und ist mit Windows 9x kompatibel. Es ist der Vorgänger von CHKDSK. In Windows 95 und neueren Windows 9x-Systemen verfügt ScanDisk über eine grafische Benutzeroberfläche.
Was macht ScanDisk? ScanDisk kann auch Festplattendateisystemfehler prüfen und reparieren. Es kann auch vernetzte Dateien reparieren.
ScanDisk kann jedoch keine NTFS-Laufwerke scannen, sondern nur FAT-Laufwerke wie FAT32, FAT16 und FAT12.
Wie man ScanDisk unter Windows ausführt, um Plattenfehler zu reparieren
- Sie können unter Windows 98 oder 95 zuerst auf die Schaltfläche Start und dann auf die Option Ausführen
- Geben Sie dann ScanDisk in das Feld Ausführen ein und drücken Sie die Eingabetaste, um das Fenster ScanDisk zu öffnen.
- Wählen Sie das Laufwerk, das Sie scannen möchten, und wählen Sie die Option Standard oder Gründlich und klicken Sie auf Starten, um den Scanvorgang zu starten.
CHKDSK vs. ScanDisk: Unterschiede
- Das kompatible System von CHKDSK und ScanDisk ist unterschiedlich. ScanDisk wird nur von älteren Windows-Versionen wie Windows 9x unterstützt, während CHKDSK mit allen neueren Windows-Versionen wie Windows 10/8/7 kompatibel ist. CHKDSK ist der Nachfolger von ScanDisk. ScanDisk ist nach Windows XP ausgelaufen. Sie können ScanDisk in Windows 10 nicht mehr finden und es wird durch CHKDSK ersetzt.
- Das unterstützte Festplattendateisystemformat ist ein anderes. Mit CHKDSK können Sie sowohl NTFS- als auch FAT-Festplatten scannen, während ScanDisk nur das Scannen von FAT-Festplatten erlaubt.
- Einige von Ihnen fragen sich, wie Sie CHKDSK auf allen Laufwerken ausführen können. Leider hat CHKDSK keine Befehlsoption zum gleichzeitigen Scannen aller Laufwerke, während ScanDisk den Befehl „/all“ hat, mit dem Sie alle lokalen Laufwerke des Computers auf einmal überprüfen und reparieren können.
- Sowohl CHKDSK als auch ScanDisk sind einfach zu benutzen. Aber ScanDisk hat eine GUI-Oberfläche in Windows 95 und neuer Version und es enthält mehr Konfigurationsoptionen.
Fazit: Sowohl CHKDSK als auch ScanDisk können Ihnen beim Prüfen und Reparieren von Plattenfehlern helfen. Windows CHKDSK vs. ScanDisk, CHKDSK gewinnt jedoch, da es neu und mit Windows 10/8/7 kompatibel ist und den Scan der Festplatten mit neuen Dateisystem wie NTFS-Festplatten unterstützt.
Beste kostenlose CHKDSK/ScanDisk-Alternative – MiniTool Partition Wizard
Wenn Sie CHKDSK oder ScanDisk nicht ausführen können oder CHKDSK sehr lange zum Scannen braucht, können Sie eine schnellere Methode zum Scannen und Beheben von Plattenfehlern anwenden.
MiniTool Partition Wizard ist ein kostenloser Festplatten-Partitionsmanager für Windows 10/8/7, mit dem Sie Plattenfehler leicht überprüfen und beheben und mit hoher Geschwindigkeit nach fehlerhaften Sektoren scannen können. NTFS- und FAT-Datenträger werden beide unterstützt.
Darüber hinaus können Sie mit diesem Tool auch einfach Partitionen erstellen/löschen/erweitern/vergrößern/bereinigen/formatieren, das Festplattenformat konvertieren, das Windows-Betriebssystem migrieren, die Festplattengeschwindigkeit testen, die Festplattennutzung analysieren usw.
Laden Sie das kostenlose MiniTool Partition Wizard in Windows-Computer herunter und erfahren Sie, wie Sie es zur Überprüfung und Behebung von Festplattenfehlern verwenden können (siehe unten).
MiniTool Partition Wizard FreeKlicken zum Download100%Sauber & Sicher
- Starten Sie MiniTool Partition Wizard. In seiner Hauptbenutzeroberfläche können Sie die Festplatte und Partition auswählen, die Sie scannen möchten.
- Dann können Sie mit der rechten Maustaste auf die Zielpartition klicken und Dateisystem überprüfen -> Überprüfen & erkannte Fehler korrigieren wählen und auf Starten klicken, um das Scannen und Beheben von Festplattenfehlern zu starten. Sie finden die Option Dateisystem überprüfen auch im linken Bereich unter Partition überprüfen. Um fehlerhafte Sektoren auf der Festplatte zu überprüfen, können Sie die Option Oberflächentest wählen.
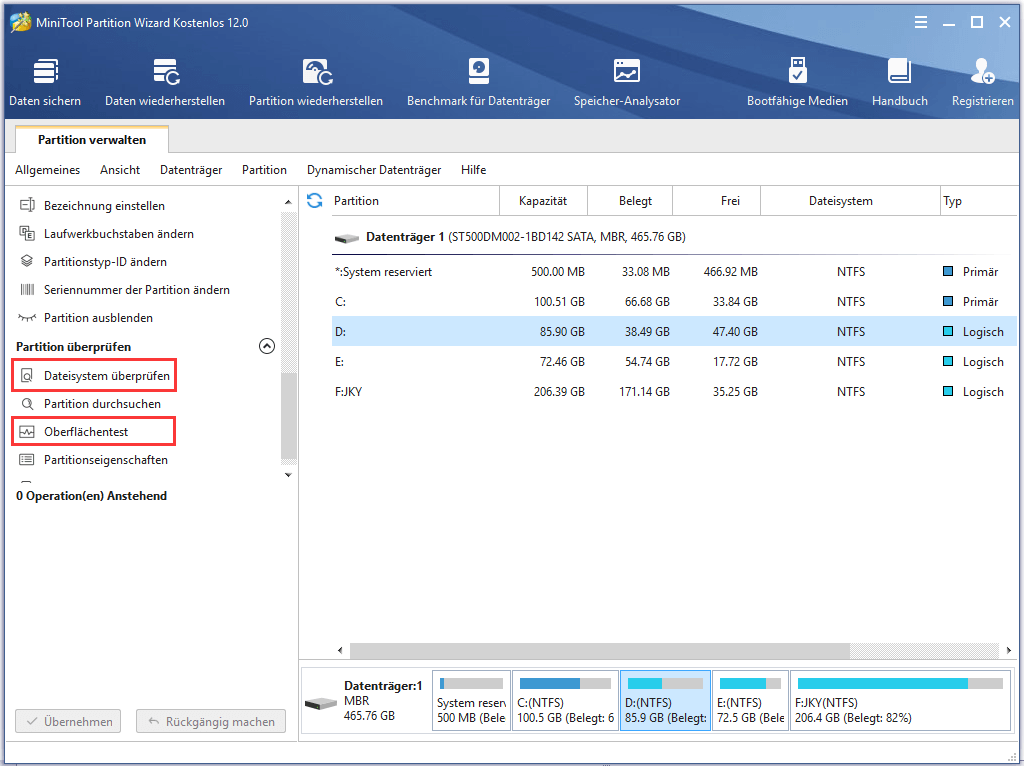
Was ist SFC Scannow?
Es gibt ein weiteres Windows-Befehlsdienstprogramm namens SFC Scannow, das einige von Ihnen vielleicht mit CHKDSK verwechseln werden.
SFC ist die Abkürzung für System File Checker. Wie der Name schon sagt, hilft Ihnen das Systemdatei-Überprüfungsprogramm beim Scannen und Reparieren von Beschädigungen in Windows-Systemdateien.
Wenn Ihr Windows-Computer abnormal läuft oder häufig abstürzt, können Sie vermuten, dass einige Systemdateien korrupt sind. Sie könnten den SFC-Befehl ausführen, um beschädigte oder fehlende Systemdateien auf Ihrem Windows 10-Computer automatisch zu prüfen und zu reparieren.
So führen Sie den SFC-Befehl zum Reparieren von Systemdateien in Windows aus
- Drücken Sie Windows + R und geben Sie cmd ein und drücken Sie Strg + Umschalt + Eingabe, um die Eingabeaufforderung als Administrator auszuführen.
- Geben Sie als Nächstes sfc scannow in das Eingabeaufforderungsfenster ein und drücken Sie die Eingabetaste, um mit dem Scannen und Reparieren beschädigter Systemdateien in Windows 10 zu beginnen. Wenn Sie die beschädigten Systemdateien nur scannen, aber nicht reparieren möchten, können Sie den Befehl sfc /verifyonly
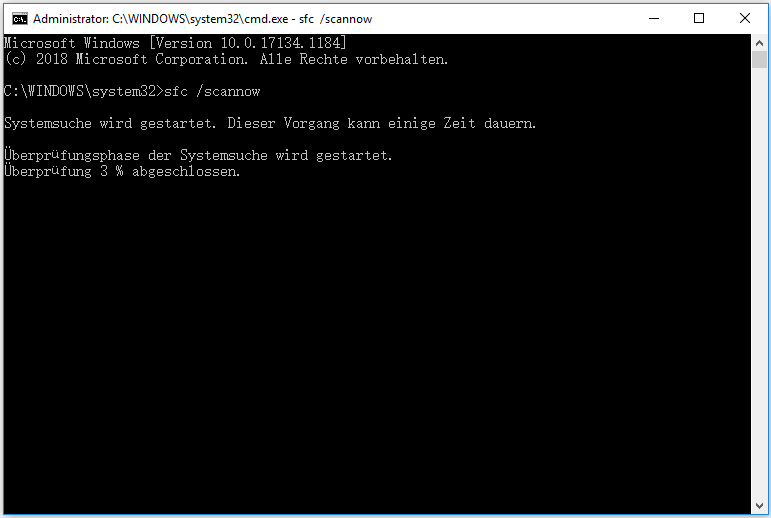
SFC Scannow vs. CHKDSK: Unterschiede
Sowohl CHDSK als auch SFC Scannow sind in Windows integrierte Befehlszeilen-Dienstprogramme und werden von Windows 10/8/7 unterstützt. Sie können damit Computerfehler überprüfen und beheben, aber ihre Funktionen sind unterschiedlich.
Um Festplattenfehler zu prüfen und zu beheben oder fehlerhafte Sektoren auf der Festplatte zu untersuchen, sollten Sie CHKDSK ausführen. Um korrupte Systemdateien zu erkennen, zu reparieren und wiederherzustellen, sollten Sie den Befehl SFC Scannow ausführen.
Was ist DISM?
DISM ist die Abkürzung für Deployment Image Servicing and Management. Es ist auch ein in Windows integriertes Befehlszeilen-Tool, das zur Vorbereitung, Änderung und Reparatur von Windows-Systemabbildern, einschließlich Abbildern für Windows RE (Recovery Environment), Windows PE und Windows Setup, verwendet werden kann.
Sie können den DISM-Befehl auch über die Windows-Eingabeaufforderung oder PowerShell ausführen.
Wenn Sie auf Ihrem Windows-Computer häufig auf schwarz/blaue Bildschirmfehler oder System-/Anwendungsabstürze stoßen, können Sie in Betracht ziehen, dass die Systemdateien beschädigt sind.
Wenn die Ausführung des SFC-Befehls die Probleme nicht beheben kann oder Sie SFC-Scan nicht ausführen können, dann sollten Sie zunächst den DISM-Befehl versuchen. Der DISM-Befehl kann die Beschädigung der Kerncomputerdatei beheben und dafür sorgen, dass der SFC-Befehl ordnungsgemäß ausgeführt wird.
Überprüfen Sie unten, wie Sie den DISM-Befehl in Windows 10 ausführen können, um das Systemabbild zu reparieren.
So führen Sie den DISM-Befehl in Windows 10 aus, um das beschädigte Systemabbild zu reparieren
Klicken Sie auf Start, geben Sie cmd ein, klicken Sie mit der rechten Maustaste auf Eingabeaufforderung und wählen Sie Als Administrator ausführen.
Im Fenster Eingabeaufforderung können Sie die Befehlszeilen unten eingeben und nach jeder Befehlszeile die Eingabetaste drücken, um das Windows 10-Systemabbild zu prüfen und zu reparieren.
- DISM /Online /Cleanup-Image /CheckHealth (dieser Befehl prüft, ob das lokale Abbild beschädigt ist, repariert es aber nicht)
- DISM /Online /Cleanup-Image /ScanHealth (mit diesem Befehl wird ein erweiterter Scan durchgeführt, um zu prüfen, ob das Windows 10-Abbild Beschädigungen haben)
- DISM /Online /Cleanup-Image /RestoreHealth (dieser DISM-Befehl führt einen erweiterten Scan durch und repariert automatisch alle erkannten Probleme mit dem Abbild)
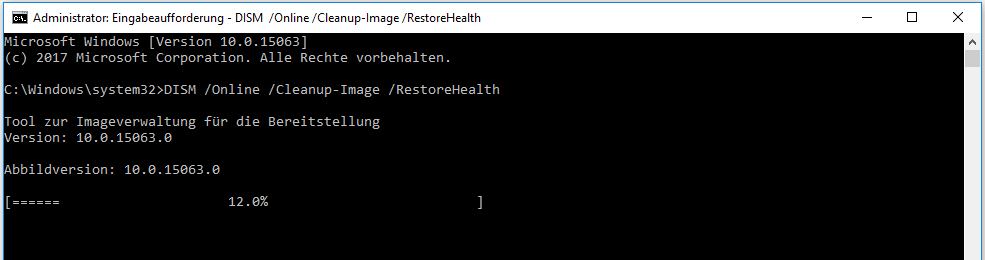
SFC vs. DISM: Unterschiede
Diese beiden Befehlszeilen-Tools dienen zur Überprüfung und Wiederherstellung beschädigter oder fehlender Systemdateien in Windows. Generell können Sie nur den SFC-Befehl ausführen, um diese Aufgabe zu erledigen, aber wenn er fehlschlägt, können Sie DISM-Befehle ausführen, um das Systemabbild vorher wiederherzustellen, und dann den SFC-Befehl ausführen, um beschädigte Systemdateien zu reparieren.
So erstellen Sie eine Systemabbild-Sicherung mit MiniTool ShadowMaker
Falls Ihr Computer schwerwiegende Probleme hat und CHKDSK, ScanDisk, SFC Scannow, DISM alle Ihnen nicht helfen können, die Probleme zu lösen, wird empfohlen, regelmäßig wichtige Daten zu sichern und ein Systemsicherungsabbild für Ihren Windows 10-Computer zu erstellen. Wenn eine Katastrophe eintritt, können Sie Ihren Computer leicht in einen früheren gut funktionierenden Zustand zurückversetzen.
MiniTool ShadowMaker ist eine professionelle, kostenlose Sicherungssoftware für Windows. Sie ermöglicht es Ihnen, Daten und das Windows-System mit einfachen Klicks zu sichern.
Mit dieser kostenlosen Software können Sie das Windows-System sichern und wiederherstellen, die gewünschten Dateien, Ordner, Partitionen oder sogar die gesamte Festplatte zum Sichern auswählen. Das Zielgerät kann eine externe Festplatte, ein USB-Laufwerk, ein Netzlaufwerk usw. sein.
Es unterstützt auch die automatische Sicherung nach Zeitplan, inkrementelle Sicherung, Dateisynchronisierung usw. Laden Sie MiniTool ShadowMaker auf Ihren Windows-Computer herunter und erfahren Sie weiter unten, wie Sie es zur Sicherung des Windows-Systems verwenden können.
MiniTool ShadowMaker TrialKlicken zum Download100%Sauber & Sicher
- Starten Sie MiniTool ShadowMaker.
- Klicken Sie auf die Schaltfläche Testversion beibehalten und klicken Sie unter Dieser Computer auf die Schaltfläche Verbinden, um in die Hauptoberfläche zu gelangen.
- Klicken Sie oben auf das Modul Sichern.
- Klicken Sie anschließend auf Quelle und dann auf Datenträger und Partitionen, um systembezogene Laufwerke für die Sicherung auszuwählen.
- Klicken Sie auf den Abschnitt Ziel und wählen Sie ein Zielgerät zum Speichern der Sicherung.
- Klicken Sie auf die Schaltfläche Jetzt sichern, um die Erstellung einer Systemabbildsicherung für Ihren Windows-Computer zu starten.
- Bei Bedarf können Sie MiniTool ShadowMaker erneut öffnen, um Ihr Windows-System mit den Abbildsicherungen einfach wiederherzustellen.
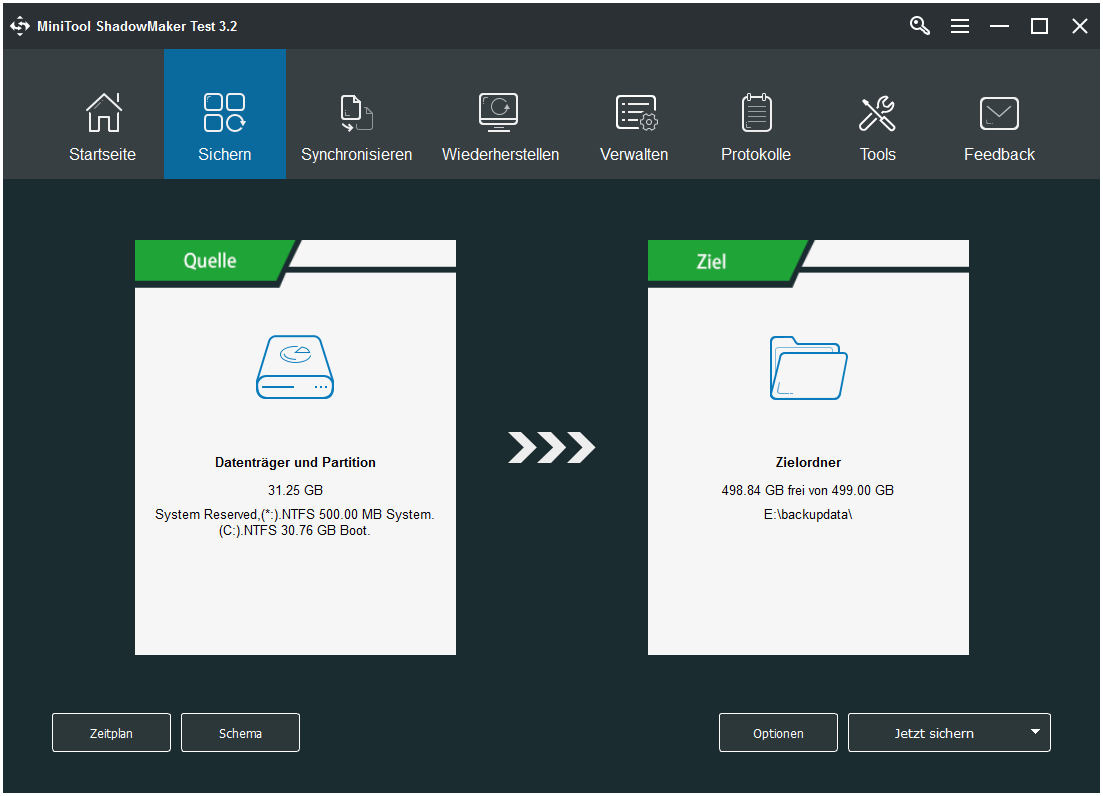
Wie man verlorene Daten in Windows 10 mit MiniTool Power Data Recovery wiederherstellen kann
Festplattenfehler oder Systemprobleme führen häufig zu Datenverlust auf Ihrem Computer oder Ihrer Festplatte. Bei Bedarf können Sie MiniTool Power Data Recovery verwenden, um Daten von Windows-Computern, externen Festplatten, USB- oder anderen Speichergeräten problemlos wiederherzustellen. Es hilft Ihnen, verschiedene Datenverlustsituationen zu bewältigen.
MiniTool Power Data Recovery TrialKlicken zum Download100%Sauber & Sicher
- MiniTool Power Data Recovery herunterladen, installieren und starten.
- Wählen Sie im linken Fensterbereich ein Gerät zum Scannen aus. Sie können diesen PC, Wechselmedien, Festplattenlaufwerk, CD/DVD-Laufwerk entsprechend Ihren Bedürfnissen wählen.
- Wählen Sie dann im rechten Fenster die Zielpartition oder das Zielgerät aus.
- Klicken Sie auf die Schaltfläche Scannen und diese intelligente Datenwiederherstellungssoftware beginnt mit dem Scannen der Daten auf dem Gerät.
- Überprüfen Sie das Scanergebnis, um die gewünschten Dateien zu finden, nachdem der Scan abgeschlossen ist. Kreuzen Sie sie an.
- Klicken Sie auf die Schaltfläche Speichern und geben Sie ein neues Zielgerät an, auf dem die wiederhergestellten Dateien gespeichert werden sollen.
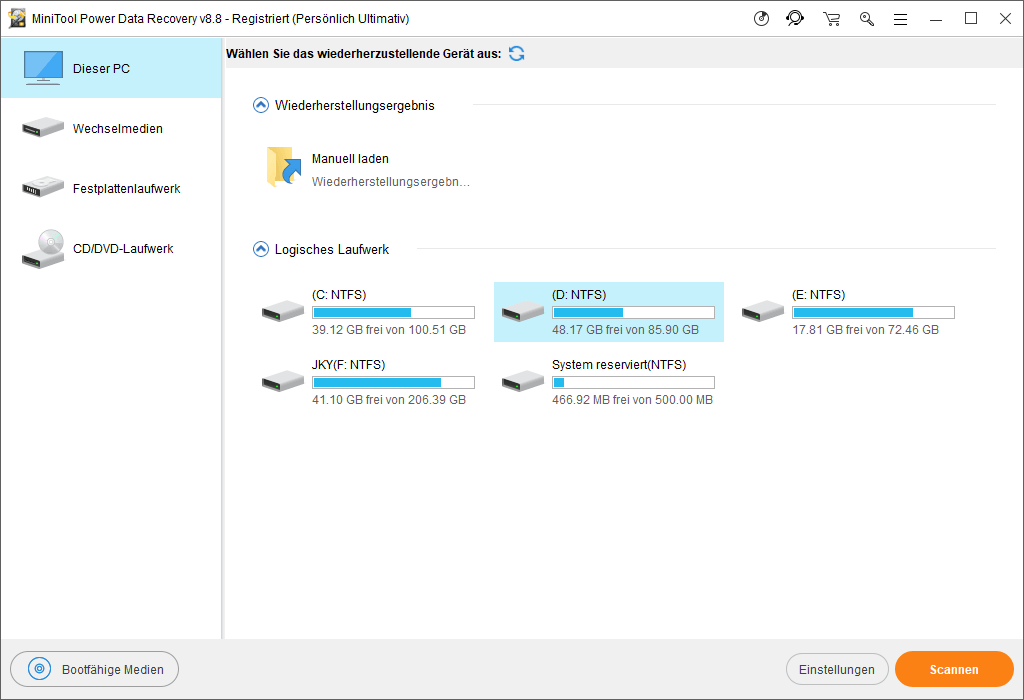
Schluss
Sie kennen die Unterschiede zwischen CHKDSK, ScanDisk, SFC und DISM nicht und fragen sich, welchen Sie zur Fehlerbehebung in Windows 10 verwenden sollen? Ich hoffe, dass Sie nach dem Lesen dieses Tutorials CHKDSK vs. ScanDisk vs. SFC vs. DISM nun einige Gedanken bekommen.
Sollten Sie Fragen zur Verwendung der MiniTool-Software haben, wenden Sie sich bitte an [email protected].
CHKDSK vs. ScanDisk vs. SFC Scannow vs. DISM (FAQ)
Was ist der Unterschied zwischen CHKDSK und ScanDisk?
Im Gegensatz zu CHKDSK kann ScanDisk auch vernetzte Dateien reparieren. Allerdings kann ScanDisk keine NTFS-Laufwerke überprüfen, aber CHKDSK kann. CHKDSK ist in Windows 10/8/7 verfügbar, während ScanDisk nur in alten Windows-Versionen enthalten ist.
Was ist der Unterschied zwischen SFC Scannow und CHKDSK?
SFC Scannow überprüft und repariert korrupte Systemdateien, während CHKDSK Dateisystemfehler überprüft und repariert und die fehlerhaften Sektoren der physischen Festplatte überprüft.
Kann CHKDSK fehlerhafte Sektoren reparieren?
Weiche fehlerhafte Sektoren können mit CHKDSK repariert werden. Harte fehlerhafte Sektoren können jedoch nicht repariert werden.
Kann CHKDSK Systemdateien reparieren?
Nein. Um Systemdateien zu reparieren, sollten Sie den SFC-Befehl ausführen. Der CHKDSK-Befehl zielt darauf ab, Dateisystemfehler zu scannen und zu beheben und nach fehlerhaften Sektoren auf der Platte zu suchen.