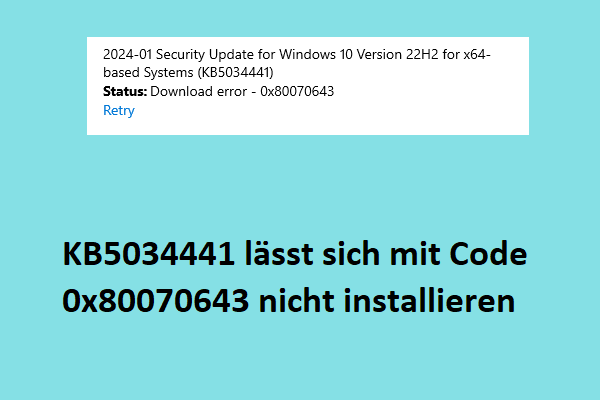Am 12. März 2024 veröffentlichte Microsoft die Patch Tuesday-Updates für Windows 11 23H2, 22H2 und 21H2 – KB5035853 und KB5035854. Viele Benutzer berichten jedoch, dass sie auf das Problem „KB5035853 kann nicht installiert werden“ mit dem Fehlercode 0x80240035 stoßen.
2024-03 Kumulatives Update für Windows 11 Version 23H2 für x64-basierte Systeme (KB5035853) Installationsfehler - 0x80240035. Wie behebt man ihn?Microsoft
Zusätzlich zu diesem Fehlercode können Sie bei der Installation von KB5035853 auch die Fehlercodes 0x80240008 (-2145124344), 0x80073712, 0x80070002 oder 0x80070003 erhalten. Dies kann verschiedene Gründe haben, z. B. beschädigte Systemdateien, Sicherheitssoftware oder Konflikte mit anderen Anwendungen, beschädigte Update-Komponenten, Service-Probleme, defekte SoftwareDistribution-Dateien und mehr.
Hier stellen wir Ihnen vor, wie Sie das Problem KB5035853 lässt sich nicht installieren beheben können.
Lösung 1: Starten Sie die zugehörigen Dienste neu
Die erste Lösung besteht darin, die mit Windows Update verbundenen Server neu zu starten und zu sehen, ob dies das Problem „KB5035853 kann nicht installiert werden“ behebt. Die Schritte sind wie folgt:
1. Drücken Sie die Tasten Windows und R gleichzeitig, um das Dialogfeld Ausführen zu öffnen.
2. Geben Sie services.msc ein und klicken Sie auf OK, um die Anwendung Dienste zu öffnen.
3. Suchen Sie den intelligenten Hintergrundübertragungsdienst, den Verschlüsselungsdienst und den Windows Update-Dienst. Starten Sie sie nacheinander neu.
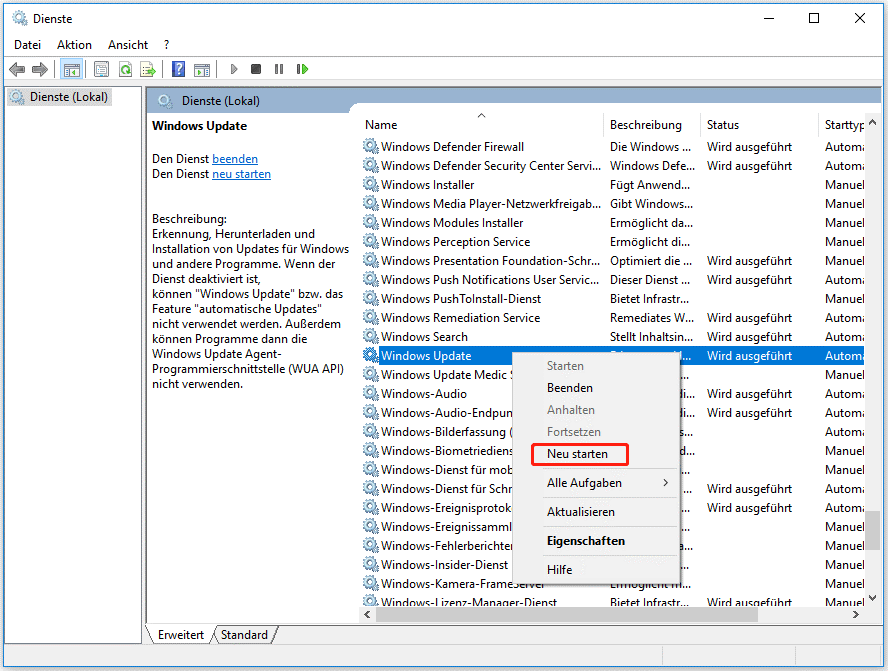
Lösung 2: Ausführen der Windows Update-Problembehandlung
Sie können versuchen, das Windows Update-Problembehandlung-Tool auszuführen, um das Problem „KB5035853-Installationsfehler – 0x80240035“ zu beheben.
1. Drücken Sie Windows + I, um das Fenster Einstellungen zu öffnen.
2. Gehen Sie dann zu System > Problembehandlung.
3. Klicken Sie auf Andere Problembehandlungen und neben dem Abschnitt Windows Update auf Ausführen.
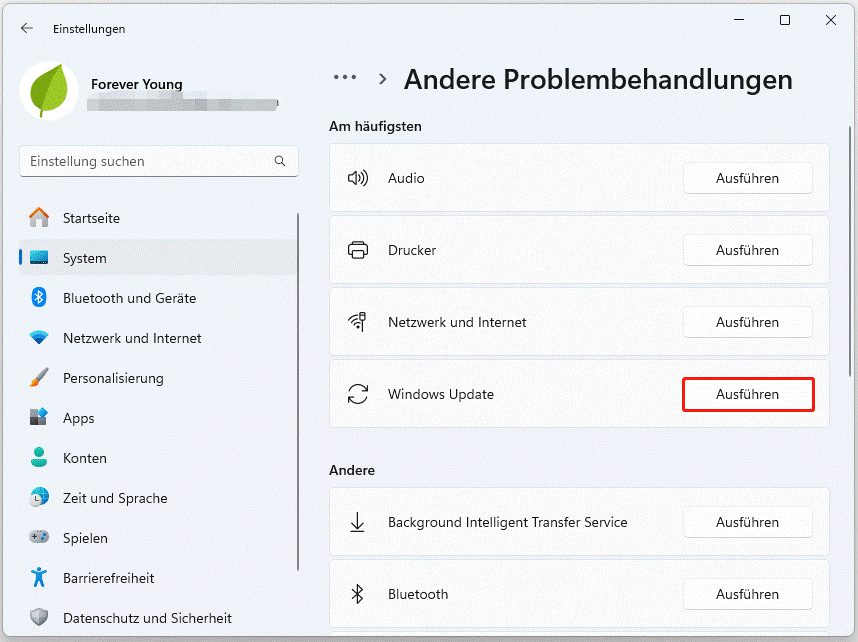
Lösung 3: SFC & DISM ausführen
Eine Beschädigung der Windows-Systemdateien kann das Problem „KB5035853 kann nicht installiert werden“ verursachen. Daher können Sie SFC (System File Checker) und DISM (Deployment Image Servicing and Management) verwenden, um das Problem zu beheben. Im Folgenden wird beschrieben, wie Sie vorgehen:
1. Geben Sie Eingabeaufforderung in die Suchleiste ein und klicken Sie auf Als Administrator ausführen.
2. Geben Sie den folgenden Befehl ein und drücken Sie die Eingabetaste.
sfc /scannow
3. Geben Sie dann nacheinander die folgenden Befehle ein und drücken Sie nach jedem die Eingabetaste.
- Dism /Online /Cleanup-Image /CheckHealth
- Dism /Online /Cleanup-Image /ScanHealth
- Dism /Online /Cleanup-Image /RestoreHealth
Lösung 4: Zurücksetzen der Windows Update-Komponenten
Sie können auch die Windows Update-Komponenten zurücksetzen, um das Update-Problem zu beheben. Dazu können Sie die folgenden Schritte ausführen.
1. Geben Sie Eingabeaufforderung in das Suchfeld ein. Klicken Sie dann mit der rechten Maustaste darauf und wählen Sie Als Administrator ausführen.
2. Führen Sie die folgenden Befehle aus und drücken Sie nacheinander die Eingabetaste:
net stop wuauserv
net stop cryptSvc
net stop bits
net stop msiserver
3. Gehen Sie nun zum Ordner C:\Windows\SoftwareDistribution und löschen Sie alle darin enthaltenen Dateien und Ordner, indem Sie die Tasten Strg+A drücken, um alle auszuwählen, und dann mit der rechten Maustaste klicken und Löschen wählen.
4. Nachdem Sie diesen Ordner geleert haben, können Sie entweder Ihren Computer neu starten oder die folgenden Befehle nacheinander in die Eingabeaufforderung eingeben und die Eingabetaste drücken, um die mit Windows Update verbundenen Dienste neu zu starten:
net start wuauserv
net start cryptSvc
net start bits
net start msiserver
5. Führen Sie nun Windows Update erneut aus, und überprüfen Sie, ob die Fehlermeldung KB5035853 lässt sich nicht installieren mit dem Fehlercode 0x80240035 weiterhin auftritt.
Lösung 5: Downloaden und installieren Sie KB5035853 manuell
Wenn die oben genannten Lösungen nicht funktionieren, können Sie versuchen, KB5035853 manuell herunterzuladen und zu installieren. Sie können auf der offiziellen Website des Microsoft Update-Katalogs danach suchen und es auf Ihren PC herunterladen. Installieren Sie es dann auf Ihrem PC.
Sichern Sie die Dateien vor der Installation des Updates
Nachdem Sie das Problem behoben haben, können Sie KB5035853 für Ihr Windows 11 erfolgreich herunterladen und installieren. Bevor Sie fortfahren, sollten Sie Ihre wichtigen Dateien im Voraus sichern, da Sie während des Update-Prozesses auf verschiedene Probleme stoßen können, wie z.B. das Löschen von Dateien durch Windows-Updates.
Für diese Arbeit ist die PC-Backup-Software MiniTool ShadowMaker ein guter Helfer, der mit Windows 11/10/8/8.1/7 kompatibel ist. Diese Backup-Software bietet eine Testversion, mit der Sie alle Backup-Funktionen 30 Tage lang kostenlos testen können.
MiniTool ShadowMaker TrialKlicken zum Download100%Sauber & Sicher
Letzte Worte
Stört Sie das Problem „KB5035853 kann nicht installiert werden“ unter Windows 11? Wenn Sie während des Update-Prozesses auf den Fehlercode stoßen, probieren Sie die oben genannten Lösungen aus, um das Problem einfach zu lösen.