Microsoft hat das Sicherheitsupdate KB5034441 für Windows 10 22H2 am 09. Januar 2024 veröffentlicht. Viele Nutzer berichten jedoch, dass sie KB5034441 mit dem Code 0x80070643 nicht installieren können. Es bietet Ihnen dieser Beitrag von MiniTool Lösungen.
Microsoft hat am 9. Januar 2024 ein neues Sicherheitsupdate KB5034441 für Windows 10 21H2 und 22H2 veröffentlicht. Dabei handelt es sich um ein Update für die Windows-Wiederherstellungsumgebung (WinRE), das eine Sicherheitsanfälligkeit behebt, die es einem Angreifer ermöglichen könnte, die BitLocker-Verschlüsselung (WinRE) mithilfe der Windows-Wiederherstellungsumgebung zu umgehen.
KB5034441 lässt sich mit Code 0x80070643 nicht installieren
Viele Benutzer berichten jedoch, dass sie das Problem „KB5034441 lässt sich nicht installieren“ mit dem Fehlercode 0x80070643 feststellen. Die vollständige Fehlermeldung lautet – Beim Installieren von Updates sind Probleme aufgetreten. Wir versuchen es allerdings später noch einmal. Falls dieser Fehler weiterhin auftritt und Sie Informationen im Web suchen oder sich an den Support wenden möchten, kann dieser Fehlercode hilfreich sein: (0x80070643).
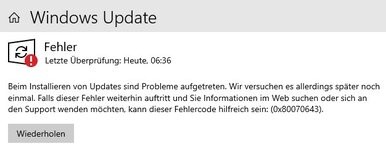
–Bild aus https://thinkpad-forum.de/
Laut Microsoft ist der Grund für das „Sicherheitsupdate kb5034441 kann nicht installiert werden“, dass die Wiederherstellungspartition Ihres PCs nicht groß genug ist. Daher können WinRE-Updates fehlschlagen. Im Folgenden erfahren Sie, wie Sie das Problem Schritt für Schritt beheben können.
So beheben Sie es, dass sich KB5034441 mit Code 0x80070643 nicht installieren lässt
Wenn Sie die Meldung KB5034441 kann nicht installiert werden mit Code 0x80070643 erhalten, können Sie auf Wiederholen klicken, um die Installation erneut zu starten. Wenn die Installation erneut fehlschlägt, können Sie die Problembehandlung für Windows-Updates ausführen. Wenn die oben genannten Methoden nicht funktionieren, empfiehlt es sich, die Partitionsgröße zu ändern, um das WinRE-Update KB5034441 manuell zu installieren.
MiniTool ShadowMaker TrialKlicken zum Download100%Sauber & Sicher
Weg 1: Über die Eingabeaufforderung
Diese Methode ist für fortgeschrittene Benutzer geeignet. Wenn Sie einen einfacheren Weg finden möchten, können Sie mit Methode 2 fortfahren. Hier erfahren Sie, wie Sie Windows 10 22H2 KB5034441 lässt sich nicht installieren über die Eingabeaufforderung beheben können.
Schritt 1: Geben Sie cmd in das Suchfeld ein und wählen Sie Als Administrator ausführen.
Schritt 2: Führen Sie reagentc /info aus und drücken Sie die Eingabetaste, um den WinRE-Status zu überprüfen. Wenn das WinRE installiert ist, sollte ein „WindowsRE-Ort“ mit einem Pfad zum WinRE-Verzeichnis angezeigt werden.
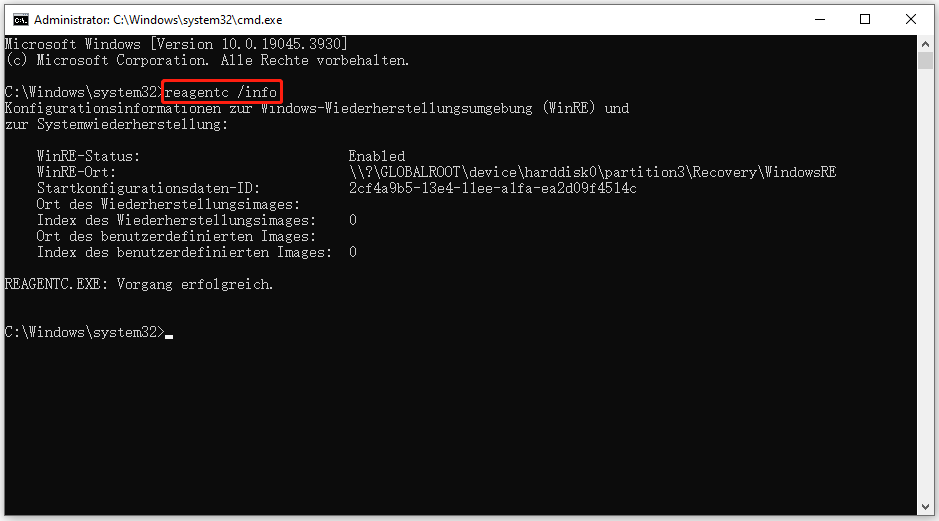
Schritt 3: Wenn WinRE aktiviert ist, führen Sie reagentc /disable aus und drücken Sie die Eingabetaste, um es zu deaktivieren.
Schritt 4: Verkleinern Sie die Systempartition und bereiten Sie die Festplatte für eine neue Wiederherstellungspartition vor. Führen Sie die folgenden Befehle nacheinander aus und drücken Sie nach jedem Befehl die Eingabetaste.
- diskpart
- list disk
- sel disk<OS disk index> (Es sollte derselbe Plattenindex wie bei WinRE sein.)
- run list part
- run sel part<OS partition index> (Es sollte die Partition Ihres Betriebssystems sein)
- shrink desired=250 minimum=250
- sel part<WinRE partition index> (Es sollte Ihre WinRE-Partition sein)
- delete partition override
Schritt 5: Anschließend können Sie eine neue Wiederherstellungspartition erstellen.
1. Prüfen Sie zunächst, ob Ihr Laufwerk ein GPT oder ein MBR ist. Führen Sie dazu list disk aus. Prüfen Sie, ob in der Spalte Gpt ein * steht. Ist dies der Fall, handelt es sich um ein GPT-Laufwerk. Andernfalls ist das Laufwerk ein MBR.
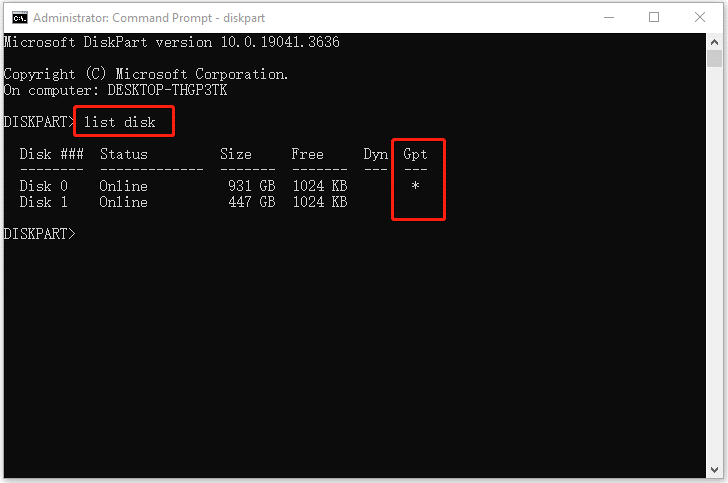
2. Wenn Ihr Laufwerk GPT ist, führen Sie die folgenden Befehle aus.
- create partition primary id=de94bba4-06d1-4d40-a16a-bfd50179d6ac
- gpt attributes =0x8000000000000001
Wenn Ihre Festplatte MBR ist, führen Sie create partition primary id=27 aus.
3. Führen Sie die folgenden Befehle nacheinander aus und drücken Sie nach jedem Befehl die Eingabetaste.
- format quick fs=ntfs label=“Windows RE tools“
- list vol
- reagentc /enable
- reagentc /info
Schritt 6: Danach können Sie erneut versuchen, KB5034441 herunterzuladen und zu installieren.
Weg 2: Über MiniTool Partition Wizard
Der kostenlose Partitionsmanager – MiniTool Partition Wizard – bietet Ihnen weniger Schritte, um das Problem „Sicherheitsupdate kb5034441 kann nicht installiert werden“ zu beheben. Er ermöglicht es, die Größe von Partitionen zu ändern und erweiterte Operationen zur Verbesserung der Partitionsleistung durchzuführen. Im Folgenden werden die einzelnen Schritte beschrieben:
Schritt 1: Laden Sie MiniTool Partition Wizard herunter und installieren Sie es.
MiniTool Partition Wizard DemoKlicken zum Download100%Sauber & Sicher
Schritt 2: Starten Sie das Programm und Sie können die aufgelisteten Informationen von Festplatten und Partitionen sehen.
Schritt 3: Finden Sie die Wiederherstellungspartition und wählen Sie Partition erweitern in der linken Leiste.
Schritt 4: Sie können entscheiden, wie viel Platz Sie benötigen, indem Sie den Schieberegler nach links oder rechts ziehen. Sie können mehr als 250 MB von einer anderen Partition zu Ihrer Wiederherstellungspartition hinzufügen.
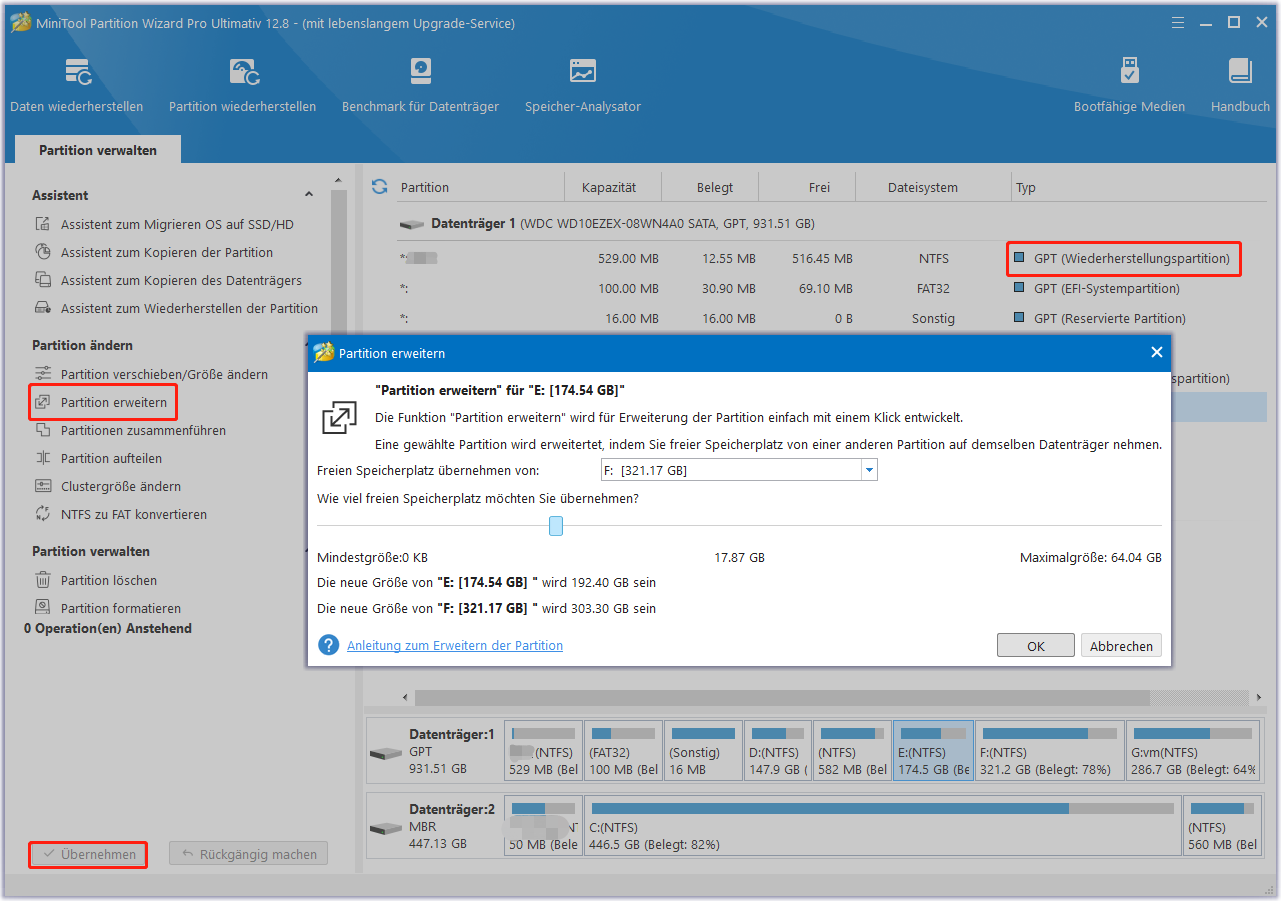
Schritt 5: Klicken Sie auf Übernehmen, um die Änderungen wirksam werden zu lassen.
Verwandter Beitrag: Zwei Wege, um die Partition von Windows 10 zu erweitern, ohne Daten zu verlieren
Letzte Worte
Stört Sie die Fehlermeldung KB5034441 kann nicht installiert werden mit Code 0x80070643? Wenn Sie während des Update-Prozesses auf den Fehlercode stoßen, versuchen Sie die oben genannten Lösungen, um dieses Problem einfach loszuwerden.
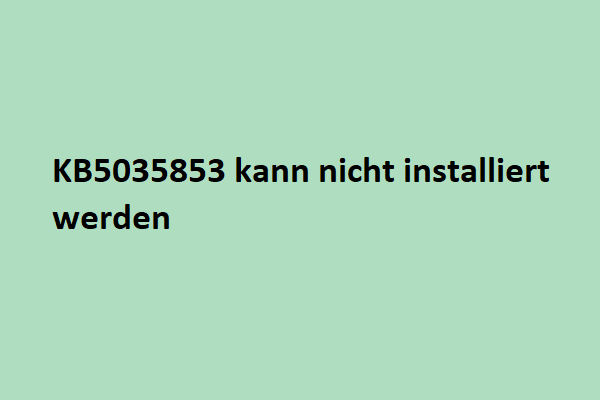

![Windows 11 Media Creation Tool Fehler 0x8007007B-0xA001B? [Behoben]](https://images.minitool.com/de.minitool.com/images/uploads/2024/02/windows11-media-creation-tool-fehler-0x8007007b-0xa001b-thumbnail.jpg)