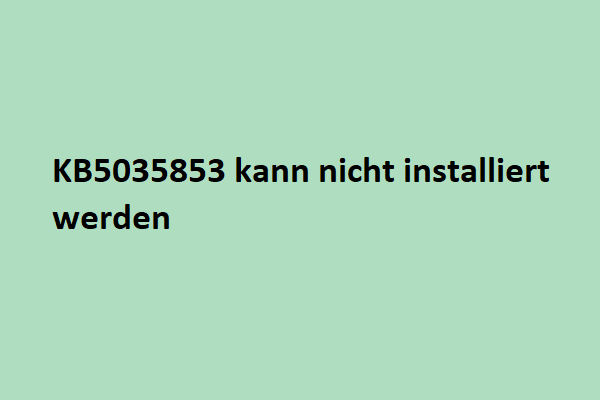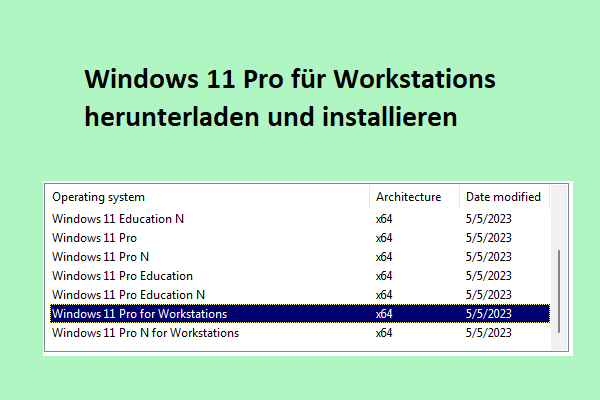Microsoft hat das Vorschau-Update KB5035942 für Windows 11 Versionen 22H2 und 23H2 am 26. März 2024 veröffentlicht. Es ist optional und muss standardmäßig manuell gestartet werden, um es herunterzuladen und zu installieren.
Das Update KB5035942 bringt wesentliche Verbesserungen für Windows 11. Es enthält neue Windows Copilot-Fähigkeiten und Plug-ins, die die Funktionalität des virtuellen Assistenten verbessern. Zusätzliche Inhalte auf dem Windows-Sperrbildschirm und KI-Funktionen in den Apps Clipchamp und Fotos erhöhen das Engagement der Nutzer und die Produktion von Inhalten.
Das Update bietet außerdem intelligentere Snap-Vorschläge für besseres Multitasking, neue Windows 365-Startfunktionen für Geschäftsanwender und eine verbesserte Sprachsteuerung für mehr Barrierefreiheit. Sie können unter Einstellungen > Windows Update > Nach Updates suchen KB5035942 herunterladen und installieren.
Viele Benutzer berichten jedoch, dass sie auf das Problem „KB5035942 kann nicht installiert werden“ stoßen. Sehen wir uns nun an, wie das Problem behoben werden kann.
Lösung 1: Ausführen der Windows Update-Problembehandlung
Um das Problem „KB5035942 lässt sich nicht installieren“ zu beheben, können Sie die Problembehandlung für Windows Update ausführen. Gehen Sie wie folgt vor:
1. Drücken Sie die Tasten Windows + I, um das Fenster Einstellungen zu öffnen, und wählen Sie dann im linken vertikalen Menü die Option System und im rechten Menü die Option Problembehandlung.
2. Klicken Sie auf Andere Problembehandlungen und dann auf Ausführen neben dem Abschnitt Windows Update.
3. Diese Problembehandlung überprüft nun Probleme im Zusammenhang mit den Windows Update-Komponenten. Wenn Korrekturen gefunden werden, klicken Sie auf Diese Korrektur anwenden und folgen Sie den Anweisungen auf dem Bildschirm, um die Reparatur abzuschließen.
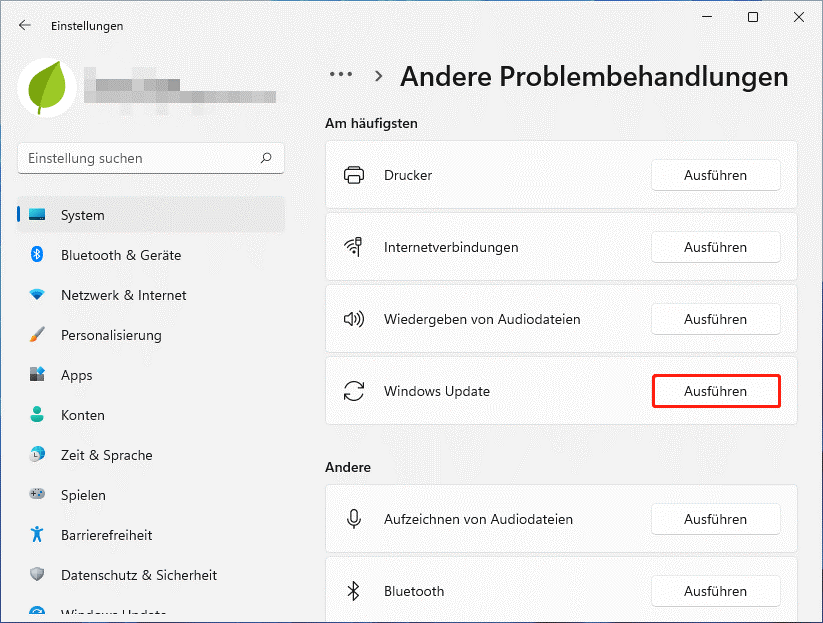
Lösung 2: Datenträgerbereinigung ausführen
Mit der Funktion zur Datenträgerbereinigung können Sie unnötige Dateien auf Ihrem Computer löschen und Speicherplatz sparen. Sie können das Problem „KB5035942 kann nicht installiert werden“ auch über die Datenträgerbereinigung beheben. Hier sind die Schritte:
1. Geben Sie Datenträgerbereinigung in das Suchfeld ein und wählen Sie die erste Option.
2. Wählen Sie das Laufwerk, auf dem Windows installiert wurde, und klicken Sie auf OK, um fortzufahren.
3. Klicken Sie auf die Option Systemdateien bereinigen und dann auf OK, um die Bereinigung zu starten.
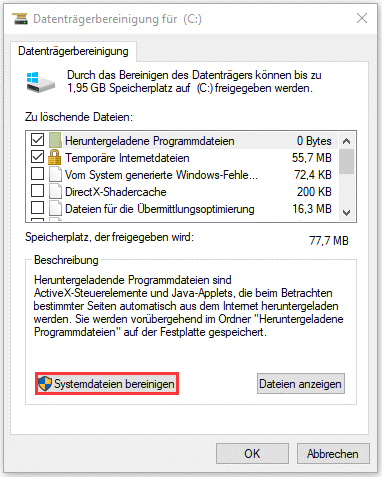
Lösung 3: Windows Update-Cache zurücksetzen
Wenn das Vorschau-Update KB5035942 nicht installiert werden kann, liegt wahrscheinlich ein Problem mit der Update-Datei vor, oder die Datei ist nicht vollständig zum Download freigegeben oder beschädigt. Sie können den Windows-Update-Cache zurücksetzen.
1. Geben Sie im Menü Suchen den Befehl Eingabeaufforderung ein. Klicken Sie dann mit der rechten Maustaste darauf und wählen Sie Als Administrator ausführen, um sie zu öffnen.
2. Geben Sie die folgenden Befehle nacheinander ein:
- net stop wuauserv
- net stop cryptSvc
- net stop bits
- net stop msiserver
- Ren C:\Windows\SoftwareDistribution SoftwareDistribution.old
- Ren C:\Windows\System32\catroot2 Catroot2.old
3. Führen Sie anschließend die folgenden Befehle nacheinander aus.
- net start wuauserv
- net start cryptSvc
- net start bits
- net start msiserver
Lösung 4: Manuelle Installation von KB5035942
Sie können KB5035942 auch über den Microsoft Update-Katalog herunterladen und installieren.
1. Rufen Sie die Download-Seite für Windows 11 KB5035942 auf.
2. Wählen Sie den Download-Link, der Ihrem Windows 11 entspricht.
3. Nachdem Sie das Paket heruntergeladen haben, doppelklicken Sie auf die exe-Datei, um es zu installieren.
Lösung 5: Führen Sie ein In-Place-Upgrade durch
Ein In-Place-Upgrade ist eine Bestimmung für Windows 10 oder 11, die es ermöglicht, die neueste Version zu installieren und dabei die existierenden Anwendungen und persönlichen Daten zu schützen. Wenn Sie also KB5035942 nicht in Windows 11 installieren können, sollten Sie diese Methode wählen.
Bevor Sie mit der Installation beginnen, sollten Sie eine Sicherungskopie aller wichtigen Dateien auf Ihrer Systemfestplatte erstellen. Außerdem kann die Installation des Vorschau-Updates das System instabil machen, daher sollten Sie das System im Voraus sichern. Um diese Aufgabe zu erledigen, können Sie MiniTool ShadowMaker Kostenlos ausprobieren. Es kann die Sicherungsaufgabe schnell erledigen und unterstützt verschiedene Windows-Betriebssysteme.
MiniTool ShadowMaker TrialKlicken zum Download100%Sauber & Sicher
Fazit
Wenn Sie das Problem KB5035942 kann nicht installiert werden unter Windows 11 haben, versuchen Sie die oben genannten Lösungen, um dieses Problem einfach loszuwerden. Es wird empfohlen, Ihre wichtigen Daten oder Ihr System mit MiniTool ShadowMaker zu sichern, um Ihren Computer besser zu schützen.