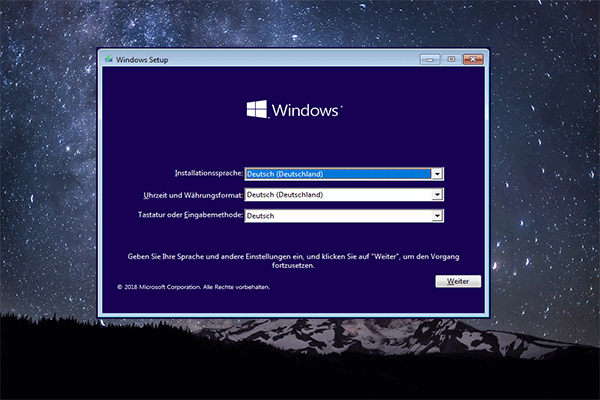Windows 11 Pro für Workstations
Windows 11 Pro für Workstations ist eine Hochleistungsversion von Windows 11 Pro, die für Workstations entwickelt wurde, auf denen anspruchsvolle Anwendungen ausgeführt werden. Sie eignet sich für professionelle Anwender wie Datenwissenschaftler, Ingenieure und Kreativprofis.
Hauptmerkmale von Windows 11 Pro für Workstations:
- Unterstützt bis zu 6 TB RAM und vier physische CPUs.
- Unterstützt nicht-flüchtige Speichermodule (NVDIMM-N).
- SMB Direct mit direktem Remote-Speicherzugriff (RDMA).
- Robustes Dateisystem (ReFS).
- Defragmentierung im Hintergrund für große Dateien.
- BitLocker-Laufwerksverschlüsselung.
- Windows Defender System Guard.
- Windows Update für Unternehmen.
- Gruppenrichtlinien.
- …
Die Mindestsystemanforderungen für Windows 11 Pro für Workstations:
- Prozessor: 1 Gigahertz oder schneller mit 2 oder mehr Kernen auf einem kompatiblen 64-Bit-Prozessor.
- Arbeitsspeicher: 4 GB.
- Speicherplatz: 64 GB oder größeres Speichergerät.
- System-Firmware: UEFI, Secure Boot fähig.
- TPM: Vertrauenswürdiges Plattform-Modul 2.0.
- Grafikkarte: Kompatibel mit DirectX12 oder höher.
Herunterladen von Windows 11 Pro für Workstations
Bevor Sie den Download von Windows 11 Pro für Workstations durchführen, sollten Sie die folgenden 2 Dinge tun:
1. Überprüfen Sie, ob Ihr PC die Anforderungen für Windows 11 Pro für Workstations erfüllt. Dazu können Sie sich auf diesen Beitrag beziehen: Kompatibilitätstest: So prüfen Sie, ob Ihr PC Windows 11 ausführen kann.
2. Sichern Sie Ihre wichtigen Daten. Bei der Installation von Windows 11 Pro for Workstations werden alle Daten auf dem Laufwerk C gelöscht. Es wird daher empfohlen, die wichtigen Daten im Voraus zu sichern. Außerdem können Sie auch das gesamte System sichern. Sobald Sie Windows 11 Pro for Workstations nicht mehr verwenden möchten, können Sie den vorherigen Zustand wiederherstellen. Um Dateien zu sichern oder das System zu sichern, können Sie die PC-Backup-Software MiniTool ShadowMaker ausprobieren, die Windows 11/10/8/7 unterstützt.
MiniTool ShadowMaker TrialKlicken zum Download100%Sauber & Sicher
Jetzt können Sie das ISO-Image von Windows 11 Pro für Workstations herunterladen.
1. Rufen Sie die Windows 11-Downloadseite auf.
2. Suchen Sie den Bereich Herunterladen eines Windows 11-Datenträgerimages (ISO) und klicken Sie auf das Dropdown-Menü, um Windows 11 (multi-edition-ISO) auszuwählen, und klicken Sie auf Jetzt herunterladen.
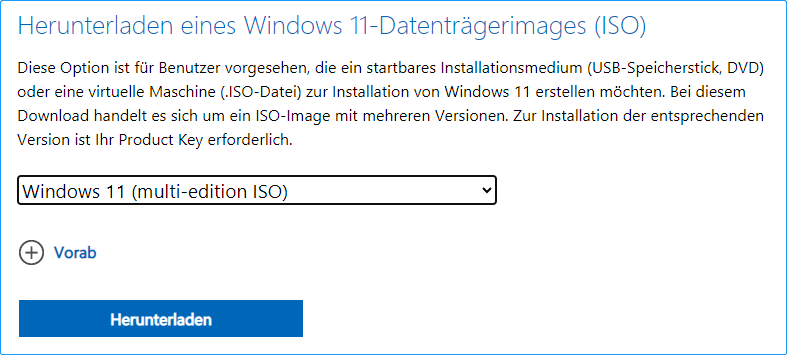
3. Wählen Sie dann die Sprache und klicken Sie auf Bestätigen. Klicken Sie anschließend auf 64-Bit-Download. Der Download von Windows 11 Pro für Workstations wird gestartet.
Installieren von Windows 11 Pro für Workstations
Nun können Sie mit der Installation von Windows 11 Pro für Workstations auf Ihrem PC beginnen.
1. Laden Sie Rufus herunter und installieren Sie es. Starten Sie es dann, um ein bootfähiges USB-Laufwerk zu erstellen.
2. Booten Sie Ihren PC von dem bootfähigen USB-Laufwerk.
3. Bestätigen Sie die grundlegenden Informationen und klicken Sie auf Weiter. Klicken Sie dann auf Jetzt installieren.
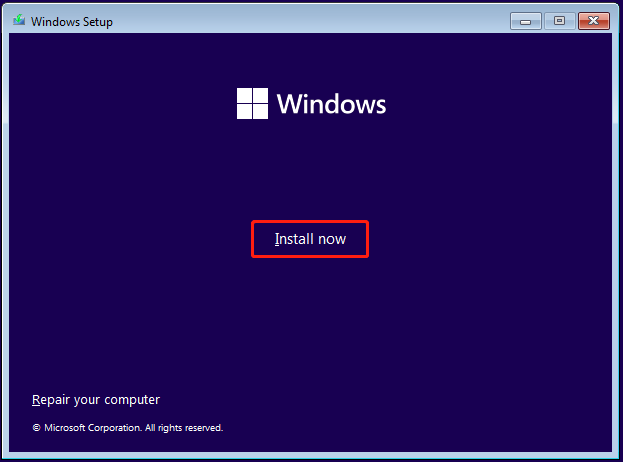
4. Anschließend können Sie Windows 11 Pro für Workstations für die Installation auswählen. Sie können auch Windows 11 Pro N für Workstations wählen.
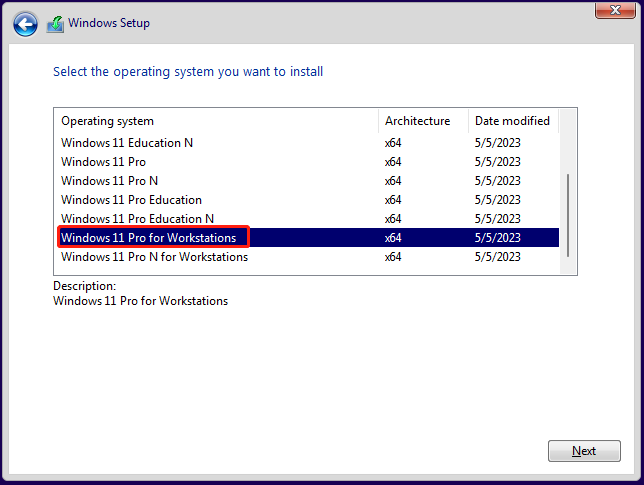
5. Folgen Sie den Anweisungen auf dem Bildschirm, um die restlichen Schritte abzuschließen.
Letzte Worte
In diesem Beitrag erfahren Sie, wie Sie das ISO-Image von Windows 11 Pro für Workstations herunterladen und installieren können. Außerdem sollten Sie überprüfen, ob Ihr PC die minimalen Systemanforderungen erfüllt und Ihre wichtigen Daten sichern, bevor Sie Windows 11 Pro for Workstations herunterladen und installieren.