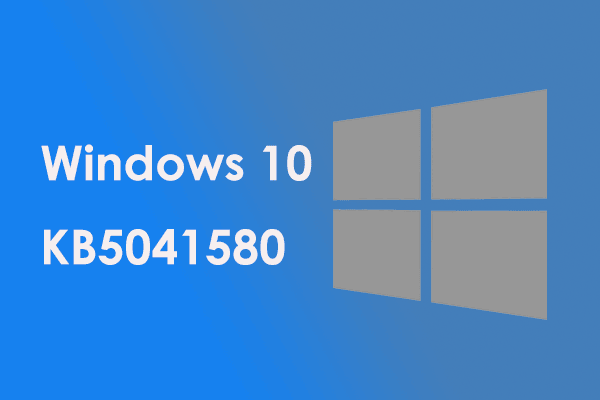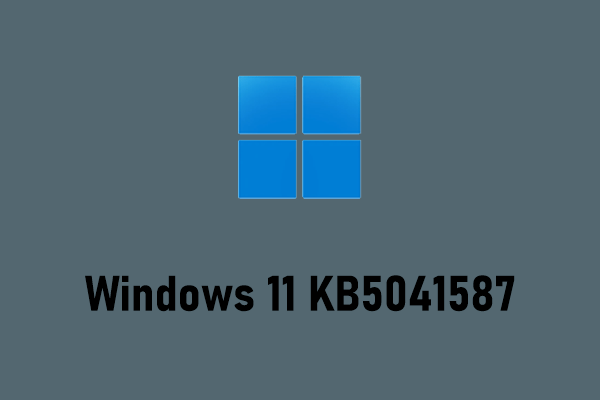Seit der Veröffentlichung von KB5037771 für Windows 11 22H2 und 23H2 entscheiden sich einige von Ihnen dafür, dieses Update zu installieren. Aber das Problem „KB5037771 kann nicht installiert werden“ könnte Sie stören. Wie können Sie also das lästige Problem lösen? In dieser Anleitung bietet Ihnen MiniTool 6 Möglichkeiten, dieses Problem ganz einfach zu beheben.
Windows 11 KB5037771 kann nicht installiert werden
Als kumulatives Update vom Mai 2024 für Windows 11 23H2 und 22H2 bringt KB5037771 viele Änderungen, um Windows sicher aufzubewahren und verschiedene Probleme zu beheben. Um Details zu erfahren, lesen Sie bitte unseren früheren Beitrag: Was ist neu in Windows 11 KB5037771 & Wie wird es installiert?
Um neue Funktionen und Verbesserungen zu erleben, können Sie versuchen, dieses Update über Windows Update zu installieren. Ein Problem könnte jedoch auftreten, z. B. dass KB5037771 beim Herunterladen/Installieren hängen bleibt oder die Installation von KB5037771 mit einem Fehlercode wie 0x8007371B fehlschlägt.
Was verursacht das Problem „Installation von KB5037771 schlägt fehl“? Hier sind einige gängige Faktoren, einschließlich Softwarekonflikte, beschädigte Update-Komponenten, Beschädigung der Systemdatei, Netzwerkprobleme usw. Es ist schwierig, den genauen Grund zu finden, warum die Installation von KB5037771 fehlschlägt. Sie können jedoch einige allgemeine Tipps zur Problembehebung ausprobieren.
MiniTool ShadowMaker TrialKlicken zum Download100%Sauber & Sicher
Option 1. Windows Update-Problembehandlung ausführen
Windows Update-Problembehandlung, ein integriertes Tool von Windows 11, ermöglicht Ihnen es, einfache Probleme im Zusammenhang mit Windows-Updates zu lösen. Wenn das Problem KB5037771 kann nicht installiert werden auftritt, probieren Sie dieses Dienstprogramm aus.
Schritt 1: Rufen Sie die Windows-Einstellungen auf, indem Sie auf Win + I klicken.
Schritt 2: Navigieren Sie zu System > Problembehandlung > Andere Problembehandlungen.
Schritt 3: Scrollen Sie nach unten zu Windows Update und tippen Sie auf den Button Ausführen. Schließen Sie den Scan ab und beheben Sie das Problem gemäß den angezeigten Anweisungen.
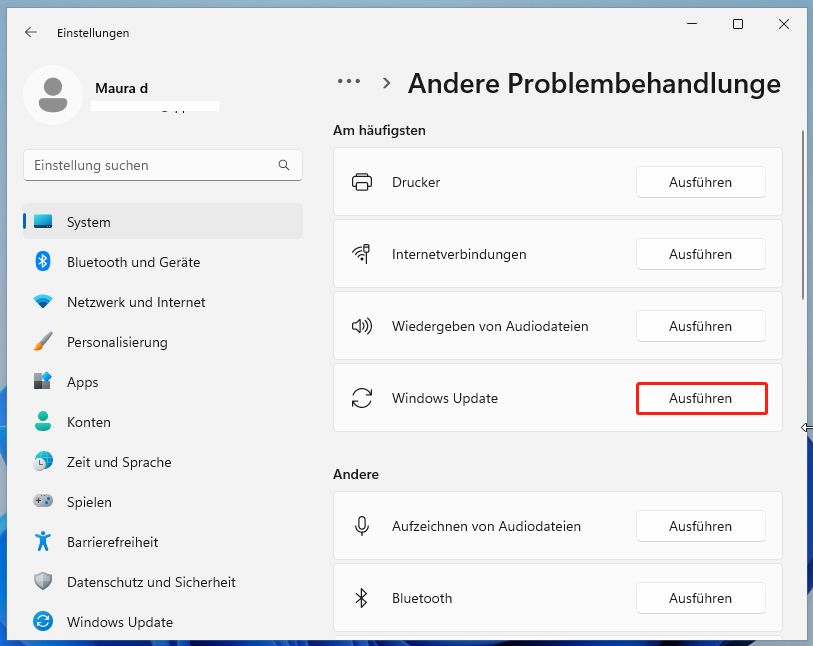
Option 2. Beschädigte Systemdateien reparieren
KB5037771 lässt sich nicht installieren könnte durch beschädigte Systemdateien verursacht werden und System File Checker (SFC) ist ein professionelles Tool zum Reparieren der Beschädigung. Befolgen Sie also diese Schritte:
Schritt 1: Starten Sie die Eingabeaufforderung mit Administratorrechten in Windows 11.
Schritt 2: Im CMD-Fenster geben Sie sfc /scannow ein und drücken Sie die Eingabetaste.
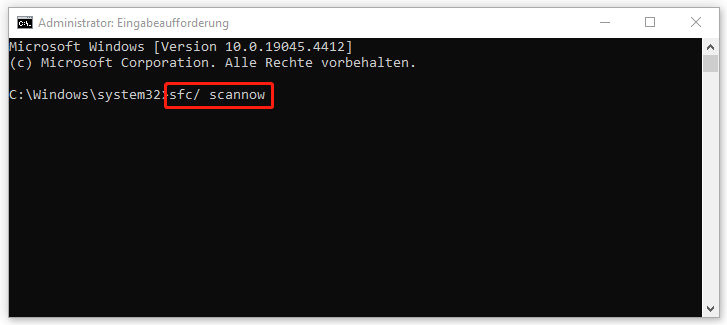
Schritt 3: Der Scan dauert einige Minuten und warten Sie, bis den Scan beendet ist.
Schritt 4: Sie können auch nach dem SFC-Scan einen DISM-Scan in der Eingabeaufforderung ausführen, indem Sie diese Befehle nacheinander eingeben. Vergessen Sie nicht, die Eingabegaste nach jedem Befehl zu drücken.
DISM /Online /Cleanup-Image /CheckHealth
DISM /Online /Cleanup-Image /ScanHealth
DISM /Online /Cleanup-Image /RestoreHealth
Option 3. Relevante Windows Update-Dienste überprüfen
Manchmal wird das Problem „Installation von Windows 11 KB5037771 schlägt fehl“ durch nicht ausgeführte zugehörige Windows Update-Dienste verursacht. Um Ihr Problem zu lösen, überprüfen Sie diese Dienste und konfigurieren Sie sie richtig.
Schritt 1: Geben Sie services.msc in die Windows-Suche ein und drücken Sie die Eingabetaste.
Schritt 2: Finden Sie Windows Update. Wenn er ausgeführt wird, klicken Sie mit der rechten Maustaste darauf und wählen Sie Neu starten aus. Wenn er beendet wird, doppelklicken Sie darauf, wählen Sie Automatisch unter Starttyp aus und speichern Sie die Änderung.
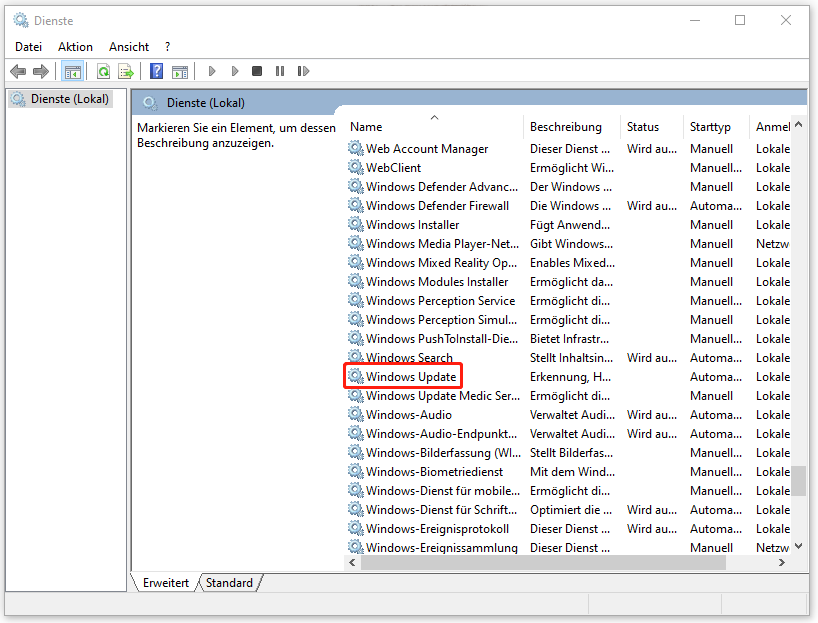
Schritt 3: Wiederholen Sie Schritt 2 für andere Dienste, darunter Background Intelligent Transfer Service (BITS) und Kryptografiedienste.
Empfohlener Beitrag: Wie sucht man unter Windows 11?
Option 4. Windows Update-Komponenten zurücksetzen
In einigen Fällen können Windows Update-Komponenten beschädigt werden, was zu Update-Problemen wie „KB5037771 kann nicht installiert werden“ führt. Daher kann das frustrierende Problem durch das Zurücksetzen der Update-Komponenten leicht behoben werden. Um die detaillierten Schritte dazu zu erhalten, können Sie sich auf unseren früheren Beitrag beziehen: So setzen Sie die Windows Update-Komponenten in Windows 11/10 zurück.
Option 5. Windows 11 sauber starten
Die installierte Drittanbieter-Software kann mit Ihrem Betriebssystem in Konflikt geraten, was dazu führt, dass KB5037771 unter Windows 11 23H2 und 22H2 nicht installiert werden kann. um Konflikte zu vermieden, kann ein sauberer Start helfen.
Schritt 1: Geben Sie msconfig in das Suchfeld ein und klicken Sie auf Systemkonfiguration.
Schritt 2: Aktivieren Sie unter Dienste die Option Alle Microsoft-Dienste ausblenden und markieren Sie dann das Kontrollkästchen neben Alle deaktivieren.
Schritt 3: Gehen Sie zur Registerkarte Start, öffnen Sie den Task-Manager und deaktivieren Sie alle Autostart-Elemente.
Option 6. KB5037771 manuell herunterladen und installieren
Wenn Sie KB5037771 über Windows Update nicht auf Ihrem PC installieren können, können Sie dieses Update über den Microsoft Update-Katalog manuell herunterzuladen uns zu installieren.
Schritt 1: Öffnen Sie die Website – https://www.catalog.update.microsoft.com/Home.aspx und suchen Sie nach dem Update KB5037771.
Schritt 2: Finden Sie die Version, die zu Ihrem Systemtyp passt, und klicken Sie auf Herunterladen.
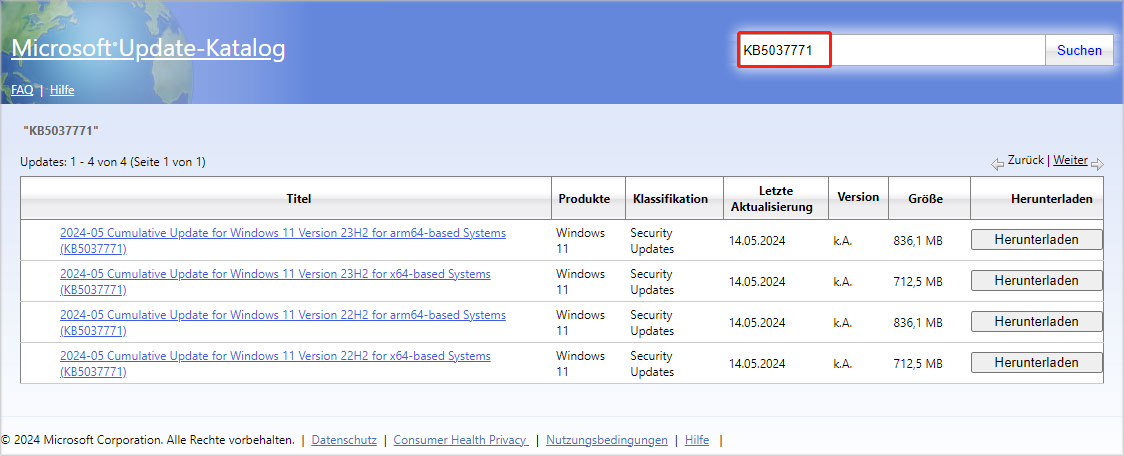
Schritt 3: Klicken Sie auf den Link, um den Download zu starten. Dann doppelklicken Sie auf die .msu-Datei, um die Installation zu starten.
Letzt Worte
Das sind alle Informationen, wie Sie das Problem „Windows 11 KB5037771 kann nicht auf einem PC installiert werden“ beheben können. Wenn Sie mit diesem lästigen Problem konfrontiert sind, probieren Sie die bereitgestellten Lösungen aus, um es zu beheben.