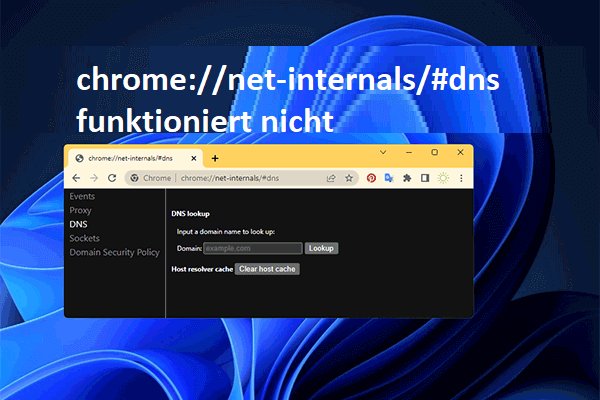Wenn Sie die benötigte Datei unter den Millionen von Dateien auf Ihrem Computer finden möchten, können Sie die Suchfunktionen von Windows 11 verwenden. MiniTool Software stellt Ihnen vor, wie Sie die Suche unter Windows 11 richtig verwenden und wie Sie Dateien wiederherstellen, die Sie nicht finden können mit der Datenwiederherstellungssoftware von MiniTool.
Wo sind meine Dateien unter Windows 11?
Wie andere Windows-Versionen verfügt auch Windows 11 über eine Suchfunktion, die Ihnen hilft, alles auf Ihrem Computer wie Dateien, Apps, Einstellungen und Antworten auf Fragen im Internet zu finden. Diese Funktion ist nützlich, wenn Sie vergessen, wo Sie eine benötigte Datei oder ein heruntergeladenes Anwendungsinstallationsprogramm gespeichert haben.
Im Allgemeinen gibt es unter Windows 11 zwei Suchfunktionen. Eine ist die Suchfunktion in der Taskleiste, die andere ist die Suche im Datei-Explorer. Wo sind meine Dateien unter Windows 11? Wenn Sie Ihre Dateien nicht finden können, können Ihnen diese beiden Suchfunktionen helfen.
In diesem Artikel zeigen wir Ihnen, wie Sie unter Windows 11 richtig suchen können. Darüber hinaus können Sie MiniTool Power Data Recovery verwenden, um Ihre benötigten Dateien wiederherzustellen, wenn sie fehlen.
Wie kann man Dateien wiederherstellen, die nicht gefunden werden können?
Wenn Sie die benötigten Dateien auf Ihrem Windows-PC nicht finden können, besteht die Möglichkeit, dass Sie den Speicherort der Dateien vergessen haben. Oder Sie haben sie versehentlich gelöscht oder sie sind aus irgendeinem Grund verloren gegangen.
Egal, in welcher Situation sich befinden: Wenn Sie Ihre Dateien wiederherstellen möchten, können Sie einfach MiniTool Power Data Recovery ausprobieren.
Über MiniTool Power Data Recovery
Diese MiniTool-Software ist ein kostenloses Tool zur Dateiwiederherstellung. Sie können damit Ihr Datenspeicherlaufwerk nach vorhandenen, gelöschten und verlorenen Dateien durchsuchen. Solange Ihre verlorenen und gelöschten Dateien nicht durch neue Daten überschrieben werden, können Sie sie mit dieser Software wiederherstellen.
Diese Software kann auch die vorhandenen Dateien auf Ihrem Laufwerk finden. Dies ist nützlich, wenn Ihr Laufwerk nicht zugegriffen ist oder RAW wird. Wenn Sie Ihren Computer nicht erfolgreich starten können, können Sie die bootfähige Edition dieser Datenwiederherstellungssoftware verwenden, um Ihre Dateien zu retten und dann Maßnahmen zu ergreifen, um den nicht bootfähigen Computer zu reparieren.
Außerdem verfügt diese Software über einige Funktionen, die Ihnen dabei helfen können, Ihre benötigten Dateien schnell zu finden. Zu diesen Funktionen gehören Suchen, Filtern, Typ und Vorschau.
Im nächsten Teil zeigen wir Ihnen, wie Sie mit dieser Software Daten unter Windows 11 wiederherstellen und wie Sie schnell Dateien aus den Scanergebnissen finden.
Wie kann man mit MiniTool Power Data Recovery Daten finden und wiederherstellen?
Wenn Sie nicht sicher sind, ob diese Datenwiederherstellungssoftware Ihre gewünschten Dateien finden und wiederherstellen kann, können Sie zunächst MiniTool Power Data Recovery Free Edition ausprobieren. Mit der kostenlosen Edition können Sie bis zu 1 GB an Dateien wiederherstellen.
MiniTool Power Data Recovery TrialKlicken zum Download100%Sauber & Sicher
Schritt 1: Laden Sie diese Software herunter und installieren Sie sie auf Ihrem Computer.
Schritt 2: Öffnen Sie die Software, um die Hauptoberfläche aufzurufen. Sie können sehen, dass diese Software alle Laufwerke auflistet, die sie erkennen kann. Suchen Sie das Laufwerk, von dem Sie Daten wiederherstellen möchten, bewegen Sie dann den Mauszeiger über dieses Laufwerk und klicken Sie auf Scannen, um mit dem Scannen zu beginnen.
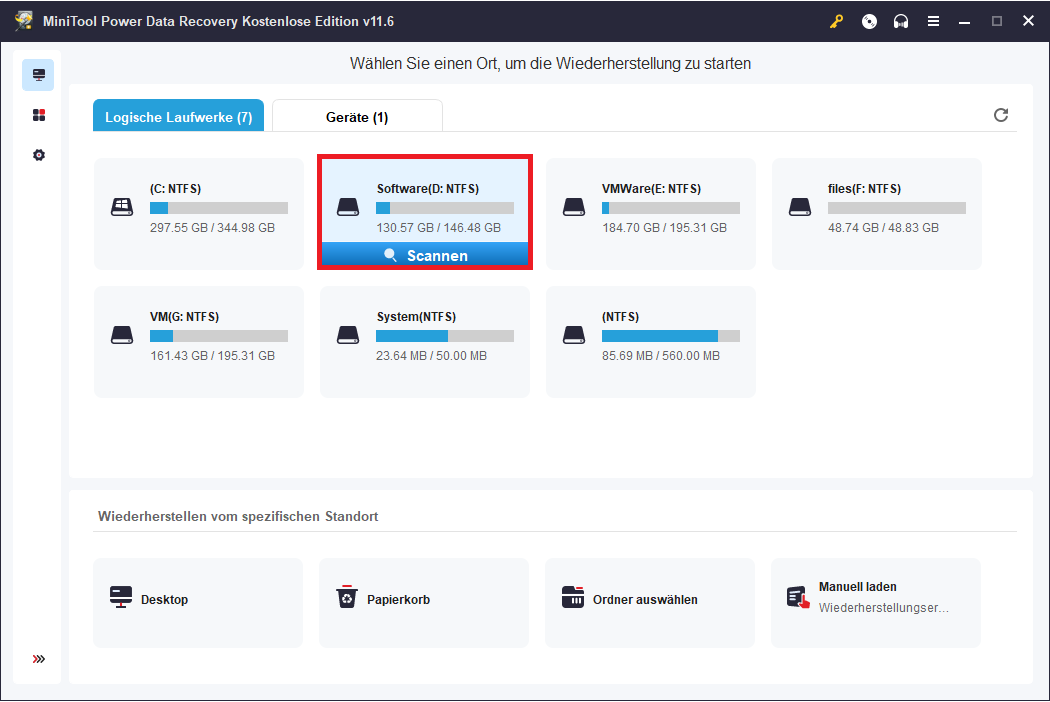
Schritt 3: Es wird einige Minuten dauern, bis der gesamte Scanvorgang abgeschlossen ist. Sie müssen geduldig warten, bis der Vorgang beendet ist, um den besten Datenwiederherstellungseffekt zu erzielen.
Wenn der Scanvorgang beendet ist, werden die Scanergebnisse standardmäßig nach Pfad aufgelistet. Hier finden Sie drei Pfade:
- Gelöschte Dateien
- Verlorene Dateien
- Vorhandene Dateien
Sie können zu Typ wechseln, um Dateien nach Typ zu suchen.
Wenn Sie sich noch an den Namen der Datei erinnern, die Sie wiederherstellen möchten, können Sie auf die Schaltfläche Suchen klicken und den Dateinamen eingeben.
Sie können auch die Funktion Filtern verwenden, um gefundene Dateien nach Dateityp, Änderungsdatum, Dateigröße und Dateikategorie zu filtern.
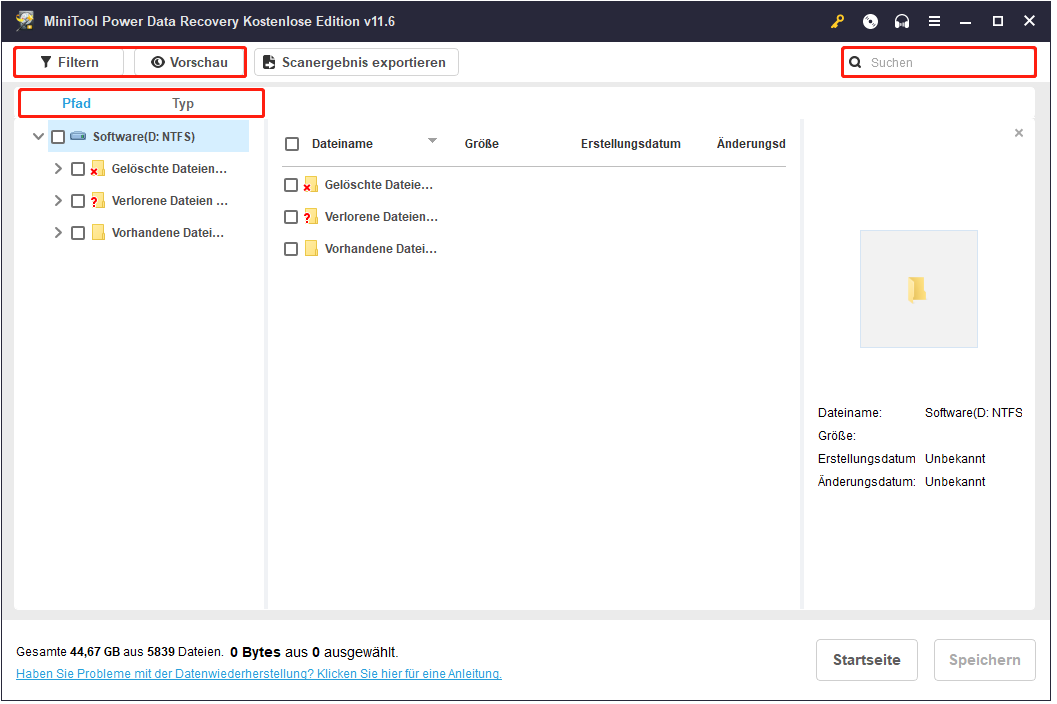
Darüber hinaus können Sie mit dieser Software eine Vorschau mehrerer Dateitypen anzeigen. Wenn Sie nicht sicher sind, ob es die Datei ist, die Sie wiederherstellen möchten, können Sie auf Vorschau klicken, um eine Vorschau anzuzeigen.
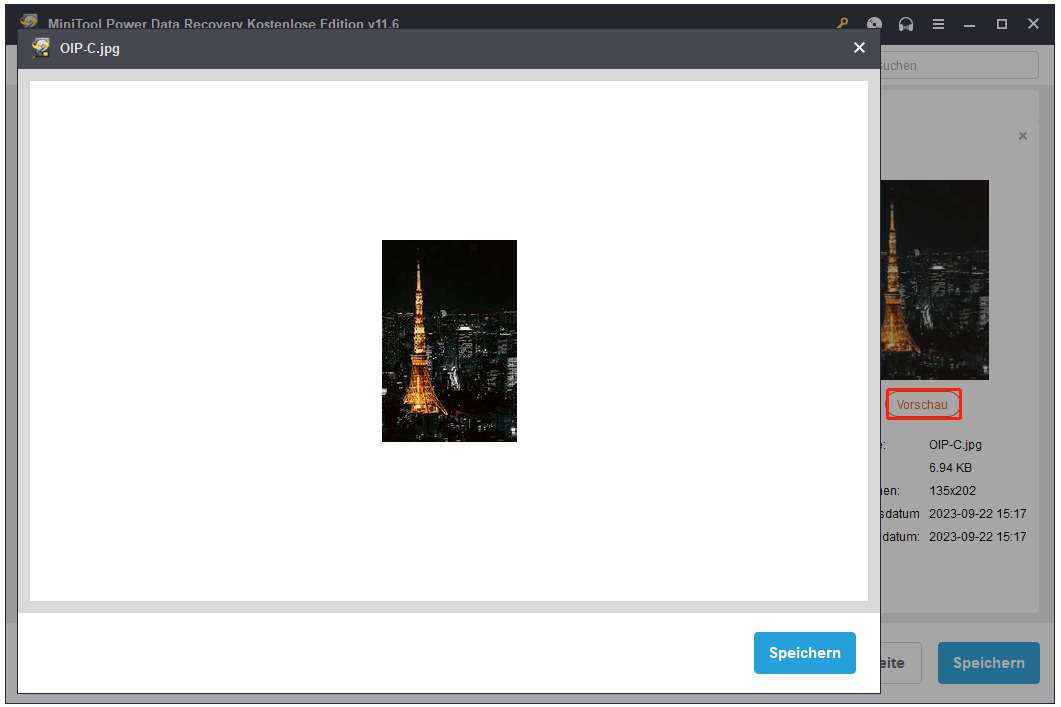
Schritt 4: Wählen Sie die Dateien aus, die Sie wiederherstellen möchten und klicken Sie auf Speichern. Dann wählen Sie im Popup-Fenster einen geeigneten Pfad zum Speichern Ihrer ausgewählten Dateien aus. Der Zielspeicherort sollte nicht der ursprüngliche Speicherort der verlorenen oder gelöschten Dateien sein, andernfalls könnten die fehlenden Dateien überschrieben werden und nicht mehr wiederhergestellt werden.
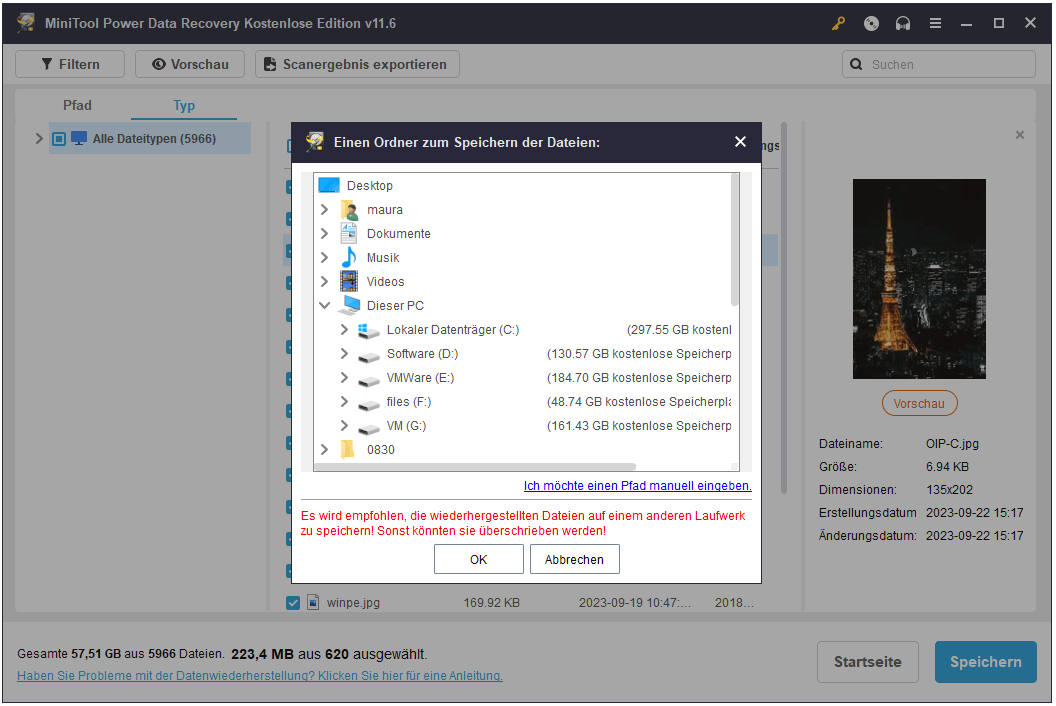
Sehen Sie! MiniTool Power Data Recovery kann Ihnen dabei helfen, fehlende Dateien zu finden. Es kann Ihnen auch dabei helfen, Dateien auf Ihrem Windows 10/11 Computer nach Namen zu finden. Es ist ein sehr nützliches Datenwiederherstellungstool.
Wenn Sie mit dieser Software mehr Dateien wiederherstellen möchten, müssen Sie eine erweiterte Edition verwenden. Sie können ein solches Tool auf der offiziellen Website von MiniTool herunterladen. Um eine sichere Datenwiederherstellung zu erhalten, sollten Sie nicht die geknackte MiniTool Datenwiederherstellungssoftware verwenden.
Wie verwendet man die Suche in der Taskleiste unter Windows 11?
Die Windows-Suche ist eine häufig, mit der Sie alle Arten von Dateien auf Ihrem Computer finden können. Um sie zu verwenden, müssen Sie sie zunächst öffnen.
Schritt 1: Öffnen Sie die Suche unter Windows 11
Es gibt mehrere Möglichkeiten, die Suche unter Windows 11 zu öffnen. Im Folgenden wird beschrieben, wie Sie die Suche unter Windows 11 öffnen:
Weg 1: Klicken Sie auf das Suchsymbol in der Taskleiste, um es zu öffnen.
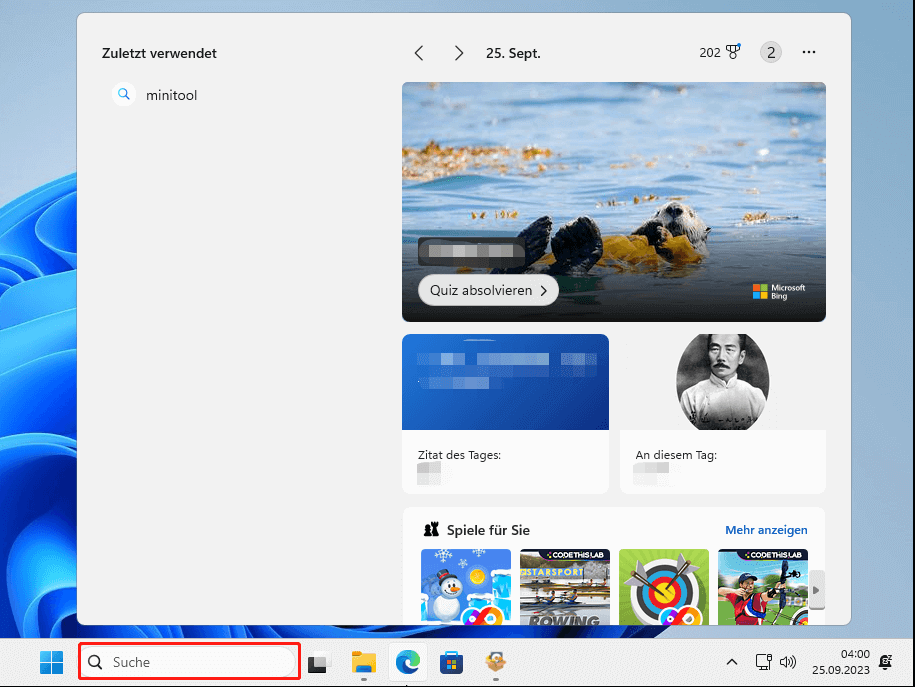
Weg 2: Klicken Sie mit der rechten Maustaste auf Start und wählen Sie Suchen im WinX-Menü.
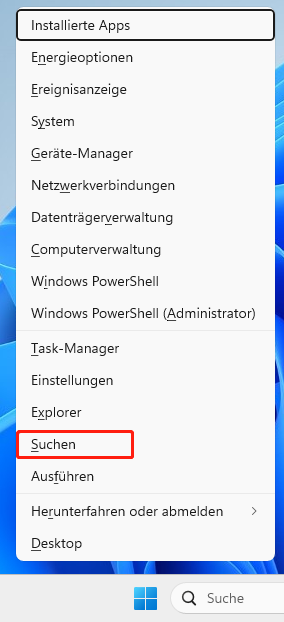
Weg 3: Sie können in der Taskleiste auf das Startsymbol klicken und die Suchleiste oben verwenden.
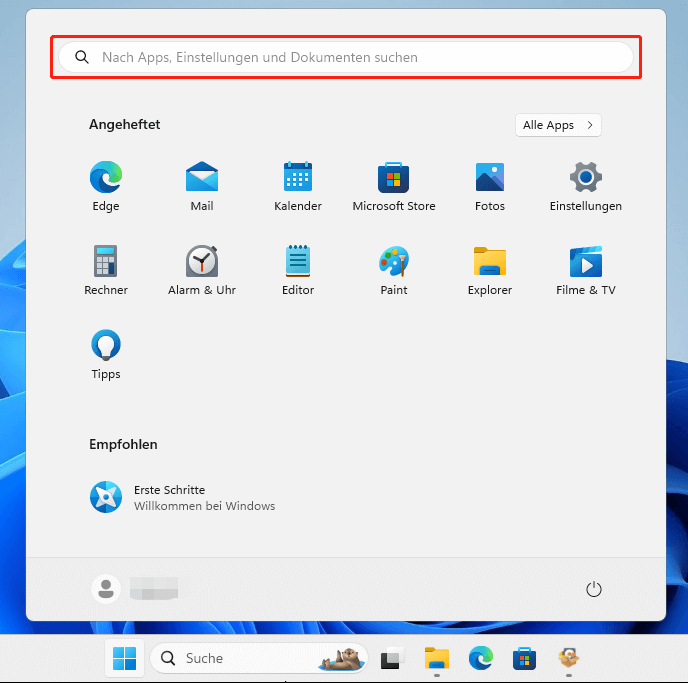
Weg 4: Drücken Sie Windows + S, um die Suche zu öffnen.
Weg 5: Drücken Sie die Windows-Taste auf Ihrer Tastatur, um Start zu öffnen, und verwenden Sie oben die Suche.
Schritt 2: Verwenden Sie die Suche, um Dateien, Apps, Einstellungen und Antworten auf Fragen zu finden
In diesem Schritt zeigen wir Ihnen, wie Sie die Suche unter Windows 11 verwenden, um in verschiedenen Situationen die benötigten Artikel zu finden.
Verwenden Sie die Suche, um die benötigten Dateien unter Windows 11 zu finden
Geben Sie den Dateinamen in die Suchleiste ein. Das System zeigt das Suchergebnis automatisch an. Das erste Suchergebnis ist die höchste Übereinstimmung. Wenn es sich um die Datei handelt, die Sie verwenden möchten, können Sie direkt auf das Suchergebnis klicken oder im linken Bereich auf Öffnen klicken, um sie zu öffnen. Sie können auch auf Dateispeicherort öffnen klicken, um auf den Speicherort dieser Datei zuzugreifen. Außerdem können Sie auf Pfad kopieren klicken, um den Dateipfad zu erhalten.
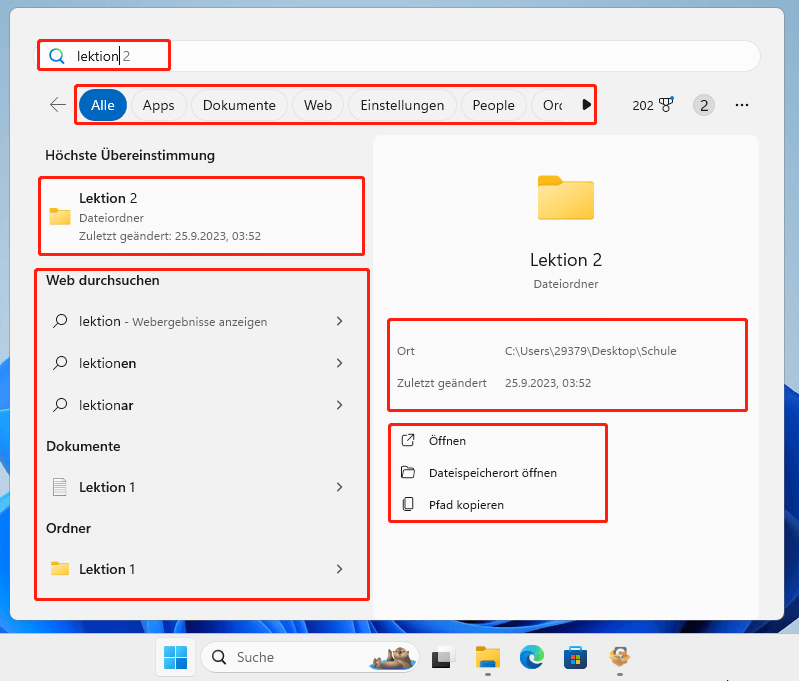
Verwenden Sie die Suche, um die benötigen Apps unter Windows 11 zu finden
Geben Sie den Namen der gewünschten App in die Suchleiste ein. Wenn es viele Suchergebnisse gibt, können Sie im Menü der Suchkategorien auf Apps klicken, um nur Apps anzuzeigen. Klicken Sie dann auf die Zielanwendung im Suchergebnis oder auf Öffnen im rechten Bereich, um die Anwendung zu starten. Sie können auch auf Als Administrator ausführen klicken, um die App als Administrator auszuführen, falls erforderlich.
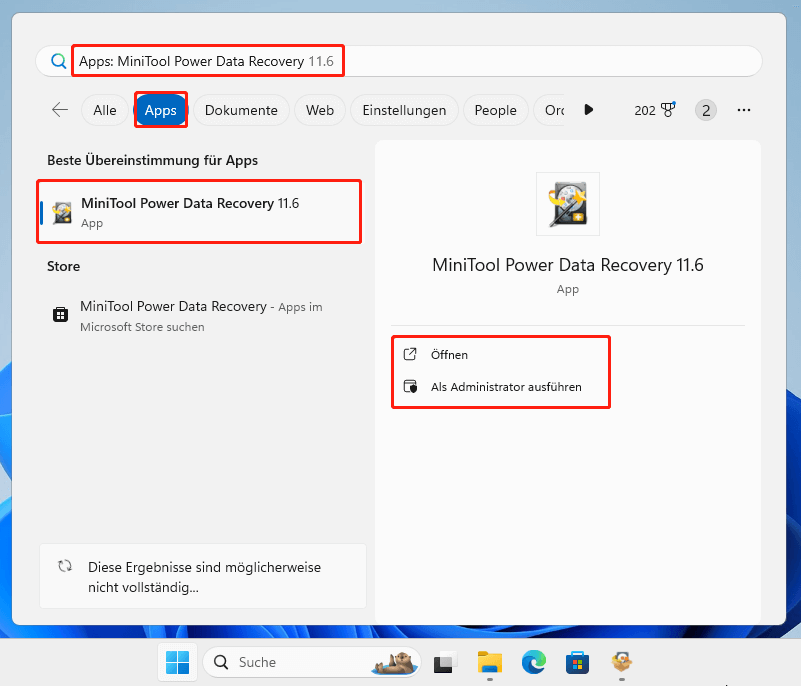
Verwenden Sie die Suche, um die benötigten Einstellungen unter Windows 11 zu finden
Sie können auch die Suche verwenden, um die Einstellung zu finden, die Sie unter Windows 11 verwenden. Dies ist ganz einfach. Sie müssen nur den Namen der Einstellung eingeben, die Sie verwenden möchten, dann wird die höchste Übereinstimmung angezeigt. Sie können auch im Menü der Suchkategorien auf Einstellungen klicken, um die Suche einzugrenzen. Klicken Sie auf die Einstellung, um sie zu öffnen. Sie können auch im rechten Bereich auf Öffnen klicken, um es zu öffnen.
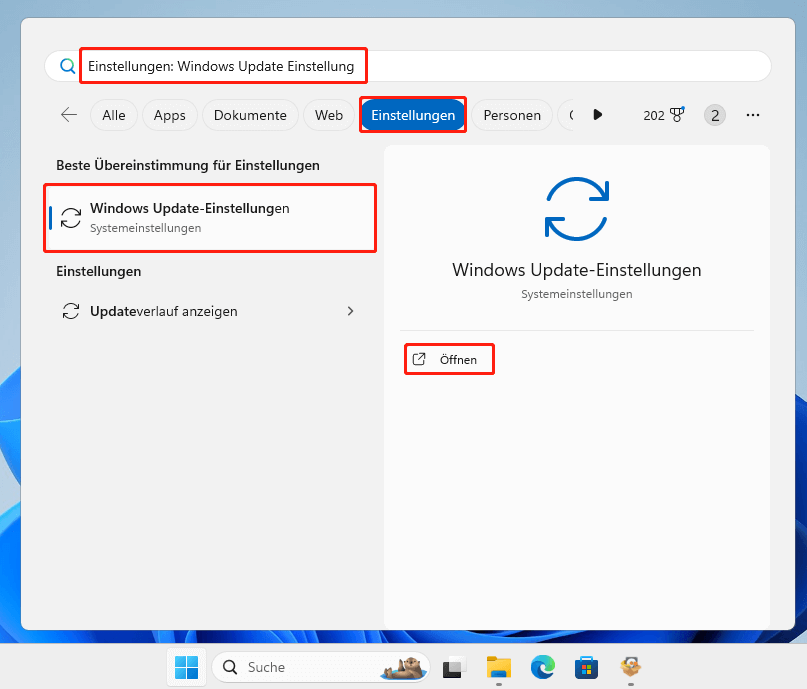
Verwenden Sie die Suche, um Ihre benötigten Dateien nach Typ unter Windows 11 zu finden
Unterhalb der Suchleiste befindet sich ein Dreieck. Nachdem Sie darauf geklickt haben, können Sie die vollständigen Dateitypen sehen, einschließlich Apps, Ordner, Musik, Personen, Fotos, Web und Einstellungen. Sie können dieses Dreieck nutzen, um schnell die benötigten Dateien zu finden.
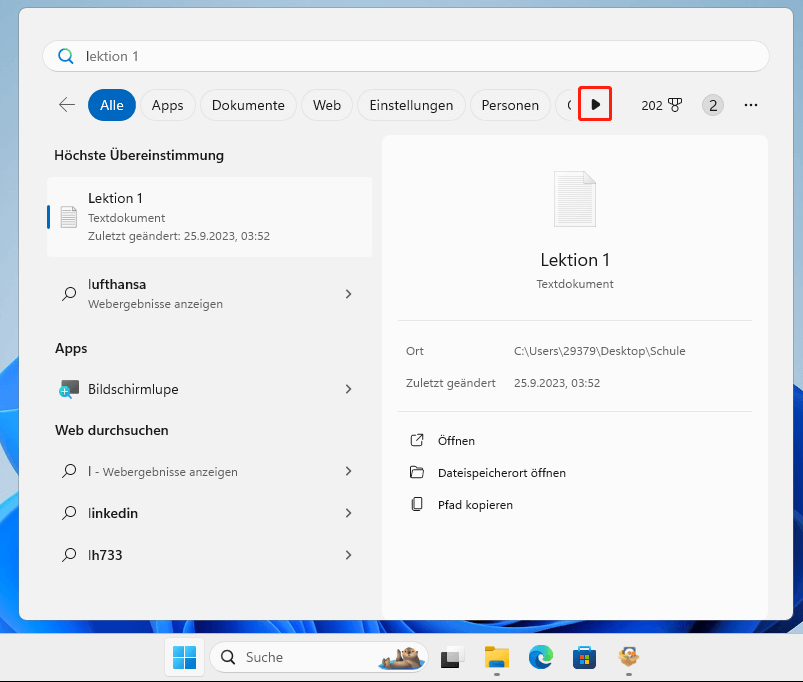
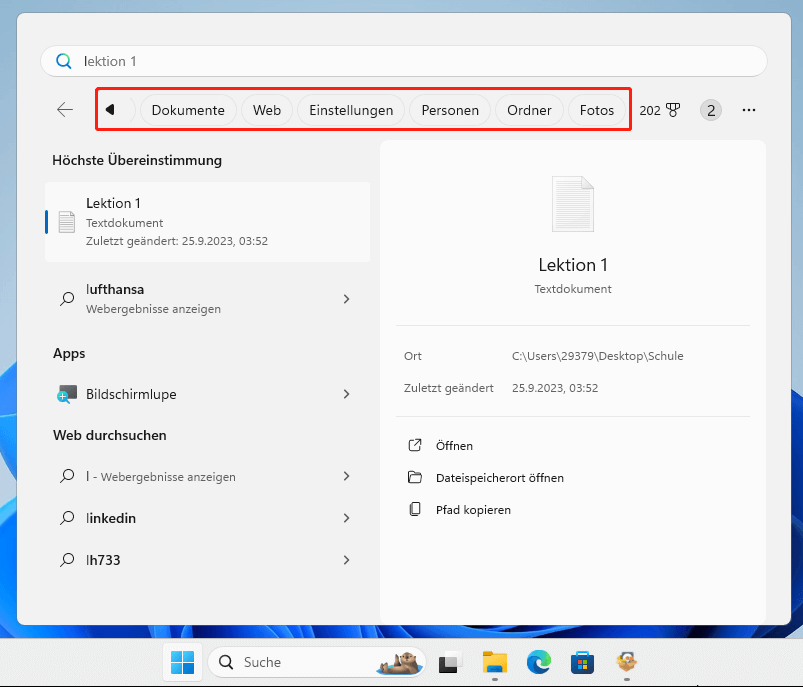
Verwenden Sie die Suche, um eine Antwort auf eine Frage unter Windows 11 zu finden
Ob Sie es glauben oder nicht, Sie können die Suche sogar als Webbrowser verwenden, um die Antwort auf eine Frage zu finden. Sie können die Frage in die Suchleiste eingeben und dann das Webergebnis finden. Klicken Sie auf eines, um die Webseite zu öffnen.
Mit der Suchfunktion von Windows 11 können Sie die benötigten Elemente ganz einfach finden. Sie müssen nur den Namen der Datei, App oder Einstellung in die Suchleiste eingeben und das System zeigt automatisch die Suchergebnisse an. Sie können aus den Suchergebnissen auswählen, was Sie möchten.
Wie verwendet man die Suche im Datei-Explorer unter Windows 11?
Es gibt eine Suchfunktion im Datei-Explorer, die Ihnen beim Finden von Dateien und Ordner auf Ihrem Laufwerk helfen kann. Nachdem Sie den Datei-Explorer geöffnet haben, finden Sie die Suchleiste in der oberen rechten Ecke. Dann können Sie den Datei- oder Ordnernamen eingeben, um die Datei oder den Ordner anhand des Namens zu finden. Wenn Sie wissen, auf welchem Laufwerk die Datei gespeichert ist, können Sie dieses Laufwerk öffnen und dort suchen. Oben gibt es Suchoptionen. Sie können es erweitern und eine Kategorie auswählen, um die Suche einzugrenzen.
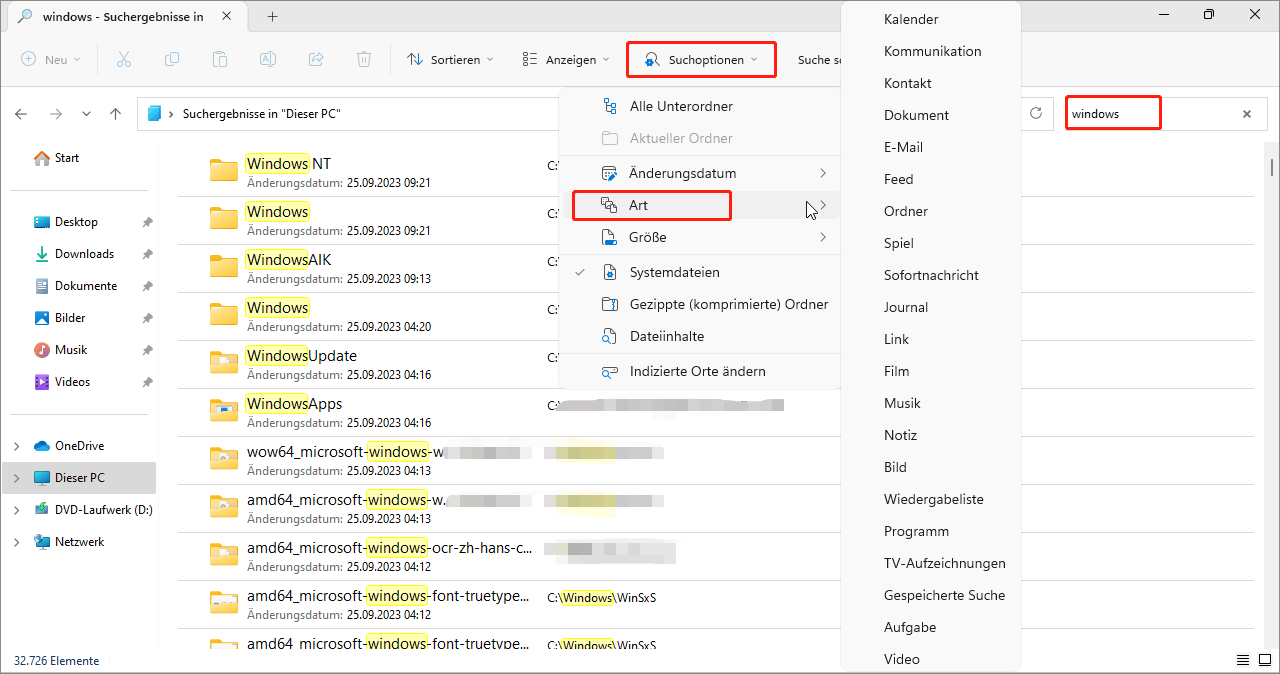
Wie verwaltet man Sucheinstellungen unter Windows 11?
Wie kann man das Such-Icon in der Taskleiste unter Windows 11 ein- oder ausblenden?
Schritt 1: Klicken Sie mit der rechten Maustaste auf die Taskleiste und wählen Sie Taskleisteneinstellungen.
Schritt 2: Die Taskleisteneinstellungen-Seite wird geöffnet. Wenn Sie unter dem Abschnitt Taskleistenelemente die Schaltfläche neben Suchen klicken, können Sie verschiedene Optionen auswählen, z.B. die Suche ausblenden, nur das Suchsymbol anzeigen, Suchsymbol und Bezeichnung anzeigen oder das Suchfeld anzeigen.
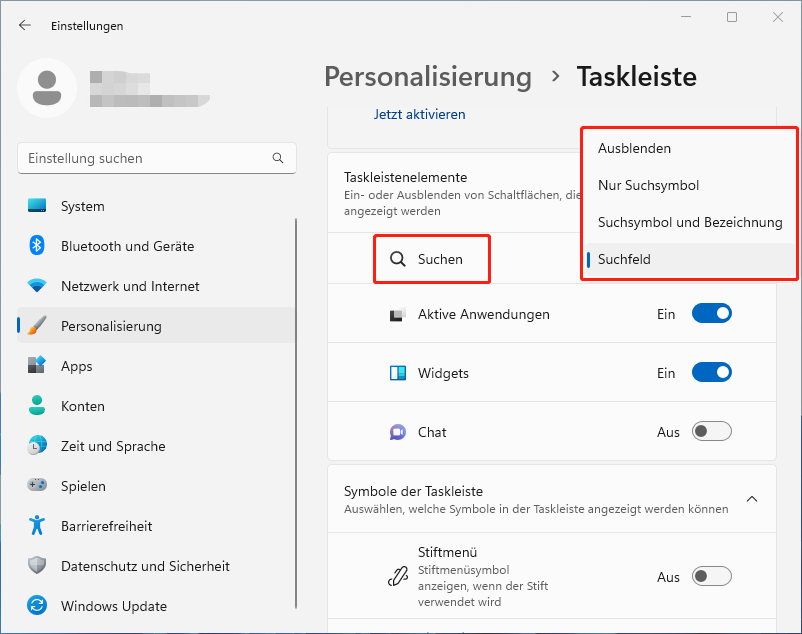
Wie kann man die letzten Suchanfragen ein- oder ausblenden, wenn man den Mauszeiger über das Suchsymbol bewegt?
Schritt 1: Klicken Sie mit der rechten Maustaste auf die Taskleiste und wählen Sie Taskleisteneinstellungen.
Schritt 2: Scrollen Sie nach unten zum Abschnitt Verhalten der Taskleiste.
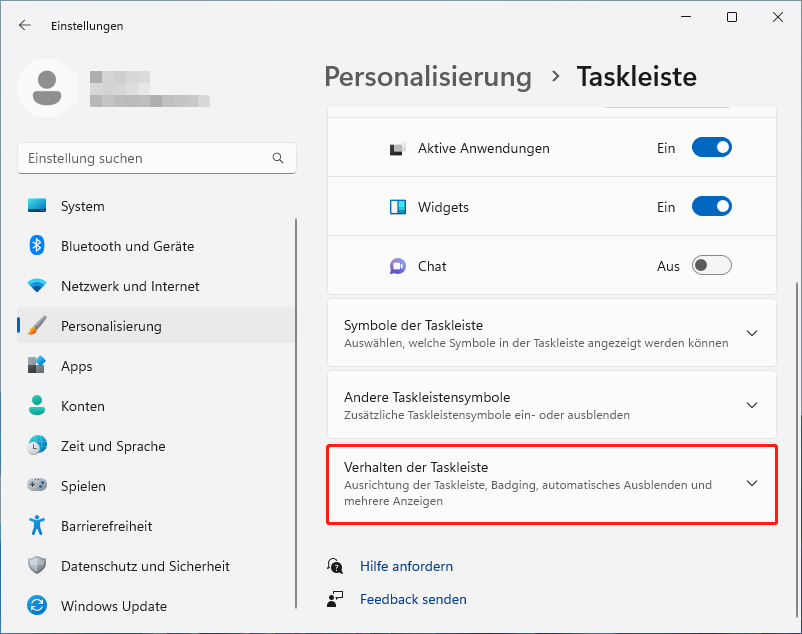
Schritt 3: Dann suchen Sie die Option Letzte Suchvorgänge anzeigen, wenn Sie mit dem Mauszeiger auf das Suchsymbol zeigen. Aktivieren oder deaktivieren Sie sie je nach Bedarf.
Wie verwaltet man Suchberechtigungseinstellungen unter Windows 11?
Mit den Suchberechtigungseinstellungen können Sie steuern, wie Windows 11 suchen und die Suchergebnisse präsentieren soll. Suchberechtigungen finden Sie unter Einstellungen > Datenschutz und Sicherheit > Suchberechtigungen.
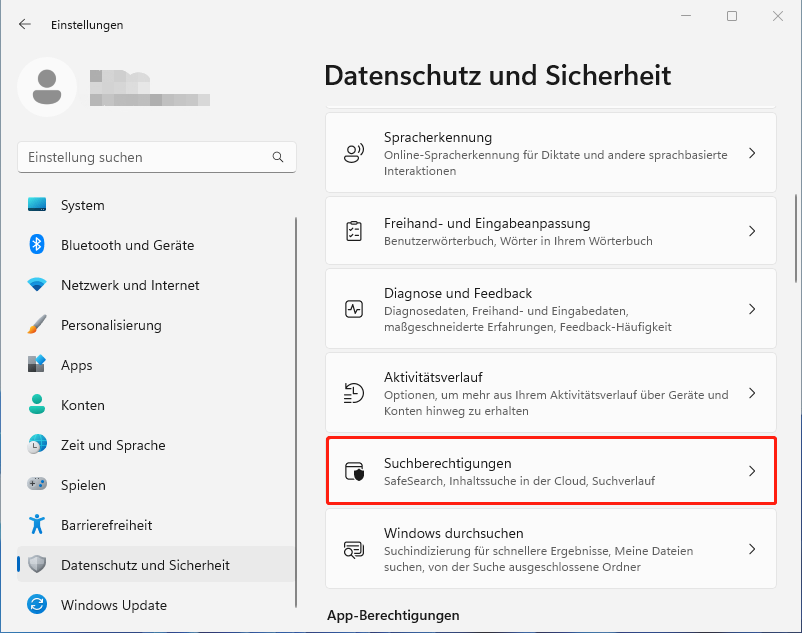
Nachdem Sie auf Suchberechtigungen zugegriffen haben, können Sie die Einstellungen für SafeSearch, Cloudinhalte, Verlauf und Weitere Einstellungen anpassen.
Schluss
Wie sucht man unter Windows 11? Was tun, wenn Sie die benötigten Dateien und Ordner nicht finden können? Wie verwaltet man die Sucheinstellungen unter Windows 11? Nachdem Sie diesen Beitrag gelesen haben, sollten Sie die Antworten wissen, die Sie wissen möchten. Eine wichtige Sache: Wenn Ihre Dateien verschwunden sind, können Sie sie mithilfe von MiniTool Power Data Recovery wiederherstellen.
Sollten Sie weitere Anregungen oder Fragen haben, können Sie uns dies in den Kommentaren mitteilen. Sie können uns auch über [email protected] kontaktieren.