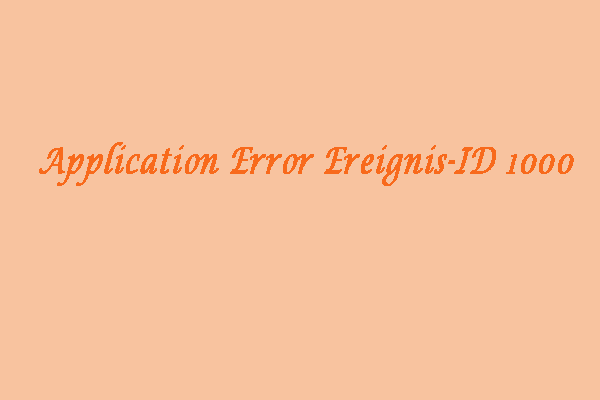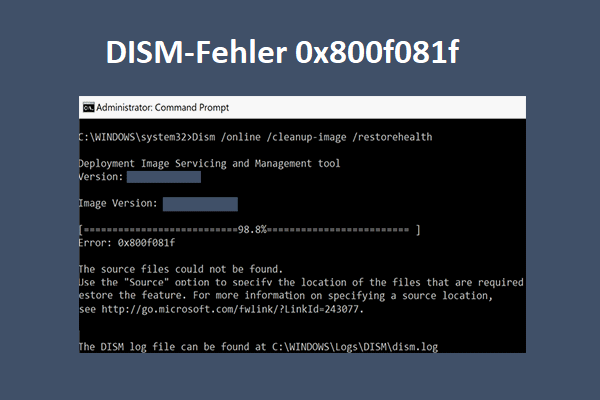Kernel-PnP-Ereignis-ID 411
Kernel PnP (auch bekannt als Kernel Plug and Play) ist eine in Windows eingebaute Technologie, die mit Treibern und Komponenten interagiert, um Geräte zu verwalten, zu konfigurieren und zu warten. Wenn Sie Verbindungsprobleme haben, kann es vorkommen, dass Sie in der Ereignisanzeige die Kernel-PnP Ereignis-ID 411 erhalten.
Die Kernel-PnP Ereignis-ID 411 zeigt an, dass der Gerätetreiber während des Plug-and-Play-Prozesses nicht geladen werden kann. Danach kann es zu Problemen mit der Internetverbindung, nicht funktionierenden USB-Anschlüssen oder einem Blue Screen of Death kommen. Im folgenden Teil zeigen wir Ihnen, wie Sie die Kernel-PnP Event ID 411 Windows 10/11 Schritt für Schritt beheben können.
Wie behebt man Kernel-PnP Event ID 411 unter Windows 10/11?
Lösung 1: Führen Sie einen sauberen Neustart durch
Das Durchführen eines sauberen Starts kann helfen, die Beeinträchtigung durch Anwendungen oder Dienste von Drittanbietern auszuschließen. So gehen Sie vor:
Schritt 1. Drücken Sie die Tastenkombination Win + R, um das Feld Ausführen zu öffnen.
Schritt 2. Geben Sie msconfig ein und drücken Sie OK, um die Systemkonfiguration zu öffnen.
Schritt 3. Markieren Sie auf der Registerkarte Dienste die Option Alle Microsoft-Dienste ausblenden und klicken Sie auf Alle deaktivieren.
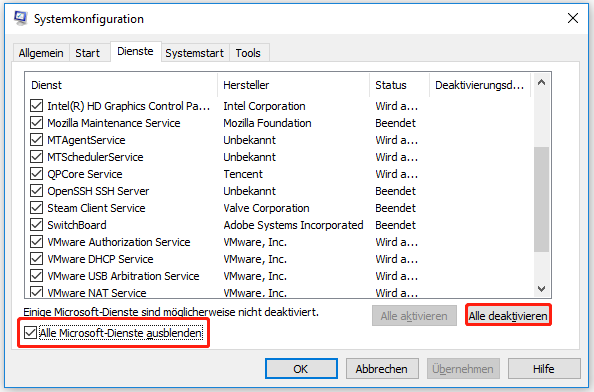
Schritt 4. Klicken Sie auf der Registerkarte Autostart auf Task-Manager öffnen.
Schritt 5. Klicken Sie mit der rechten Maustaste auf jedes aktivierte Element und wählen Sie Deaktivieren.
Schritt 6. Beenden Sie den Task-Manager und klicken Sie in der Systemkonfiguration auf Übernehmen & OK.
Schritt 7. Starten Sie Ihren Computer neu.
Wenn die Kernel-PnP Ereignis-ID 411 beim sauberen Neustart des Systems verschwindet, müssen Sie die verdächtigen Anwendungen oder Dienste deinstallieren.
Lösung 2: SFC & DISM ausführen
Eine weitere Ursache für Kernel-PnP Event ID 411 können fehlerhafte Systemdateien sein. Wenn dies der Fall ist, können Sie die Kombination aus SFC und DISM ausführen, um die beschädigten Systemdateien zu reparieren.
Schritt 1. Geben Sie cmd in die Suchleiste ein, um die Eingabeaufforderung zu finden.
Schritt 2. Klicken Sie mit der rechten Maustaste darauf und wählen Sie Als Administrator ausführen.
Schritt 3. Geben Sie sfc /scannow ein und drücken Sie die Eingabetaste.
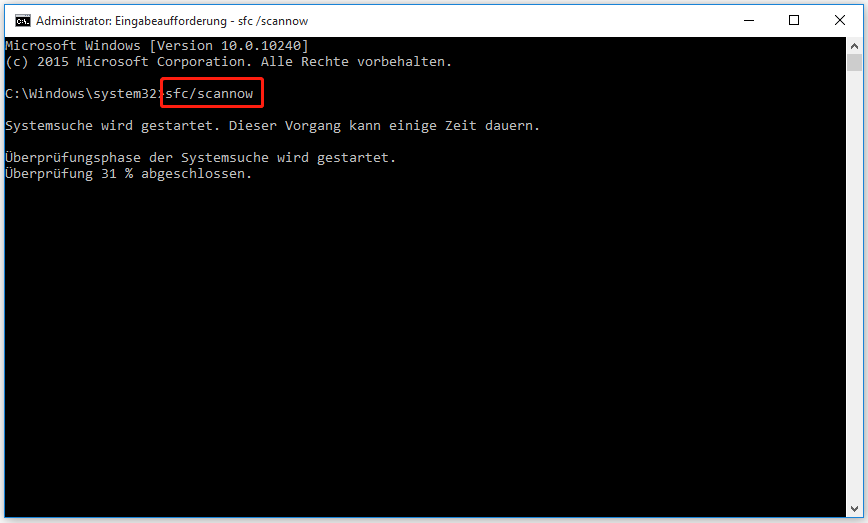
Schritt 4. Führen Sie nach Abschluss des Scanvorgangs die folgenden Befehle nacheinander aus:
dism /online /cleanup-image /scanhealth
dism /online /cleanup-image /checkhealth
dism /online /cleanup-image /restorehealth
Lösung 3: Schnellstart deaktivieren
Die Schnellstartfunktion ermöglicht einen schnelleren Start von Windows, ist aber auch dafür bekannt, dass sie viele Probleme verursacht. Prüfen Sie daher, ob dieses Dienstprogramm aktiviert ist. Wenn ja, versuchen Sie, es zu deaktivieren.
Schritt 1. Geben Sie Systemsteuerung in die Suchleiste ein und drücken Sie die Eingabetaste.
Schritt 2. Klicken Sie auf das Symbol mit dem umgedrehten Dreieck neben Anzeige und wählen Sie Große Symbole.
Schritt 3. Gehen Sie zu Energieoptionen > Auswählen, was beim Drücken von Netzschaltern geschehen soll > Einige Eistellungen sind momentan nicht verfügbar.
Schritt 4. Deaktivieren Sie das Kontrollkästchen Schnellstart aktivieren und klicken Sie auf Änderungen speichern.
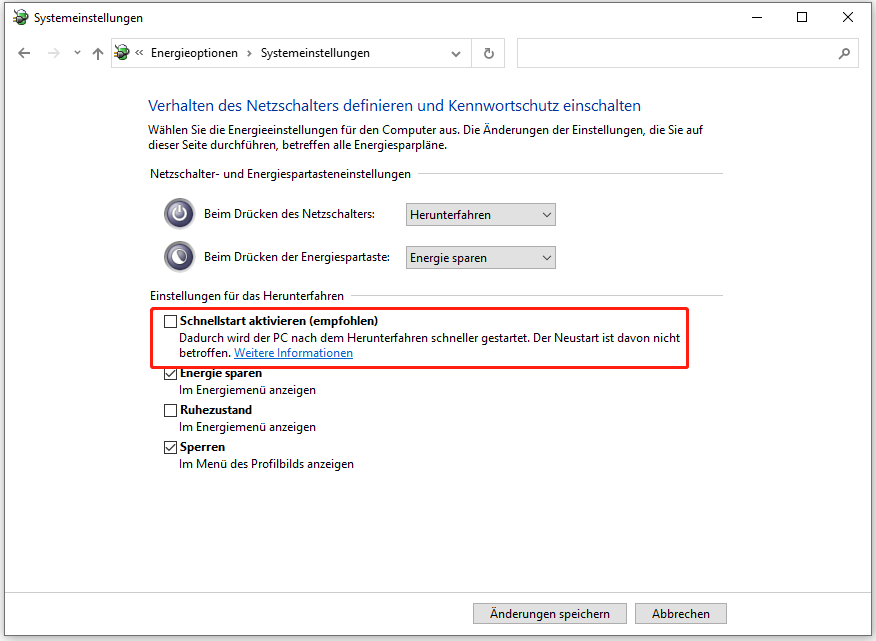
Lösung 4: Nach Updates suchen
Das neueste Windows-Update behebt möglicherweise die meisten Fehler der Vorgängerversion und enthält einige leistungsstarke Funktionen. So kann die Aktualisierung Ihres Windows auf die neueste Version helfen, den Fehler Kernel-PnP Ereignis-ID 411 loszuwerden.
Schritt 1. Drücken Sie Win + I, um die Windows-Einstellungen zu öffnen.
Schritt 2. Gehen Sie zu Update & Sicherheit > Windows Update > Nach Updates suchen.
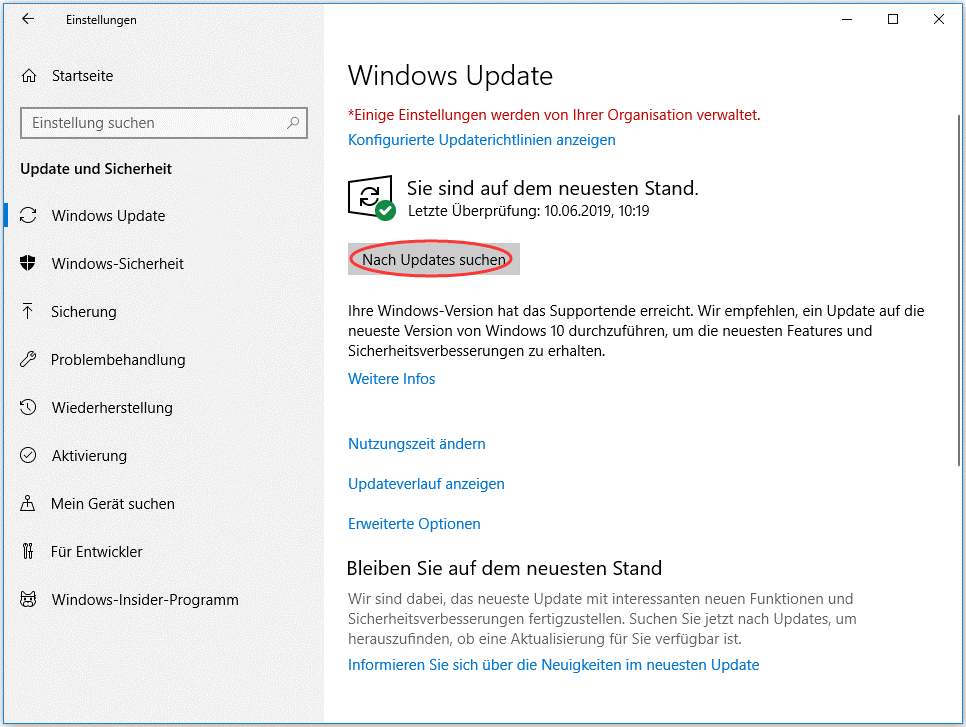
Lösung 5: Platzieren Sie ein In-Place-Upgrade
Wenn alles nichts hilft, um Kernel-PnP Event ID 411 zu lösen, können Sie versuchen, ein In-Place-Upgrade durchzuführen. Obwohl Ihre Daten bei diesem Vorgang wahrscheinlich nicht gelöscht werden, sollten Sie dennoch vorsichtshalber eine Sicherungskopie Ihrer Daten erstellen.
Schritt 1: Sichern Sie Ihre Dateien
Schritt 1. Laden Sie MiniTool ShadowMaker herunter und installieren Sie es.
MiniTool ShadowMaker TrialKlicken zum Download100%Sauber & Sicher
Schritt 2. Klicken Sie auf Testversion beibehalten und gehen Sie auf die Seite Sichern.
Schritt 3. Auf dieser Seite können Sie unter QUELLE > Ordner und Dateien die Dateien auswählen, die Sie sichern möchten. Um einen Speicherpfad für das Backup-Image zu wählen, gehen Sie zu ZIEL.
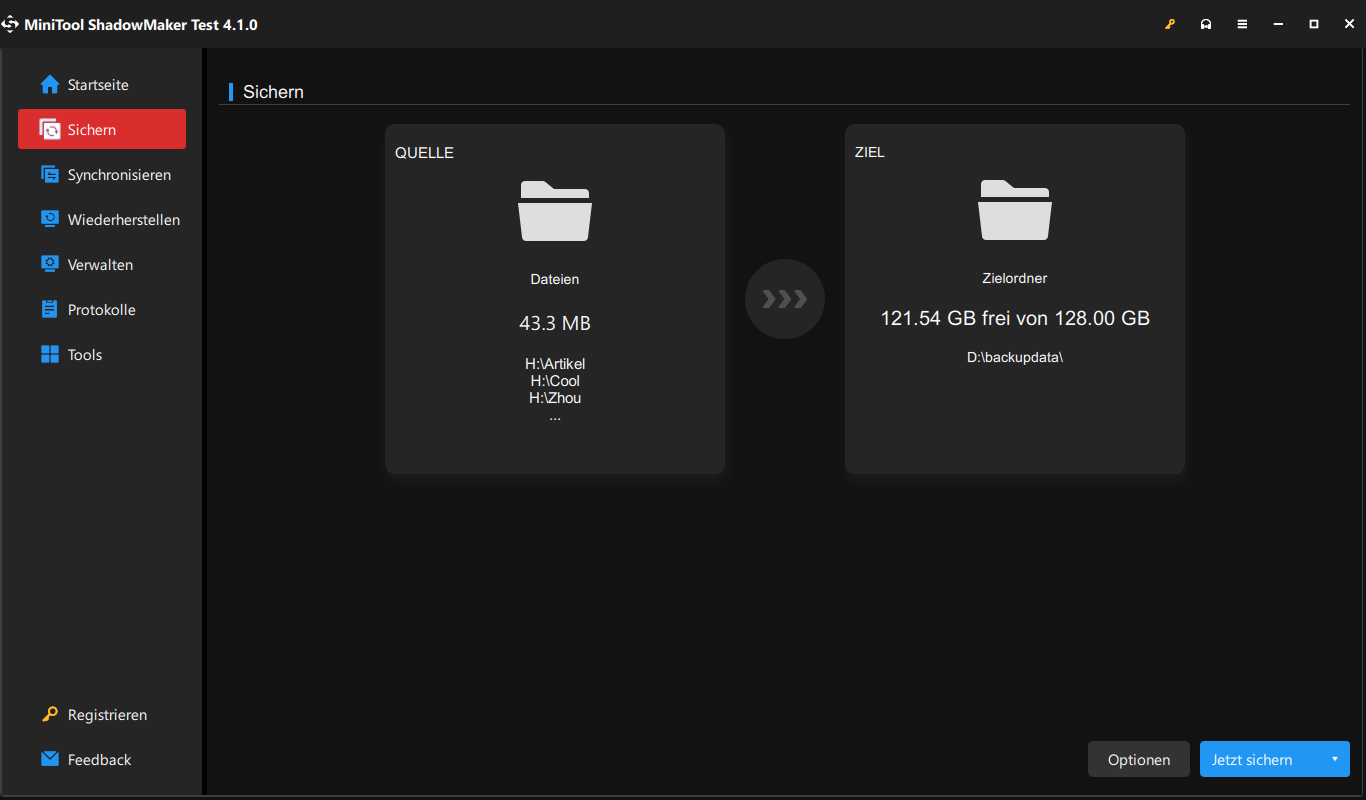
Schritt 4. Klicken Sie auf Jetzt sichern, um die Sicherungsaufgabe sofort zu starten.
Schritt 2: Durchführen eines In-Place-Upgrades
Schritt 1. Gehen Sie zur Software-Download-Seite von Microsoft und wählen Sie die Windows-Version aus.
Schritt 2. Klicken Sie auf Jetzt herunterladen, um die Installationsmedien für Windows 10/11 herunterzuladen.
Schritt 3. Führen Sie nach dem Herunterladen die Setup-Datei aus und wählen Jetzt Upgrade für diesen PC ausführen, um ein In-Place-Upgrade durchzuführen.
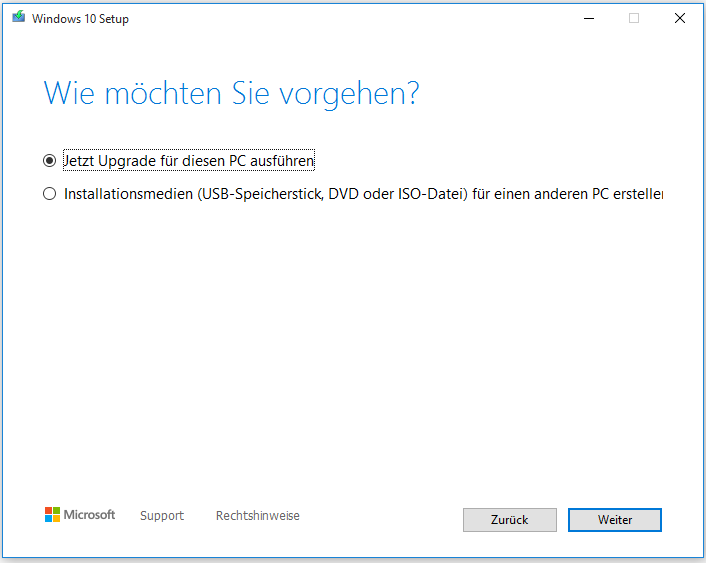
Schritt 4. Klicken Sie auf Weiter und folgen Sie dann den Anweisungen auf dem Bildschirm, um den Vorgang abzuschließen.