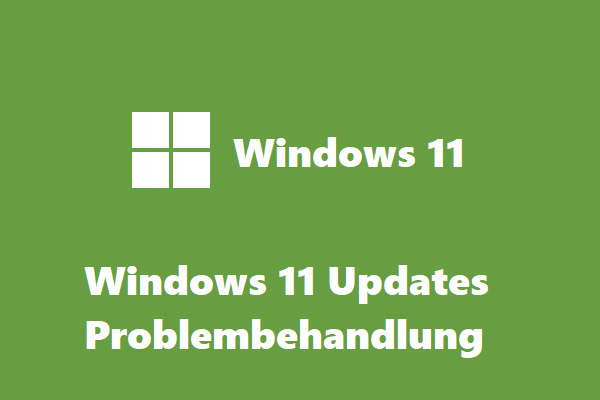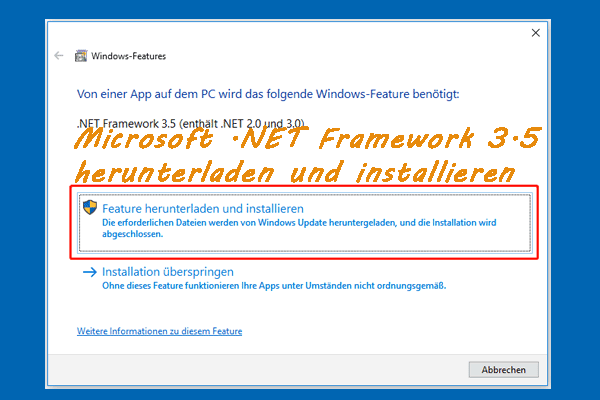DISM /Online /Cleanup-Image /RestoreHealth ist eine der am häufigsten verwendeten Befehlszeilen, die ein beschädigtes Windows-Systemabbild reparieren kann. Allerdings kann es vorkommen, dass bei der Ausführung von DISM der Fehler 0x800f081f auftritt. Wenn Sie mit dem gleichen Fehler zu kämpfen haben, könnte diese Anleitung auf der MiniTool-Website hilfreich für Sie sein.
0x800f081f Windows 10 DISM-Fehler
Deployment Image Servicing and Management (DISM) ist eine nützliche Methode, um beschädigte Systemabbilder zu reparieren. Normalerweise arbeitet es mit der Systemdateiprüfung zusammen, um Ihren Computer zu scannen und zu reparieren und ihn wieder in einen gesunden Arbeitszustand zu versetzen.
Wie andere eingebaute Windows-Tools geht es jedoch manchmal schief. Viele Benutzer beklagen sich, dass der DISM-Fehler 0x800f081f auftritt, wenn sie den Befehl DISM /Online /Cleanup-Image /RestoreHealth ausführen und die folgenden Fehlermeldungen erhalten.
- Fehler: 0x800f081f. Die Quelldateien konnten nicht gefunden werden.
- Windows konnte die erforderlichen Dateien nicht finden, um die angeforderten Änderungen durchzuführen. Stellen Sie sicher, dass eine Internetverbindung besteht, und wiederholen Sie den Vorgang. Fehler: 0x800f081f.
Dieser Fehler zeigt an, dass DISM die für die Korrektur des Online-Windows-Abbilds erforderlichen Dateien nicht am Standardspeicherort finden kann. Der DISM-Fehler 0x800f081f kann zu anderen Fehlern auf Ihrem Computer führen und verhindert, dass andere Prozesse ordnungsgemäß funktionieren, daher müssen Sie einige Maßnahmen ergreifen, um ihn loszuwerden, sobald er auftritt.
Wie behebt man den DISM-Fehler 0x800f081f unter Windows 10/11?
Lösung 1: Bereinigung von Komponenten durchführen
Sie können die Abbilddateien bereinigen und alles mit dem DISM-Komponentenbereinigungsschalter richtig ausführen. Führen Sie die folgenden Schritte aus:
Schritt 1. Geben Sie cmd in die Suchleiste ein, um die Eingabeaufforderung zu finden, und klicken Sie mit der rechten Maustaste darauf, um Als Administrator ausführen zu wählen.
Schritt 2. Führen Sie im Befehlsfenster die folgenden Befehle nacheinander aus und vergessen Sie nicht, nach jedem Befehl die Eingabetaste zu drücken.
dism.exe /online /Cleanup-Image /StartComponentCleanup
sfc /scannow
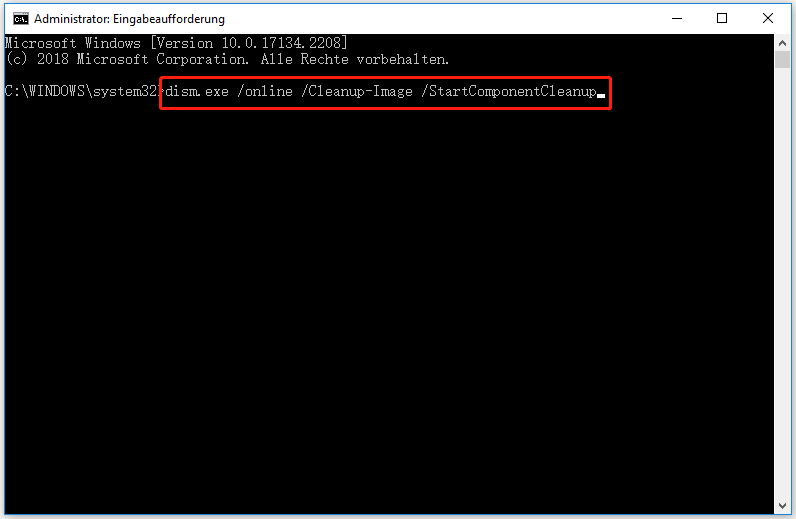
Schritt 3. Wenn die beiden Befehle abgeschlossen sind, führen Sie Dism /Online /Cleanup-Image /RestoreHealth erneut aus, um zu sehen, ob es richtig funktioniert.
Lösung 2: Windows Update-Problembehandlung ausführen
Wie allen bekannt ist, treten im Microsoft Windows Update Center regelmäßig Probleme auf, die Sie daran hindern können, Upgrades oder Verbesserungen durch Herunterladen oder Installieren neuer Updates durchzuführen. In diesem Fall bietet Microsoft ein Tool zur Problembehandlung namens Windows Update Troubleshooter an, mit dem die meisten Fehler behoben werden können, einschließlich des DISM Online Cleanup Image RestoreHealth-Fehlers 0x800f081f.
Schritt 1. Drücken Sie Win + I, um die Windows-Einstellungen zu öffnen.
Schritt 2. Scrollen Sie im Einstellungsmenü nach unten, um Update & Sicherheit zu finden und klicken Sie darauf.
Schritt 3. Klicken Sie auf der Registerkarte Problembehandlung auf Zusätzliche Problembehandlungen.
Schritt 4. Klicken Sie unter Problem direkt beheben auf Windows Update und dann auf Problembehandlung ausführen. Sobald die Problembehandlung abgeschlossen ist, wird eine Meldung angezeigt, die Sie über das Ergebnis informiert.
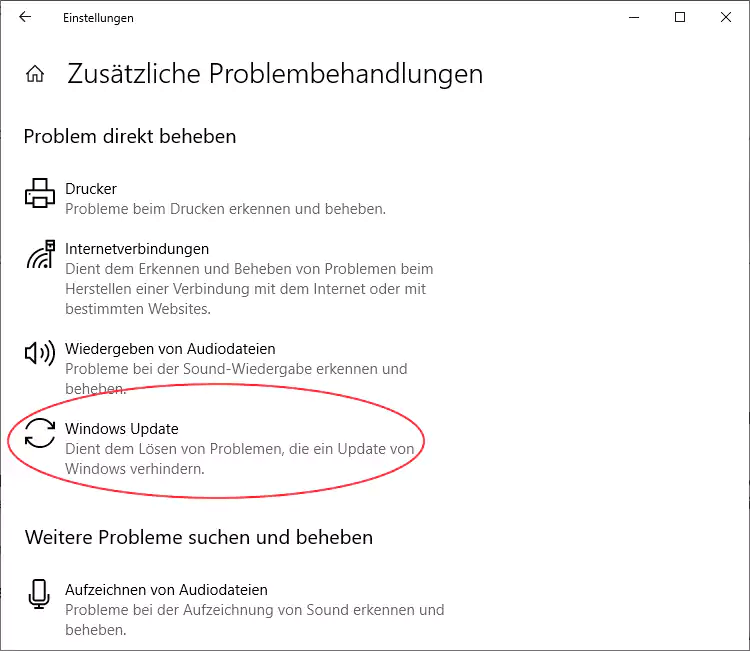
Bild aus — https://www.win-tools.de/
Lösung 3: Microsoft .NET Framework 3.5 neu installieren
Da der DISM-Fehler 0x800f081f mit Microsoft .NET Framework 3.5 zusammenhängt, ist es eine gute Option, es neu zu installieren.
Schritt 1. Klicken Sie auf Start und gehen Sie zur Systemsteuerung.
Schritt 2. Klicken Sie auf Programme und Features > Windows-Funktionen aktivieren oder deaktivieren.
Schritt 3. Markieren Sie .NET Framework 3.5 (enthält .NET 2.0 und 3.0) und klicken Sie auf OK.
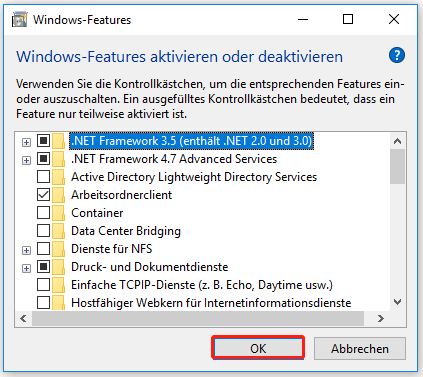
Lösung 4: Quelle von Windows Image abrufen
Normalerweise wird der Befehl DISM /Online /Cleanup-Image /RestoreHealth verwendet, um Probleme zu beheben, indem in Windows Update oder WUSU gesucht wird, um die beschädigten Dateien zu ersetzen. Wenn DISM eine vom Windows-Image benötigte Datei nicht reparieren kann, führt dies zu der DISM-Fehlermeldung 0x800f081f Die Quelldateien konnte nicht gefunden werden.
Um diesen Fehler zu beheben, müssen Sie eine gültige Windows-Image-Datei (install.wim) angeben, die alle für den Reparaturvorgang erforderlichen Dateien enthält. Die Datei install.wim sollte im Quellordner des Windows 10-Installationsmediums enthalten sein.
Schritt 1: Herunterladen und Einbinden der ISO-Datei
Schritt 1. Gehen Sie auf die Microsoft Software Download Website und klicken Sie auf Jetzt herunterladen unter Sie möchten Windows 10 auf Ihrem PC installieren?.
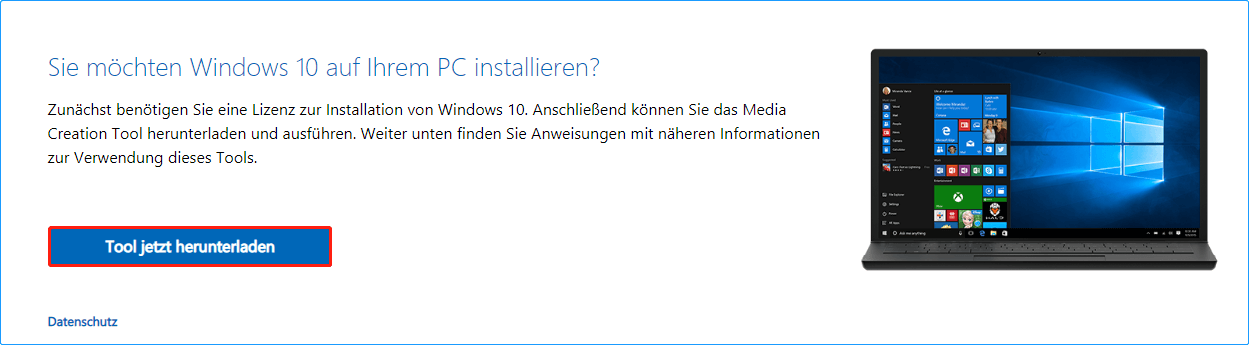
Schritt 2. Klicken Sie auf Akzeptieren, um die Lizenzbedingungen zu akzeptieren > kreuzen Sie Installationsmedien (USB-Speicherstick, DVD oder ISO-Datei) für einen anderen PC erstellen an > klicken Sie auf Weiter > wählen Sie Sprache, Architektur und Edition aus > klicken Sie auf Weiter > kreuzen Sie ISO-Datei an > klicken Sie auf Weiter > wählen Sie einen Download-Speicherort für die Windows 10 ISO-Datei aus > klicken Sie auf Speichern.
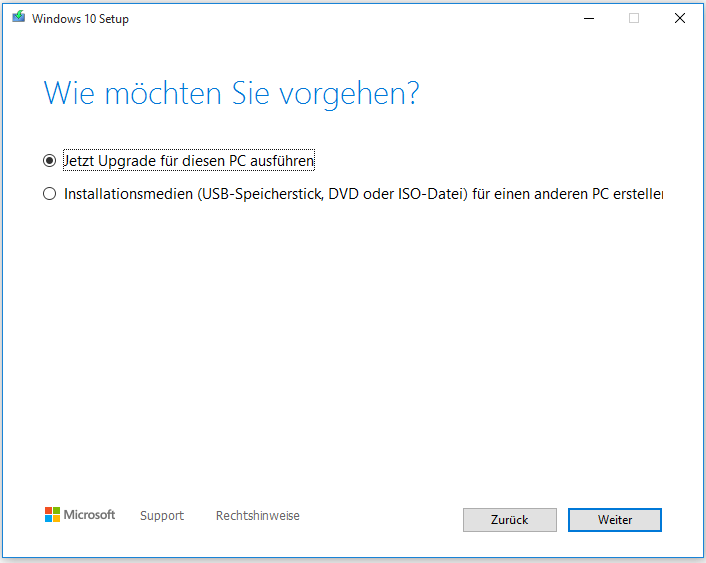
Schritt 3. Drücken Sie die Tastenkombination Win + E, um den Datei-Explorer aufzurufen, und suchen Sie dann die Windows 10 ISO-Image-Datei.
Schritt 4. Klicken Sie mit der rechten Maustaste auf die ISO-Datei und wählen Sie im Dropdown-Menü die Option Einhängen.
Schritt 5. Nachdem der Einbindungsprozess abgeschlossen ist, gehen Sie zu Dieser PC und Sie können ein virtuelles Laufwerk im rechten Fenster sehen.
Schritt 2: Extrahieren Sie die Datei install.wim aus der Datei install.esd
Schritt 1. Klicken Sie in der gemounteten Windows-ISO-Datei mit der rechten Maustaste auf die Datei install.esd aus dem Quellordner, um sie in den Stammordner von Laufwerk C: zu kopieren.
Schritt 2. Starten Sie die Eingabeaufforderung als Administrator.
Schritt 3. Geben Sie cd ein, um zum Stammordner von Laufwerk C: zu wechseln.
Schritt 4. Geben Sie den folgenden Befehl ein und drücken Sie die Eingabetaste, um herauszufinden, welche Abbilder sich in der Datei install.esd befinden.
dism /Get-WimInfo /WimFile:install.esd
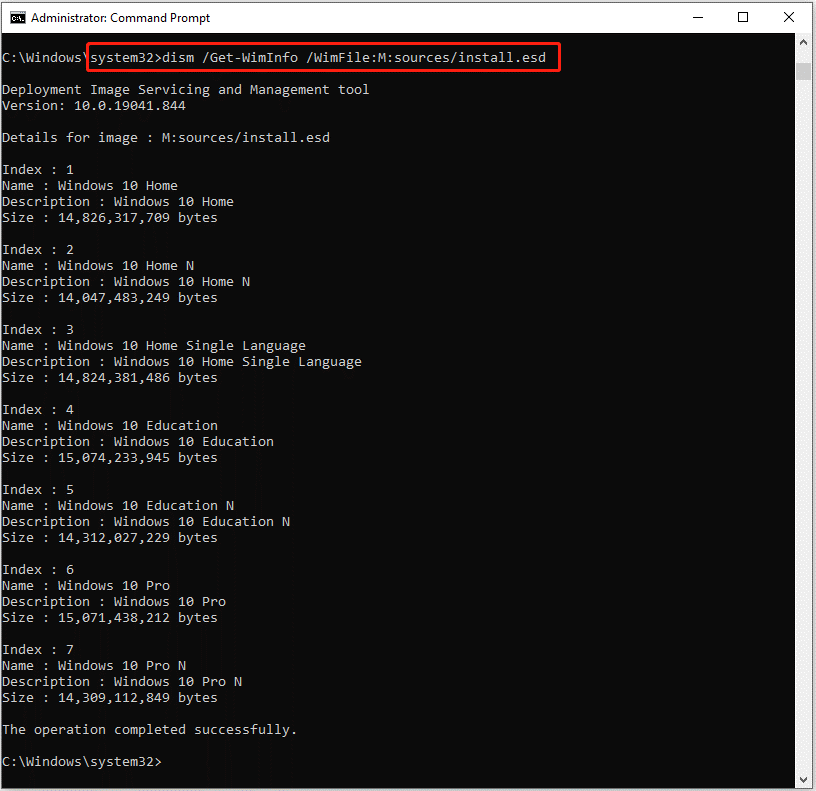
Notieren Sie sich die Indexnummer entsprechend der installierten Windows 10-Version.
Schritt 5. Führen Sie den folgenden Befehl aus, um die Datei install.wim entsprechend Ihrer Windows-Version zu extrahieren. Vergessen Sie nicht, die IndexNumber durch die entsprechende Indexnummer zu ersetzen, die Sie soeben notiert haben.
dism /export-image /SourceImageFile:install.esd /SourceIndex:IndexNumber /DestinationImageFile:install.wim /Compress:max /CheckIntegrity
Schritt 6. Jetzt finden Sie die exportierte Datei install.win auf dem Laufwerk C:.
Hinweis: Was tun, wenn das Windows Media Creation Tool nicht funktioniert? Immer mit der Ruhe! Für jedes Problem gibt es eine Lösung. Folgen Sie dieser Anleitung – Behebung: Windows 10/11 Media Creation Tool funktioniert nicht und Sie werden es schaffen.
Schritt 3: DISM Tools ausführen
Schritt 1. Starten Sie die Eingabeaufforderung als Administrator.
Schritt 2. Führen Sie die beiden folgenden Befehle aus und drücken Sie die Eingabetaste.
DISM /Online /Cleanup-Image /StartComponentCleanup
DISM /Online /Cleanup-Image /AnalyzeComponentStore
Schritt 3. Führen Sie den folgenden Befehl aus, um die Datei C:install.wim als Quelle der bekannten guten Dateien anzugeben.
DISM /Online /Cleanup-Image /RestoreHealth /Source:WIM:c:install.wim:1 /LimitAccess
Schritt 4. Wenn dieser Vorgang abgeschlossen ist, geben Sie sfc /scannow ein und drücken Sie die Eingabetaste.
Lösung 5: Durchführen eines In-Place-Upgrades
Die letzte Methode ist die Durchführung eines In-Place-Upgrades. Bei diesem Prozess wird der gesamte Windows-Kern mit dem neuesten Image von Microsoft neu installiert. Dies kann einige Zeit dauern, bitte warten Sie geduldig.
Schritt 1. Laden Sie das Windows 10 Media Creation Tool herunter und installieren Sie es auf Ihrem Computer, und führen Sie es mit Administratorrechten aus.
Schritt 2. Akzeptieren Sie die Lizenzbedingungen und klicken Sie auf Jetzt Upgrade für diesen PC durchführen.
Schritt 3. Folgen Sie dann den Anweisungen auf dem Bildschirm, um das Upgrade abzuschließen. Führen Sie nach dem Abschluss Dism /Online /Cleanup-Image /RestoreHealth aus, um zu sehen, ob der DISM-Fehler 0x800f081f behoben ist.
Wenn Sie den Befehl DISM /Online /Cleanup-Image /RestoreHealth nicht ausführen können aber ohne Fehlercode 0x800f081f, finden Sie in diesem Beitrag möglicherweise einige praktikable Lösungen – Beste Lösungen: DISM /online /cleanup-image /restorehealth bleibt stecken.
# Vorschlag: Sichern Sie Ihren Computer im Voraus
Wie Sie sehen können, ist es nicht einfach, eine manuelle Fehlersuche durchzuführen, da Sie den genauen Grund für den DISM-Fehler 0x800f081f nicht kennen. Außerdem können Sie bei der Fehlersuche einige Fehler machen, wenn Sie sich nicht gut mit Computern auskennen. Jede kleine Änderung kann große Unterschiede machen oder sogar schwerwiegende Folgen für Ihren Computer haben.
Daher raten wir Ihnen dringend, Ihren Computer im Voraus zu sichern. Mit einer Sicherungskopie in der Hand können Sie Ihr System leicht wieder in einen normalen Zustand versetzen. Einige von Ihnen werden vielleicht annehmen, dass es schwierig ist, eine Sicherungskopie Ihres Systems zu erstellen. Aber keine Sorge! Mit einer professionellen Backup-Software – MiniTool ShadowMaker – wird alles einfacher.
Dieses kostenlose Tool ist mit fast allen Windows-Systemen kompatibel und ermöglicht es Ihnen, ein Datei-, Ordner-, Partitions-, Festplatten- oder System-Backup auf Ihrem Windows-PC zu erstellen. Darüber hinaus ist es in der Windows-Gemeinde sehr beliebt, da es die Sicherung des Systems mit nur einem Klick ermöglicht. Schauen wir uns kurz an, wie es funktioniert!
Schritt 1. Laden Sie dieses Programm herunter, installieren und starten Sie es.
MiniTool ShadowMaker TrialKlicken zum Download100%Sauber & Sicher
Schritt 2. Nach dem Start klicken Sie auf Testversion beibehalten, um eine kostenlose 30-Tage-Testversion zu erhalten, und gehen Sie dann zur Backup-Seite.
Schritt 3. Auf dieser Seite sehen Sie, dass die vom System benötigten Partitionen standardmäßig in QUELLE ausgewählt sind und Sie nur noch einen Speicherpfad für Ihr Backup in ZIEL wählen müssen.
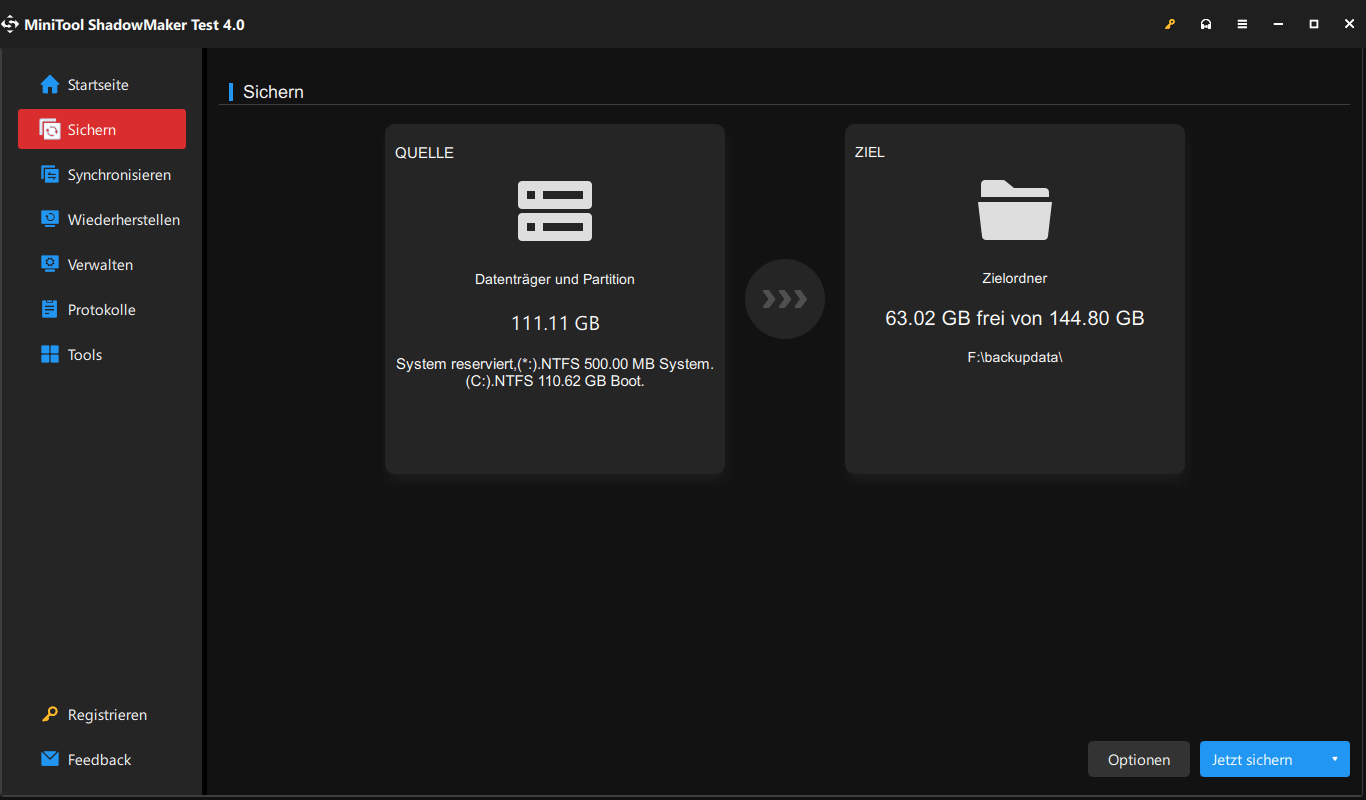
Hier empfehlen wir Ihnen, Ihr System auf einem USB-Stick oder einem externen Laufwerk zu sichern.
Schritt 4. Nachdem Sie Ihre Entscheidung getroffen haben, können Sie entweder auf Jetzt sichern klicken, um den Sicherungsvorgang zu starten, oder die Sicherungsaufgabe durch Klicken auf Später sichern verzögern.
Gehen Sie dann zu Tools > Media Builder > Auf WinPE basiertes Medium mit Plugin von MiniTool > USB-Stick, um ein bootfähiges Laufwerk zu erstellen. Wenn Ihr Computer in Zukunft andere radikale Veränderungen erfährt, z. B. einen schwarzen Bildschirm, einen blauen Bildschirm des Todes oder Systemabstürze, können Sie Ihren Computer von diesem USB-Flash-Laufwerk booten und eine Systemwiederherstellung mit dem Systemabbild durchführen, das Sie gesichert haben.
Detaillierte Anweisungen zum Sichern von Dateien finden Sie in diesem Tutorial - Daten sichern unter Windows 10 – 4 Wege.
Wir brauchen Ihre Stimme
Das ist alles über die Ursachen und Lösungen für den DISM-Fehler 0x800f081f. Inzwischen glauben wir, dass Sie es schaffen können, diesen Fehler von Ihrem Computer loszuwerden. Außerdem ist es sehr empfehlenswert, Ihr System im Voraus mit MiniTool ShadowMaker zu sichern, für den Fall, dass Sie beim nächsten Mal auf schwerwiegende Änderungen in Ihrem System stoßen.
Wir freuen uns, wenn Sie uns im Kommentarbereich mitteilen, welche Lösung bei Ihnen funktioniert. Für weitere Fragen zu unserer Software können Sie uns gerne über [email protected] kontaktieren.
DISM Fehler 0x800f081f FAQ
Lösung 1: Eine Komponentenbereinigung durchführen
Lösung 2: Windows Update-Problembehandlung ausführen
Lösung 3: Neuinstallation von Microsoft .NET Framework 3.5
Lösung 4: Quelle von Windows Image abrufen
Lösung 5: Durchführen eines In-Place-Upgrades
Um DISM 0x800f081f Fehler in Windows Server 2016 zu beheben, können Sie:
- Führen Sie eine Komponentenbereinigung aus und führen Sie dann eine SFC-Überprüfung durch.
- Bieten Sie DISM einen Speicherort an, der die Dateien enthält, die es zur Durchführung der Reparatur des Images benötigt.
- Führen Sie ein In-Place-Upgrade durch.
Lösung 1: Antivirus- oder Sicherheitsprogramme überprüfen
Lösung 2: DISM-Befehl im Clean Boot ausführen
Lösung 3: Geben Sie den richtigen Speicherort der install.wim-Datei an
Lösung 4: Deaktivieren Sie die Option install.wim schreibgeschützt
Lösung 5: Systemabbild-Komponenten bereinigen
Lösung 6: Windows Update-Dienst zurücksetzen
Lösung 7: Windows Update-Problembehandlung ausführen
Lösung 8: Proxy auf Ihrem Computer deaktivieren