Bei der Verwendung von Excel oder Word kann diese Fehlermeldung „Kompilierungsfehler in ausgeblendetem Modul“ auftreten. Was sollten Sie tun, um den Word- oder Excel-Kompilierungsfehler auf Windows-PCs loszuwerden? Machen Sie es sich einfach und holen Sie sich einige einfache Methoden aus diesem Beitrag von MiniTool.
Excel- oder Word-Kompilierungsfehler in ausgeblendetem Modul
Beim Start von Excel oder Word kann die Meldung „Kompilierungsfehler in ausgeblendetem Modul“ auf Ihrem Bildschirm erscheinen. Das Modul kann thisworkbook, hstbarpublic, menuandtoolbar, aowd, etc. sein.
Warum tritt der Kompilierungsfehler auf? Das liegt daran, dass Microsoft Office 2016 von der 32-Bit-Version auf die 64-Bit-Version aktualisiert, es aber inkompatible 32-Bit-Add-Ins in Office gibt. Das heißt, einige Add-Ins enthalten einen Code, der mit der aktuellen Version von Office 2016 nicht kompatibel ist.
Was sollten Sie tun, um den Fehler zu beheben? Die Lösungen sind unten für Sie.
Behebung des Kompilierungsfehlers im verborgenen Modul Excel oder Word
Adobe Acrobat aktualisieren
Zwei Adobe Acrobat-Vorlagendateien im Office-Ordner können die Kompilierungsfehlermeldung verursachen. Eine mögliche Lösung ist, Adobe Acrobat zu aktualisieren.
Schritt 1: Klicken Sie auf diese Anwendung und gehen Sie zu Hilfe > Nach Updates suchen.
Schritt 2: Wenn es Updates gibt, klicken Sie auf Herunterladen und installieren.
Verwenden Sie CMD, um OCX-Dateien zu registrieren
Um den Excel-Kompilierungsfehler zu beheben, müssen Sie einige Dateien registrieren, die für die Funktionalität von Excel grundlegend sind. Folgen Sie einfach diesen Anweisungen:
Schritt 1: Starten Sie die Eingabeaufforderung (CMD) mit Administratorrechten.
Schritt 2: Geben Sie die folgenden Befehle ein und drücken Sie nach jedem die Eingabetaste:
Unter 32-Bit-Windows:
regsvr32 -u c:windowssystem32mscomctl.ocx
regsvr32 c:windowssystem32mscomctl.ocx
Unter 64-Bit-Windows:
regsvr32 -u c:windowssyswow64mscomctl.ocx
regsvr32 c:windowssyswow64mscomctl.ocx
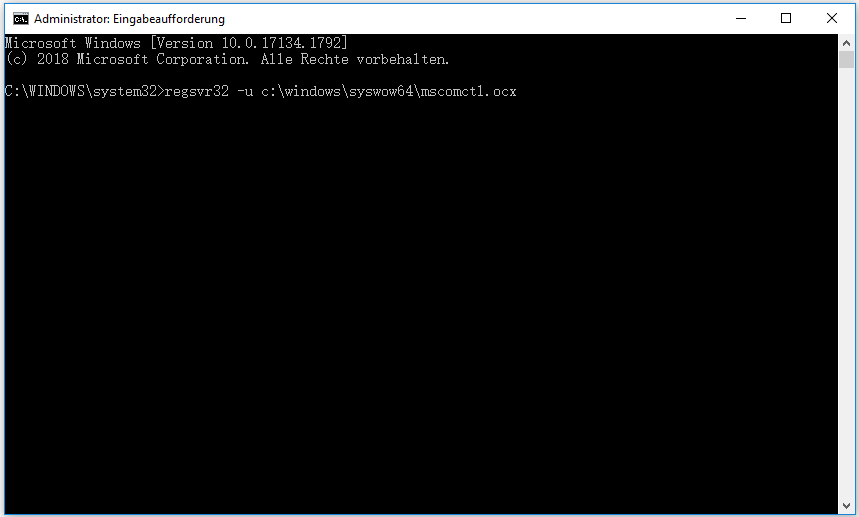
Schritt 3: Starten Sie Excel und sehen Sie, ob der Kompilierungsfehler in ausgeblendetem Modul behoben wurde.
Pdfmaker-Dateien in einen anderen Ordner verschieben
Pdfmaker.xla und pdfmaker.dot sind zwei Adobe Acrobat-Dateien, die den Kompilierungsfehler verursachen. Sie können diese Dateien also aus dem MS Office-Ordner verschieben, um das Problem zu beheben.
Schritt 1: Geben Sie pdfmaker.xla in das Suchfeld ein und klicken Sie mit der rechten Maustaste darauf, um Dateispeicherort öffnen zu wählen.
Schritt 2: Im Datei-Explorer kopieren Sie diese Datei und fügen Sie sie in einen anderen Ordner, z. B. auf den Desktop, ein.
Schritt 3: Machen Sie dasselbe mit der Datei pdfmaker.dot.
Jetzt sollten Sie den Kompilierungsfehler in ausgeblendetem Modul loswerden.
.exd-Dateien löschen
Wenn die oben genannten Lösungen nicht funktionieren, können Sie versuchen, .exd-Dateien von Ihrem Computer zu löschen. Dies kann hilfreich sein, um den Excel- oder Word-Kompilierungsfehler in ausgeblendetem Modul zu beheben.
Schritt 1: Drücken Sie Win + R, geben Sie %appdata% ein und klicken Sie auf OK.
Schritt 2: Klicken Sie auf Microsoft > Forms.
Schritt 3: Klicken Sie mit der rechten Maustaste auf comctllib.exd und mscomctllib.exd, und klicken Sie auf Löschen, um sie einzeln zu entfernen.
Norton Antivirus aktualisieren
Norton Antivirus kann mit dem Kompilierungsfehler in ausgeblendetem Modul zusammenhängen. Wenn Ihr Desktop oder Laptop über diese Software verfügt, kann ein Update hilfreich sein, um das Problem zu beheben.
Schritt 1: Gehen Sie auf diesen Link und klicken Sie auf Jetzt aktualisieren.
Schritt 2: Klicken Sie auf die .exe-Datei, um sie auszuführen und das Update abzuschließen.
Wenn das Update Ihr Problem nicht beheben kann, können Sie diese Antiviren-Software von Ihrem Computer deinstallieren und sehen, ob der Fehler behoben wird. Lesen Sie einfach diesen Beitrag – Vier perfekte Wege: So deinstallieren Sie Programme in Windows 10.
Fazit
Stört Sie der Kompilierungsfehler in ausgeblendetem Modul bei der Verwendung von Word oder Excel? Nehmen Sie es leicht. Nachdem Sie diese Methoden ausprobiert haben, sollten Sie dieses Problem einfach und effektiv beheben.

