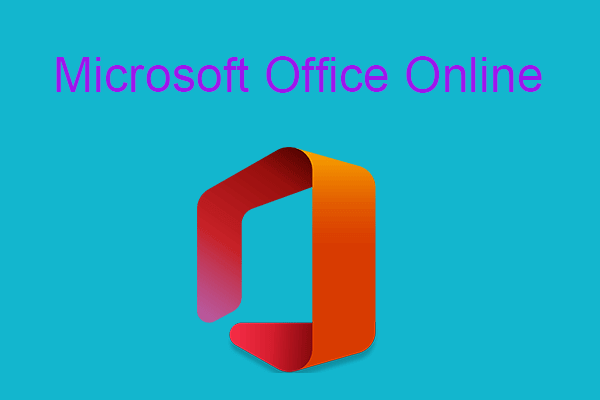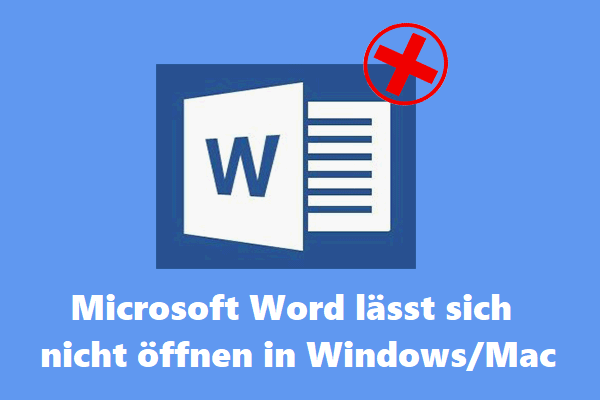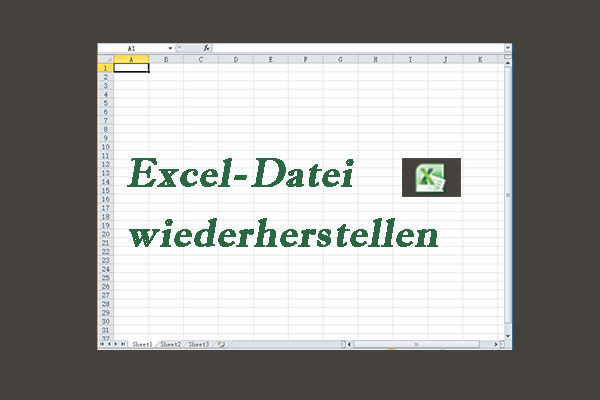Sind Sie auf das Problem „Excel kann die Datei nicht öffnen“ gestoßen? Die Excel-Datei kann aufgrund ungültiger Erweiterung nicht geöffnet werden? Excel kann die Datei nicht öffnen, weil sie beschädigt ist? Sehen Sie sich die 5 Lösungen in diesem Beitrag von MiniTool an, um das Problem „Excel öffnet keine Datei“ zu beheben, beschädigte Excel-Dateien zu reparieren, beschädigte/nicht gespeicherte Excel-Dateien wiederherzustellen und gelöschte/verlorene Excel-Dateien wiederherzustellen.
Einige Benutzer können auf dieses Problem stoßen, wenn sie Microsoft Excel unter Windows und Mac verwenden: Excel kann die Datei nicht öffnen.
Viele Excel-Benutzer können auf die folgenden allgemeinen Probleme stoßen: Microsoft Excel kann die Datei nicht lesen; die Datei ist beschädigt und kann nicht geöffnet werden; die Tabellenkalkulation, die Sie öffnen möchten, ist ungültig; Microsoft Excel erkennt die Datei nicht; usw.
Dieses Tutorial bietet 5 Lösungen zum Beheben des Fehlers „Excel kann Datei nicht öffnen“ für verschiedene Excel-Versionen, zum Reparieren/Wiederherstellen beschädigter Tabellenkalkulationen. Und nicht gespeicherte Excel-Dateien wiederherstellen. Dieser Beitrag bietet auch Anleitungen, die Ihnen helfen, gelöschte, verlorene Excel-Dateien wiederherzustellen.
Das Problem, dass Excel die Datei normalerweise nicht öffnen kann, kann zwei Gründe haben: Die Datei wird von der App-Version nicht unterstützt, oder die Datei ist beschädigt oder beschädigt.
MiniTool Power Data Recovery – Stellt alle gelöschten oder verlorenen Dateien wieder her, inkl. 100 % sauberes Programm für Excel-Arbeitsmappen von Computern und externen Laufwerken wie USB, externen Festplatten usw.
MiniTool Power Data Recovery FreeKlicken zum Download100%Sauber & Sicher
Weg 1. Dateiformat ändern
Wenn Excel die Datei aufgrund eines ungültigen Dateiformats oder einer ungültigen Dateierweiterung nicht öffnen kann, können Sie das Standarddateiformat und die Dateierweiterung ändern, um das Problem zu beheben. Sehen Sie sich die Schritt-für-Schritt-Anleitung unten an.
Schritt 1. Öffnen Sie die MS Excel-App
Sie können auf Ihrem Computer auf die Excel-App doppelklicken, um sie zu öffnen.
Schritt 2. Ändern Sie das Dateiformat der Arbeitsmappe
Als nächstes können Sie in der Symbolleiste auf die Registerkarte Datei klicken und die Exportoption in der linken Spalte auswählen.
Klicken Sie dann auf Dateityp ändern und wählen Sie die Erweiterungsoption .xlsx unter Dateitypen der Arbeitsmappe aus. Klicken Sie auf Speichern unter, um Ihre Änderungen zu speichern.
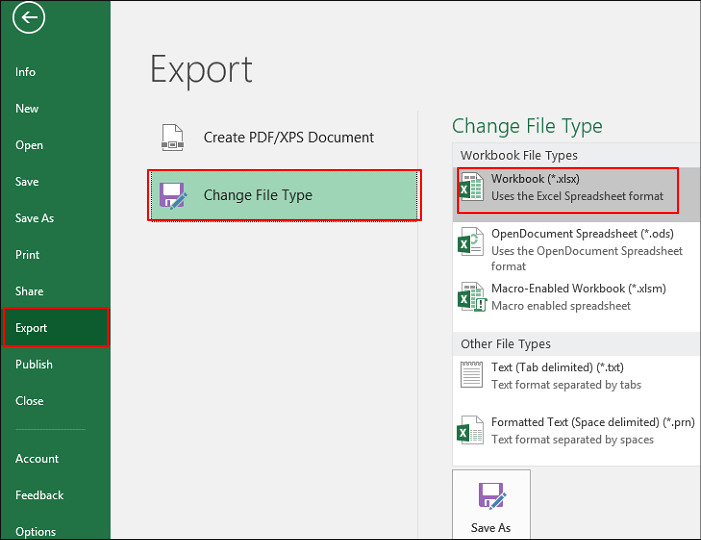
Dann können Sie die Datei erneut öffnen und überprüfen, ob sie sich problemlos öffnen lässt.
Weg 2. Excel im abgesicherten Modus ausführen
Wenn Excel die Datei nicht öffnen kann, können Sie auch versuchen, sie im abgesicherten Modus auszuführen, um zu sehen, ob das Arbeitsblatt ohne Probleme geöffnet wird.
Der einfachste Weg ist die Verwendung der Option /safe.
Schritt 1. Sie können den Ausführen-Dialog öffnen, indem Sie das Windows-Logo und die R-Taste auf Ihrer Tastatur drücken.
Schritt 2. Dann können Sie den folgenden Befehl eingeben: excel /safe und die Eingabetaste oder OK drücken.
Weg 3. Mit Excel Öffnen und Reparieren beheben
Wenn die Datei beschädigt oder fehlerhaft ist, kann sie möglicherweise nicht geöffnet werden. Microsoft Excel verfügt über integrierte Dateireparaturfunktionen – Öffnen und Reparieren – die Ihnen helfen können, beschädigte Excel-Dateien zu reparieren. Sie können diese Funktion verwenden, um kleinere Beschädigungen in Ihrer Datei zu reparieren, und die folgenden Schritte ausführen, um beschädigte Excel-Diagrammblätter wiederherzustellen.
Schritt 1. Sie können die Anwendung Microsoft Excel öffnen und in der Symbolleiste auf das Menü Datei klicken.
Schritt 2. Als nächstes können Sie in der linken Spalte auf Öffnen klicken. In den Excel können Sie auf Durchsuchen klicken, um eine beschädigte Datei zum Öffnen auszuwählen.
Schritt 3. Bitte öffnen Sie das ausgewählte Arbeitsblatt nicht direkt. Sie müssen auf den Dropdown-Pfeil neben der Schaltfläche Öffnen klicken und die Option Öffnen und reparieren auswählen.
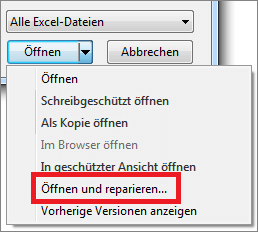
Schritt 4. Klicken Sie im Popup-Dialogfeld auf die Schaltfläche Reparieren und es wird automatisch nach erkannten Dateibeschädigungen suchen und versuchen, diese zu reparieren. Auf diese Weise können Sie beschädigte Dateien reparieren und wiederherstellen.
Wenn diese integrierte Reparatursoftware die beschädigte Datei nicht reparieren kann, können Sie den Vorgang mehrmals wiederholen. Wenn es fehlschlägt, können Sie auch auf die Schaltfläche Daten extrahieren klicken, um Formeln und Werte aus der Arbeitsmappe zu extrahieren. Sie können es auch mit einer professionellen Dateireparatursoftware ausprobieren.
Weg 4. Verlorene/gelöschte Excel-Dateien mit MiniTool Data Power Recovery wiederherstellen
Excel-Datenverlust wird nicht nur durch den Fehler „Excel kann die Datei nicht öffnen“ verursacht, sondern auch durch versehentliches Löschen, Virenbefall, Absturz des Computerbetriebssystems, Festplattenfehler usw. Wie kann man verlorene/gelöschte Excel-Arbeitsblätter wiederherstellen?
MiniTool Power Data Recovery ist eine der leistungsstärksten Datenwiederherstellungssoftware für Windows 11/10/8/7, mit der Sie alle verlorenen oder gelöschten Dateien wiederherstellen können, einschließlich Excel, Word-Dokumente, PDF, PPT, jede Art von Datei, Fotos, Videos, Musik, alle Daten von PC-Festplatten, SSDs, externen Festplatten, USB-Sticks, SD-Karten usw.
Zusammenfassend können Sie mit dieser besten Datenwiederherstellungssoftware alle Daten von fast jedem Speichergerät in 3 einfachen Schritten wiederherstellen. Es ist ein 100% sauberes und sicheres Datenwiederherstellungstool.
Laden Sie diese beste Dateiwiederherstellungssoftware kostenlos herunter und installieren Sie sie auf Ihrem PC oder Laptop. Folgen Sie dann der detaillierten Anleitung unten, um verlorene/gelöschte Excel-Dateien wiederherzustellen.
MiniTool Power Data Recovery TrialKlicken zum Download100%Sauber & Sicher
Schritt 1. MiniTool Power Data Recovery ausführen
Doppelklicken Sie auf MiniTool Power Data Recovery, um diese kostenlose Software zum Wiederherstellen von Dateien zu öffnen. Wählen Sie im linken Bereich der Hauptbenutzeroberfläche eine primäre Gerätekategorie aus.
Sie können auf Logische Laufwerke klicken, um die Wiederherstellung gelöschter/verlorener Dateien von Ihrer Computerfestplatte vorzubereiten.
Sie können auch auf Geräte klicken, um Daten von gesamten Festplatten wiederherzustellen. Sie können auch die gelöschten/verlorenen von einem USB-Stick, einer über USB angeschlossenen SD-Karte, DVDs usw. wiederherzustellen. Um Daten von diesen Geräten wiederherzustellen, müssen Sie sie vorher mit dem Computer verbinden.
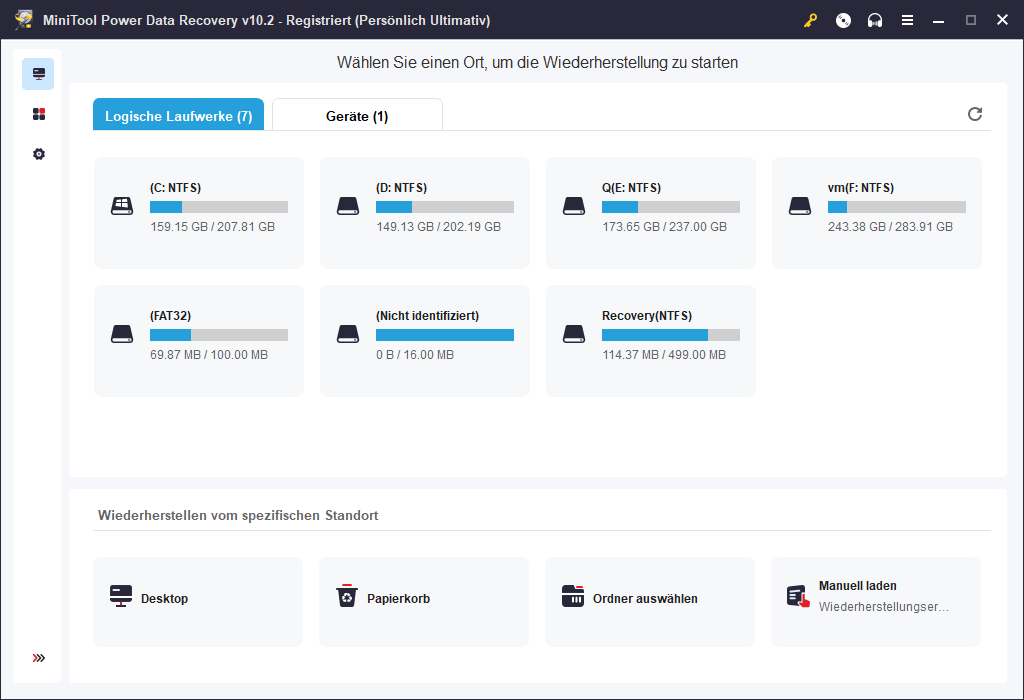
Schritt 2. Wählen Sie einen Ort zum Scannen aus
Als nächstes können Sie das Laufwerk/die Partition mit den verlorenen Dateien auswählen und auf die Schaltfläche Scannen klicken, um mit dem Scannen aller Daten und Dateien auf der ausgewählten Festplatte zu beginnen, einschließlich verlorener/gelöschter Dateien. Die Scan-Zeit hängt von der Laufwerksgröße und der Computerleistung ab.
Wenn Sie nur verlorene/gelöschte Excel-Dateien scannen und wiederherstellen möchten, können Sie auf die Schaltfläche Einstellungen klicken, bevor Sie auf die Schaltfläche Scannen klicken. Sie können festlegen, dass Dateien nach Dateiformat und Dateierweiterung gescannt werden, z. B. nur Excel .xlsx-Dateien.
Schritt 3. Dateien suchen, in der Vorschau anzeigen und wiederherstellen
Nachdem der Scanvorgang abgeschlossen ist, können Sie die Dateiliste anzeigen, um die gewünschte Datei zu finden, und dann auf die Schaltfläche Speichern klicken, um einen neuen Speicherort (anders als der ursprüngliche Pfad) zum Speichern der Datei anzugeben.
Sie können die FunktionSuchen und Filtern verwenden, um benötigte Dateien zur Wiederherstellung schnell zu finden.
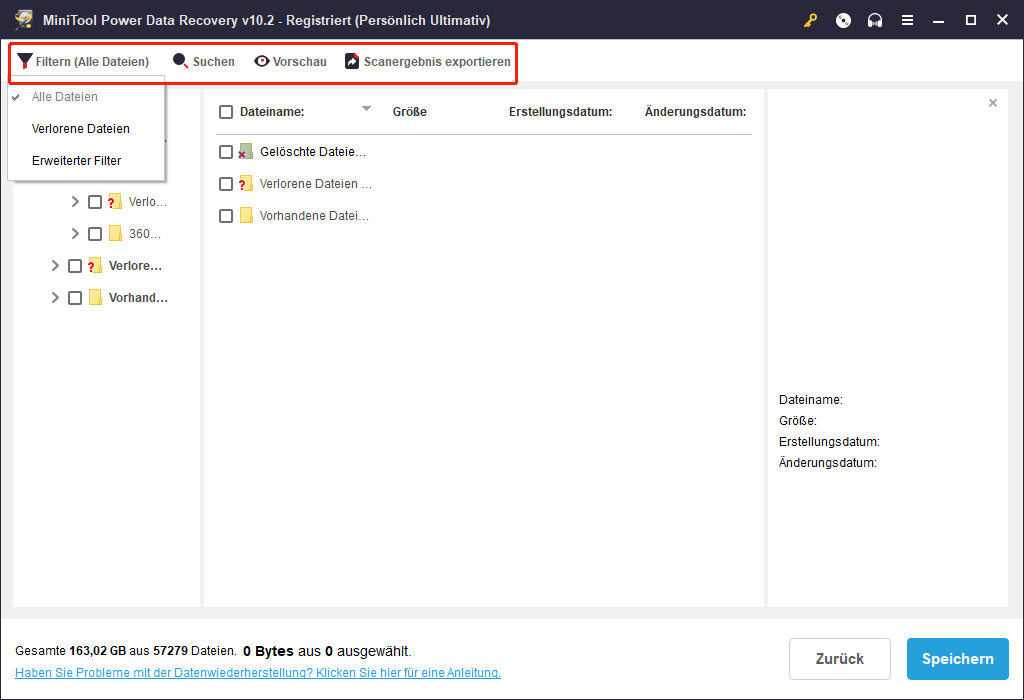
Wenn Sie auf Microsoft Word-Fehler wie Word reagiert nicht stoßen, können Sie diesen Beitrag lesen, um häufige MS Word-Fehler zu beheben und Word-Dateien wiederherzustellen: Lösungen: Microsoft Word reagiert auf dem PC nicht mehr.
Weg 5. So stellen Sie nicht gespeicherte Excel-Tabellen wieder her
Excel lässt sich nicht öffnen ist ein häufiges Problem für Benutzer. Ein weiteres häufiges Problem bei der Verwendung der App besteht darin, dass Sie das Arbeitsblatt nicht speichern, wenn es unerwartet heruntergefahren wird.
Wenn Sie Probleme beim Arbeiten mit Excel haben und die Datei nicht gespeichert wurde, können Sie versuchen, die nicht gespeicherte Datei wiederherzustellen.
#1. Nicht gespeicherte Excel-Dateien über Excel wiederherstellen
- Sie können Excel öffnen und auf Datei -> Info
- Klicken Sie auf Versionen verwalten -> Nicht gespeicherte Arbeitsmappen
- Wenn die App einige nicht gespeicherte Dateien findet, werden sie aufgelistet. Sie können die nicht gespeicherten Dateien durchsuchen, um diejenige zu finden, die Sie speichern möchten.
#2. Nicht gespeicherte Excel-Tabellen mit „Wiederhergestellte Dateien anzeigen“ wiederherstellen
Excel tut sein Bestes, um Ihre Änderungen regelmäßig zu speichern. Wenn es unerwartet geschlossen wird, haben Sie die Möglichkeit, nicht gespeicherte Inhalte wiederherzustellen.
- Öffnen Sie die Tabelle erneut und Sie sollten die wiederhergestellten Spalten im linken Bereich sehen.
- Klicken Sie auf Wiederhergestellte Dateien anzeigen und es öffnet sich ein Dokumentwiederherstellungsblatt im linken Bereich, in dem die wiederhergestellten Dateien aufgelistet sind.
- Klicken Sie auf eine Datei und suchen Sie nach früheren Versionen, um sie zu behalten.
#3. Wiederherstellen von früheren Versionen
Wenn Excel die Datei nicht öffnen kann, können Sie diese Methode ausprobieren, um eine frühere Version der Datei wiederherzustellen. Obwohl Sie einige kürzlich vorgenommene Änderungen in dieser Datei verlieren können, kann es Ihnen helfen, einige Daten in der Datei wiederherzustellen.
- Sie können mit der rechten Maustaste auf die Zieldatei klicken, die nicht geöffnet werden kann, und Eigenschaften auswählen.
- Klicken Sie auf die Registerkarte Vorherige Version, und es werden alle zuvor gespeicherten Versionen dieser Datei aufgelistet.
- Sie können dann die bevorzugte Version auswählen und auf die Schaltfläche Wiederherstellen klicken, um die vorherige Version der Arbeitsmappe wiederherzustellen.
#4. Nicht gespeicherte Excel-Dateien von AutoRecover wiederherstellen
Eine andere Möglichkeit, nicht gespeicherte Arbeitsblätter wiederherzustellen, ist die Verwendung der AutoRecover/AutoSave-Funktion. Diese Methode funktioniert, wenn Sie AutoRecover in Excel aktiviert haben. (Informationen zum Aktivieren der automatischen Wiederherstellung finden Sie im folgenden Abschnitt dieses Tutorials.)
- Sie können Excel öffnen und auf Datei -> Info
- Sie können alle automatisch gespeicherten Versionen neben Versionen verwalten
- Sie können auf eine Datei klicken, um sie zu öffnen, und auf Wiederherstellen
- Legen Sie einen neuen Dateinamen für die wiederhergestellte Datei fest und wählen Sie die Erweiterung .xlsx.
Verwenden Sie AutoRecover/AutoSave, um Datenverlust zu verhindern
Wie oben erwähnt, können Sie AutoRecover aktivieren, um Datenverlust zu vermeiden. Wenn AutoWiederherstellen aktiviert ist, können Sie nicht gespeicherte Dateien problemlos wiederherstellen und frühere Versionen wiederherstellen.
Automatisches Speichern
Excel AutoSave ist ein Tool, das neu erstellte Dateien, die Sie nicht manuell gespeichert haben, automatisch speichert. Diese Funktion kann Ihnen dabei helfen, den Verlust wichtiger Daten zu vermeiden, wenn das Betriebssystem Ihres Computers abstürzt oder die Stromversorgung ausfällt.
Automatische Wiederherstellung
Excel AutoRecover kann Ihnen helfen, nicht gespeicherte Dateien abzurufen, falls die Anwendung unerwartet geschlossen wird oder abstürzt. Wenn Sie die Anwendung das nächste Mal öffnen, können Sie diese Funktion verwenden, um die zuletzt gespeicherte Version der Datei im Bereich Dokumentwiederherstellung wiederherzustellen.
AutoRecover funktioniert nur, wenn Sie die Datei mindestens einmal gespeichert haben. Wenn Sie die Datei nicht mindestens einmal speichern und Ihr Computer abstürzt, wird der Bereich Dokumentwiederherstellung nicht angezeigt.
Die AutoSave/AutoRecover-Funktion ist standardmäßig aktiviert. Wenn Sie nicht sicher sind, ob es eingeschaltet ist, können Sie es manuell überprüfen und einschalten.
So aktivieren Sie Excel AutoRecover
- Nachdem Sie die App geöffnet haben, können Sie auf das Menü Datei und dann auf Optionen
- Klicken Sie als nächstes auf das Speichern-Symbol im linken Bereich der Excel-Optionen.
- Stellen Sie sicher, dass AutoWiederherstellen-Informationen alle 10 Minuten gespeichert werden (Sie können das Zeitintervall anpassen), Behalten Sie die letzte automatisch gespeicherte Version, wenn ich ohne Speichern schließe, diese beiden Optionen sind aktiviert. Und klicken Sie auf OK.
Beheben Sie den Fehler „Excel hat nicht lesbaren Inhalt gefunden“ in Dateiname.xlsx
„Excel hat unlesbaren Inhalt in Dateiname.xlsx gefunden. Möchten Sie den Inhalt dieser Arbeitsmappe wiederherstellen? Klicken Sie auf Ja, wenn Sie der Quelle dieser Arbeitsmappe vertrauen.“
Wenn diese Fehlermeldung beim Versuch, eine Datei zu öffnen, angezeigt wird, kann dies an einer beschädigten Datei liegen. Sie können versuchen, die Visual Basic-Komponente von Microsoft Office zu installieren und sehen, ob der Fehler dadurch behoben wird.
- Sie können auf Systemsteuerung -> Programme klicken und die Microsoft Office-App auswählen, mit der rechten Maustaste darauf klicken und auf Ändern
- Klicken Sie anschließend auf Programme hinzufügen oder entfernen -> Weiter und dann auf das Symbol + neben Office-Freigabefunktionen, um es zu erweitern.
- Klicken Sie mit der rechten Maustaste auf Visual Basic für Applikationen, und wählen Sie Von meinem Computer ausführen Klicken Sie auf Weiter. Nachdem es fertig ist, können Sie den Computer neu starten und die Datei erneut öffnen, um zu sehen, ob dieser Fehler behoben wurde.
Fazit
Hier ist eine umfassende Lösung für den Fehler „Excel öffnet die Datei nicht“. Es gibt auch einige effektive Lösungen, die Ihnen helfen, beschädigte Excel-Dateien wiederherzustellen, sowie verlorene, gelöschte, nicht gespeicherte Excel-Dateien wiederherzustellen.
Wenn bei der Verwendung der MiniTool-Software Probleme auftreten, wenden Sie sich bitte an [email protected].
Excel kann die Datei nicht öffnen FAQ
Sie können das Dateiformat ändern, um zu sehen, ob es die Zieldatei öffnen kann. Wenn die Datei immer noch nicht geöffnet werden kann, können Sie weiterhin versuchen, Excel Öffnen und reparieren zu verwenden, um sie zu reparieren, weil sie möglicherweise beschädigt ist. Überprüfen Sie die detaillierte Anleitung oben.
Excel kann die beschädigte Datei möglicherweise nicht öffnen. Sie können die beschädigte Datei zuerst reparieren, indem Sie die integrierten Öffnungs- und Reparaturfunktionen der Anwendung verwenden. Dann können Sie versuchen, die Datei erneut zu öffnen. Wie Sie die Öffnungs- und Reparaturfunktionen verwenden, um beschädigte fehlerhafte Dateien zu reparieren, können Sie den detaillierten Anweisungen in Weg 3 in diesem Artikel entnehmen.
Microsoft Excel kann keine weiteren Dokumente öffnen oder speichern, möglicherweise aufgrund von unzureichendem Arbeitsspeicher oder Speicherplatz. Sie können einige Arbeitsmappen oder Anwendungen schließen, die Sie nicht mehr benötigen, und einige unnötige Dateien löschen, um mehr RAM und Speicherplatz freizugeben.
Sie können XLSX- oder XLS-Dateien mit Microsoft Excel öffnen. Es gibt online viele andere kostenlose Dateibetrachter, mit denen Sie Dateien mit der Dateierweiterung .xlsx/.xls öffnen und anzeigen können. Sie können in Chrome nach „XLSX-Dateibetrachter“ oder „XLSX-Dateiöffner“ suchen und erhalten eine Liste mit kostenlosen Tools.