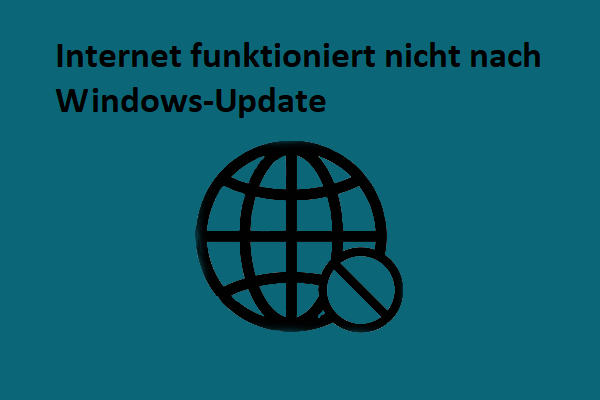Windows 11/10 Laptop kann keine Verbindung zum iPhone Hotspot herstellen
Smartphones können sich über das 4G- oder 5G-Netz, das von SIM-Karten bereitgestellt wird, mit dem Internet verbinden. Auch eine Wi-Fi-Verbindung wird unterstützt. Bei Laptops/Desktops ist dies jedoch nicht der Fall. Um auf das Internet zuzugreifen, müssen Sie Ihren PC über eine Wi-Fi- oder kabelgebundene Breitbandverbindung anschließen.
Wenn Sie sich an einen Ort ohne Netzanschluss begeben, wie können Sie dann den Laptop mit dem Internet verbinden? Ein Hotspot ist empfehlenswert. Heutzutage unterstützen viele Smartphones einen Hotspot. Wenn Sie ein iPhone verwenden, können Sie den persönlichen Hotspot aktivieren und seine Internetverbindung mit anderen Geräten in der Nähe, wie z. B. einem Laptop, teilen.
Manchmal kann es jedoch vorkommen, dass der Laptop keine Verbindung zum iPhone-Hotspot herstellen kann. Genauer gesagt, der Hotspot ist zwar aktiviert, wird aber nicht auf dem PC angezeigt. Oder Sie finden den Hotspot, können aber keine Verbindung zu ihm herstellen. Was sollten Sie tun, wenn der iPhone-Hotspot nicht funktioniert? Versuchen Sie die folgenden Methoden, um das Problem zu beheben.
Lösungen für Laptop kann nicht mit iPhone Hotspot verbinden
Einige grundlegende Dinge tun
- Stellen Sie sicher, dass Ihr Hotspot aktiviert ist. Gehen Sie zu Einstellungen > Persönlicher Hotspot, um dies zu überprüfen.
- Starten Sie Ihr iPhone neu. Dies ist eine nützliche Lösung (von einigen Nutzern bewiesen), um zu beheben, dass der iPhone-Hotspot nicht auf dem Laptop angezeigt wird.
- Stellen Sie sicher, dass Sie die neueste Version von iOS verwenden.
- Gehen Sie auf dem iPhone zu Einstellungen > Allgemein > Übertragen oder [Gerät] zurücksetzen > Zurücksetzen und tippen Sie dann auf Netzwerkeinstellungen zurücksetzen.
Wenn diese grundlegenden Tipps zur Fehlerbehebung nicht helfen, probieren Sie andere Lösungen aus.
Aktivieren und Deaktivieren des Flugmodus auf iPhone und PC
Laut Benutzern ist dies ein hilfreicher Weg. Wenn der iPhone-Hotspot durch eine Störung auf dem PC nicht angezeigt wird, versuchen Sie, den Flugmodus zu aktivieren und zu deaktivieren, um kleinere Verbindungsprobleme zu beseitigen, die Ihr iPhone daran hindern, den Hotspot zu übertragen oder Ihren Windows 10/11-PC daran hindern, ihn zu erkennen.
Wischen Sie auf dem iPhone vom oberen Bildschirmrand nach unten, um das Flugzeugsymbol zu finden, und tippen Sie darauf, um den Flugmodus zu aktivieren. Tippen Sie dann erneut darauf, um diesen Modus zu deaktivieren.
Unter Windows 10/11 klicken Sie auf das Netzwerksymbol in der Taskleiste und dann auf den Flugzeugmodus, um ihn zu aktivieren. Klicken Sie nach ein paar Sekunden erneut darauf, um ihn zu deaktivieren.
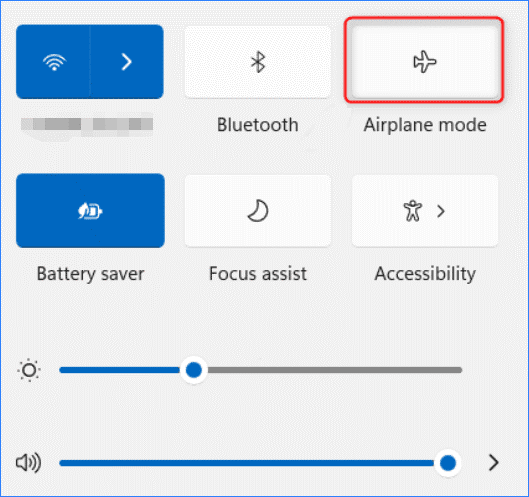
iPhone Hotspot-Passwort ändern
Wenn Sie das Problem haben, dass der Hotspot auf dem iPhone auf Ihrem Laptop nicht funktioniert, können Sie das Hotspot-Passwort ändern, um das Problem zu beheben. Gehen Sie einfach zu Einstellungen > Persönlicher Hotspot, klicken Sie auf Wi-Fi-Passwort und ändern Sie es.
Hotspot-Namen auf dem iPhone ändern
Manchmal kann dieser Weg hilfreich sein, um das Problem iPhone-Hotspot funktioniert nicht zu beheben. Gehen Sie zu Einstellungen > Allgemein > Info > Name und ändern Sie den Namen des Telefons in einen Namen, der leicht zu identifizieren ist.
iPhone Persönlichen Hotspot vergessen
Wenn Sie Ihren HP/ASUS/Dell/Lenovo-Laptop bereits mit dem iPhone-Hotspot verbunden haben, können Sie ihn von Windows vergessen lassen und die Verbindung erneut herstellen. In den meisten Fällen kann dies dem System helfen, es wieder zu erkennen.
Schritt 1: Gehen Sie in Windows 10/11 zu Einstellungen > Netzwerk & Internet > Wi-Fi > Bekannte Netzwerke verwalten.
Schritt 2: Finden Sie den Hotspot und wählen Sie Vergessen.
Schritt 3: Verbinden Sie Ihren PC erneut mit diesem Hotspot, indem Sie ein Passwort eingeben.
Problembehandlung für Internet-Verbindungen ausführen
Auf Ihrem Laptop können Sie die integrierte Problembehandlung für Internetverbindungen ausführen, um den nicht funktionierenden iPhone-Hotspot zu beheben.
Gehen Sie in Windows 10 zu Einstellungen > Update und Sicherheit > Problembehandlung > Zusätzliche Problembehandlungen. Klicken Sie auf Internetverbindungen und tippen Sie auf Problembehandlung ausführen.
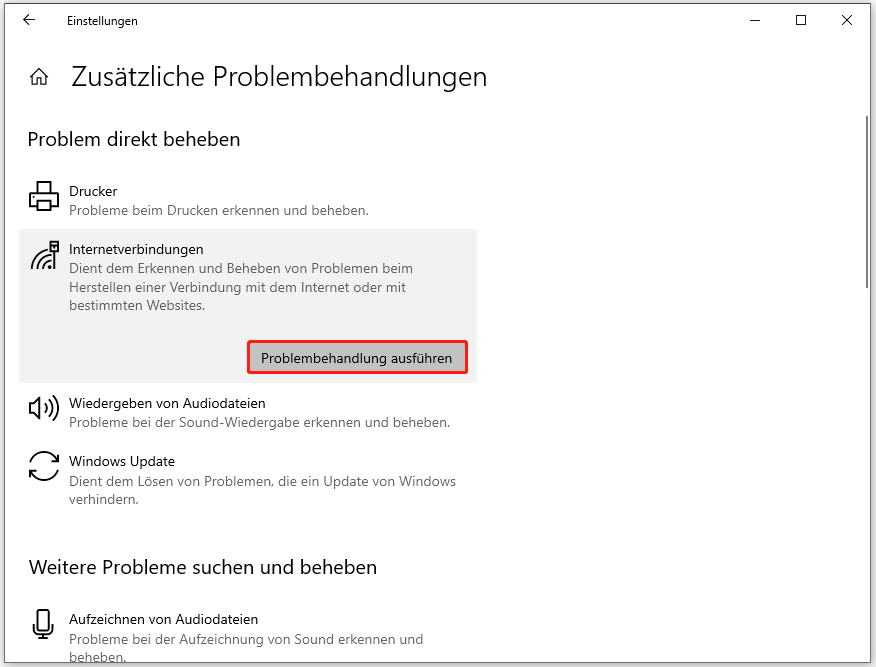
Gehen Sie in Windows 11 zu Einstellungen > System > Problembehandlung > Andere Problembehandlungen. Suchen Sie Internetverbindungen und klicken Sie auf die Schaltfläche Ausführen, um die Problembehandlung durchzuführen.
Drahtlosen Netzwerkadapter aktualisieren
Wenn Ihr Laptop keine Verbindung zum iPhone-Hotspot herstellen kann oder der iPhone-Hotspot auf dem PC nicht angezeigt wird, kann dies an einem Problem mit dem drahtlosen Netzwerkadapter liegen und Sie können versuchen, den Treiber auf eine neue Version zu aktualisieren.
Schritt 1: Drücken Sie Win + X und wählen Sie Geräte-Manager in Windows 10/11.
Schritt 2: Erweitern Sie den Bereich Netzwerkadapter, klicken Sie mit der rechten Maustaste auf Ihren Drahtlosadapter und wählen Sie Treiber aktualisieren.
Schritt 3: Klicken Sie auf die erste Option, damit Windows automatisch nach einem verfügbaren Treiber sucht und ihn auf Ihrem Computer installiert.
Andere Lösungen
Neben diesen Möglichkeiten zur Behebung des Problems, dass der iPhone-Hotspot nicht funktioniert oder der iPhone-Hotspot nicht auf dem PC angezeigt wird, gibt es noch einige andere gängige Lösungen. Wenn sich Ihr Laptop nach den oben genannten Lösungen auch nicht mit dem iPhone-Hotspot verbinden lässt, versuchen Sie Folgendes:
- Aktualisieren Sie Windows und iOS auf die neueste Version
- DNS-Cache auf dem PC leeren
- Deaktivieren Sie den Energiesparmodus auf dem iPhone
- iPhone-Hotspot über USB anschließen