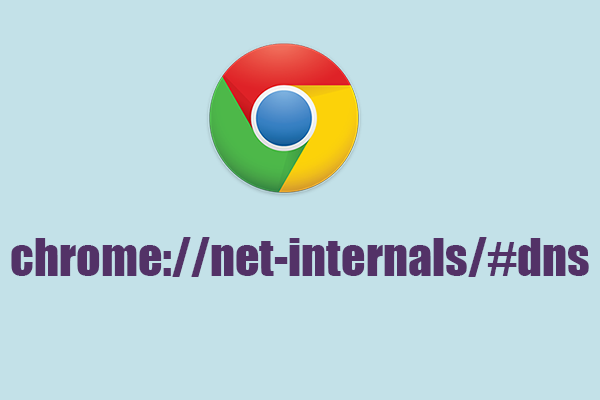Wenn Ihre Internetverbindung nach der Installation eines neuen Windows 10/11-Updates nicht mehr funktioniert, wissen Sie dann, wie Sie das Problem beheben können? In diesem Beitrag listet MiniTool Software einige nützliche Lösungen auf, die einen Versuch wert sind.
Windows Update unterbricht die Internetverbindung
Wenn ein Windows 10/11-Update veröffentlicht wird, entscheiden sich viele Benutzer dafür, das neueste Update sofort zu installieren, um die neuen Funktionen und Verbesserungen zu nutzen. Ein neues Windows-Update enthält immer neue Funktionen, Verbesserungen und Fehlerbehebungen. Allerdings können in einem neuen Windows-Update auch einige Fehler enthalten sein.
Zum Beispiel kann es vorkommen, dass Sie nach einem Windows-Update kein Internet mehr haben. Viele Benutzer haben über dieses Problem berichtet. Wenn Sie auch von diesem Problem betroffen sind, können Sie die in diesem Beitrag genannten Methoden ausprobieren, um dieses Problem zu beheben.
Universelle Lösungen für nicht funktionierendes Internet nach einem Windows-Update
Lösung 1: Starten Sie Ihren PC neu
In den meisten Fällen ist das Problem, dass das Internet nach einem Windows-Update nicht mehr funktioniert, nur ein vorübergehendes Problem. Sie können Ihren Computer neu starten und das Problem sollte verschwinden.
Warum behebt der Neustart eines Computers Probleme? Die Antworten sind hier
Lösung 2: Manuelles Aktivieren von Wi-Fi
Nach einem Windows-Update ist Ihre Wi-Fi-Netzwerkverbindung möglicherweise deaktiviert. Sie können sie manuell auf Ihrem Gerät aktivieren.
Manuelles Aktivieren von Wi-Fi unter Windows 10
Schritt 1: Gehen Sie zu Start > Einstellungen > Netzwerk und Internet.
Schritt 2: Klicken Sie im linken Menü auf Wi-Fi.
Schritt 3: Aktivieren Sie die Schaltfläche unter Wi-Fi auf der rechten Seite.
Manuelles Aktivieren von Wi-Fi unter Windows 11
Schritt 1: Drücken Sie Windows + I, um die Einstellungen-App zu öffnen.
Schritt 2: Klicken Sie im linken Bereich auf Netzwerk und Internet.
Schritt 3: Schalten Sie auf der rechten Seite die Schaltfläche neben Wi-Fi ein.
Lösung 3: Netzwerkadapter wieder aktivieren
Sie können auch den Netzwerkadapter wieder aktivieren, um das Problem zu lösen, dass das Internet nach dem Windows-Update nicht mehr funktioniert.
Netzwerkadapter unter Windows 10 wieder aktivieren
Schritt 1: Gehen Sie zu Einstellungen > Netzwerk & Internet.
Schritt 2: Klicken Sie im linken Menü auf Status.
Schritt 3: Klicken Sie unter Erweiterte Netzwerkeinstellungen auf Adapteroptionen ändern.
Schritt 4: Klicken Sie mit der rechten Maustaste auf den Zieladapter und wählen Sie Aktivieren.
Netzwerkadapter unter Windows 11 wieder aktivieren
Schritt 1: Gehen Sie zu Einstellungen > Netzwerk & Internet > Erweiterte Netzwerkeinstellungen.
Schritt 2: Klicken Sie auf der nächsten Seite unter Verwandte Einstellungen auf Weitere Netzwerkadapteroptionen.
Schritt 3: Es öffnet sich die Oberfläche der Netzwerkverbindungen, in der Sie mit der rechten Maustaste auf den Zieladapter klicken und Aktivieren auswählen müssen.
Lösung 4: Schalten Sie den Flugzeugmodus aus
Möglicherweise ist der Flugmodus eingeschaltet, aber Sie wissen es nicht. Sie können also überprüfen, ob der Flugzeugmodus die Ursache ist und ihn ausschalten, wenn er eingeschaltet ist.
>> Sehen Sie, wie man den Flugzeugmodus unter Windows 10/11 ausschaltet.
Lösung 5: Wi-Fi vergessen und neu verbinden
Wenn die Wi-Fi-Netzwerkverbindung nach einem Windows-Update nicht mehr funktioniert und die oben genannten Methoden bei Ihnen nicht funktionieren, können Sie Ihr Wi-Fi vergessen und dann neu verbinden, um es zu versuchen.
Lösung 6: Router neu starten
Es ist ganz einfach, den Router neu zu starten. Sie können ihn einfach ausschalten und 60 Sekunden später wieder einschalten. Nach dem Neustart des Routers sollten Sie 3-5 Minuten warten und dann die Internetverbindung überprüfen, um zu sehen, ob sie normal funktionieren kann.
Lösung 7: Ping für die Verbindung anwenden
Schritt 1: Verwenden Sie die Windows-Suche, um nach Eingabeaufforderung zu suchen und wählen Sie Eingabeaufforderung aus dem Suchergebnis, um die Eingabeaufforderung zu öffnen.
Schritt 2: Geben Sie ping google.com in die Eingabeaufforderung ein und drücken Sie die Eingabetaste. Hier können Sie den Google-Dienst durch einen anderen Online-Dienst wie Bing.com ersetzen.
Wenn Sie erfolgreiche Antworten sehen, bedeutet das, dass Ihre Internetverbindung funktioniert.
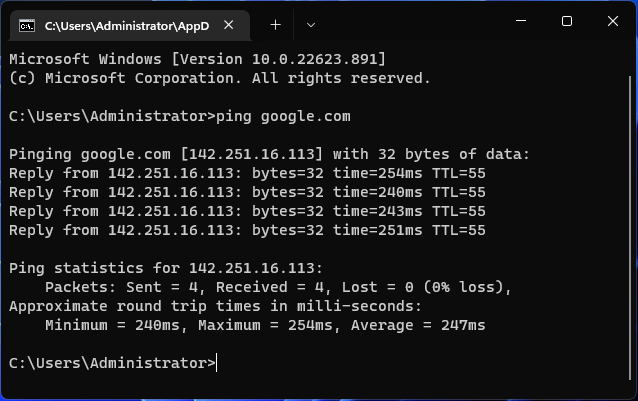
Wenn die Antworten seltsam sind, müssen Sie die Verbindung reparieren. Sie können mit der nächsten Lösung fortfahren.
Lösung 8: Führen Sie die Problembehandlung für die Internetverbindung aus
Führen Sie die Problembehandlung für die Internetverbindung unter Windows 10 aus
Schritt 1: Gehen Sie zu Start > Einstellungen > Update & Sicherheit > Problembehandlung.
Schritt 2: Klicken Sie im rechten Bereich auf den Link Zusätzliche Problembehandlungen.
Schritt 3: Klicken Sie unter Problem direkt beheben auf Internetverbindungen und dann auf Problembehandlung ausführen. Dieses Tool beginnt mit der Erkennung und Behebung der gefundenen Probleme.
Führen Sie die Problembehandlung für die Internetverbindung unter Windows 11 aus
Schritt 1: Drücken Sie Windows + I, um die Einstellungen-App zu öffnen.
Schritt 2: Gehen Sie zu System > Problembehandlung.
Schritt 3: Klicken Sie auf der nächsten Seite auf Andere Problembehandlungen.
Schritt 4: Klicken Sie auf die Schaltfläche Ausführen neben Internetverbindungen, um die Problembehandlung zu starten.
Erweiterte Lösungen für Internet funktioniert nicht nach Windows Update
Das Windows-Update unterbricht die Internetverbindung? Wenn die oben genannten grundlegenden Lösungen Ihnen nicht helfen können, das Problem zu lösen, können Sie die folgenden erweiterten Lösungen versuchen.
Lösung 1: Zurücksetzen des TCP/IP-Stacks und Löschen des DNS-Caches auf PC
Schritt 1: Führen Sie die Eingabeaufforderung als Administrator aus.
Schritt 2: Geben Sie netsh winsock reset in die Eingabeaufforderung ein und drücken Sie die Eingabetaste. Mit diesem Befehl können Sie die Komponenten zurücksetzen, die Netzwerkanforderungen verarbeiten.
Schritt 3: Geben Sie netsh int ip reset in die Eingabeaufforderung ein und drücken Sie die Eingabetaste. Mit diesem Befehl können Sie den Internetprotokoll (IP)-Stack zurücksetzen.
Schritt 4: Geben Sie ipconfig /release in die Eingabeaufforderung ein und drücken Sie die Eingabetaste. Mit diesem Befehl können Sie die aktuelle Netzwerkkonfiguration löschen.
Schritt 5: Geben Sie ipconfig /renew in die Eingabeaufforderung ein und drücken Sie die Eingabetaste. Mit diesem Befehl können Sie die Netzwerkeinstellungen automatisch neu konfigurieren.
Schritt 6: Geben Sie ipconfig /flushdns in die Eingabeaufforderung ein und drücken Sie die Eingabetaste. Mit diesem Befehl können Sie den DNS-Cache (Domain Name System) löschen.
Schritt 7: Starten Sie Ihren Computer neu.
Lösung 2: Netzwerk zurücksetzen
Netzwerk unter Windows 10 zurücksetzen
Schritt 1: Gehen Sie zu Einstellungen > Netzwerk & Internet > Status.
Schritt 2: Klicken Sie unter Erweiterte Netzwerkeinstellungen auf Netzwerk zurücksetzen.
Schritt 3: Klicken Sie auf die Schaltfläche Jetzt zurücksetzen, um Ihr Netzwerk zurückzusetzen.
Schritt 5: Klicken Sie auf Ja, um den Vorgang zu bestätigen.
Netzwerk unter Windows 11 zurücksetzen
Schritt 1: Drücken Sie Windows + I, um die Einstellungen-App zu öffnen.
Schritt 2: Gehen Sie zu Netzwerk & Internet > Erweiterte Netzwerkeinstellungen.
Schritt 3: Klicken Sie unter Weitere Einstellungen auf Netzwerk zurücksetzen.
Schritt 4: Auf der nächsten Seite klicken Sie auf die Schaltfläche Jetzt zurücksetzen, um Ihr Netzwerk zurückzusetzen.
Schritt 5: Klicken Sie auf Ja, um den Vorgang zu bestätigen.
Lösung 3: Netzwerkadapter aktualisieren, neu installieren oder zurücksetzen
Sie können zur Geräte-Manager gehen, um den Netzwerkadapter zu aktualisieren, zu deinstallieren oder zurückzusetzen.
Netzwerkadapter aktualisieren
Schritt 1: Klicken Sie mit der rechten Maustaste auf Start und wählen Sie Geräte-Manager, um ihn zu öffnen.
Schritt 2: Erweitern Sie im Gerätemanager den Eintrag Netzwerkadapter.
Schritt 3: Klicken Sie mit der rechten Maustaste auf Ihren Netzwerkadapter und wählen Sie Treiber aktualisieren.
Schritt 4: Befolgen Sie die Anweisungen auf dem Bildschirm, um den Netzwerkadapter auf die neueste Version zu aktualisieren.
Netzwerkadapter neu installieren
Schritt 1: Klicken Sie mit der rechten Maustaste auf Start und wählen Sie Geräte-Manager, um ihn zu öffnen.
Schritt 2: Erweitern Sie im Gerätemanager den Eintrag Netzwerkadapter.
Schritt 3: Klicken Sie mit der rechten Maustaste auf Ihren Netzwerkadapter und wählen Sie Gerät deinstallieren.
Schritt 4: Klicken Sie zur Bestätigung auf Deinstallieren.
Schritt 5: Starten Sie Ihren Computer neu. Windows installiert dann automatisch den neuesten Netzwerktreiber auf Ihrem Computer.
Netzwerkadapter zurücksetzen
Der neue Netzwerkadapter ist möglicherweise nicht mit Ihrem System kompatibel, d. h. er funktioniert nicht. Sie können den Netzwerkadapter zurücksetzen, um einen Versuch zu starten.
Schritt 1: Klicken Sie mit der rechten Maustaste auf Start und wählen Sie Geräte-Manager, um ihn zu öffnen.
Schritt 2: Erweitern Sie im Gerätemanager den Eintrag Netzwerkadapter.
Schritt 3: Klicken Sie mit der rechten Maustaste auf Ihren Netzwerkadapter und wählen Sie Eigenschaften.
Schritt 4: Klicken Sie im Popup-Fenster auf die Schaltfläche Vorheriger Treiber und folgen Sie den Anweisungen auf dem Bildschirm, um den Netzwerkadapter auf die vorherige Version zurückzusetzen.
Lösung 4: Windows-Firewall oder die Antiviren-Software eines Drittanbieters deaktivieren
Die Windows-Firewall oder die von Ihnen installierte Antivirensoftware eines Drittanbieters kann Ihre Internetverbindung blockieren. Um diese Möglichkeit auszuschließen, können Sie die Firewall oder die Antivirensoftware eines Drittanbieters deaktivieren und dann überprüfen, ob Sie die Netzwerkverbindung normal nutzen können.
Lösung 5: Windows Update deinstallieren
Wenn Sie der Meinung sind, dass das neue Windows-Update Ihnen eine Menge Ärger bereitet, können Sie es deinstallieren. Sie können kumulative Updates mit den folgenden Methoden deinstallieren:
Deinstallieren kumulativer Updates unter Windows 10
Schritt 1: Gehen Sie zu Start > Einstellungen > Update & Sicherheit > Windows Update.
Schritt 2: Klicken Sie in der rechten Leiste auf Updateverlauf anzeigen.
Schritt 3: Klicken Sie auf der nächsten Seite auf Updates deinstallieren.
Schritt 4: Klicken Sie auf der Popup-Seite mit der rechten Maustaste auf das Update, das Sie deinstallieren möchten, und klicken Sie auf Deinstallieren.
Schritt 5: Klicken Sie auf Deinstallieren, um den Vorgang zu bestätigen.
Deinstallieren kumulativer Updates unter Windows 11
Schritt 1: Drücken Sie Windows + I, um die Einstellungen zu öffnen.
Schritt 2: Klicken Sie im linken Bereich auf Windows Update.
Schritt 3: Klicken Sie im rechten Bereich auf Update-Verlauf und dann unter Verwandte Einstellungen auf Updates deinstallieren.
Schritt 4: Suchen Sie Ihr kürzlich installiertes Update und klicken Sie auf die Schaltfläche Deinstallieren daneben.
Schritt 5: Klicken Sie auf Deinstallieren, um den Vorgang zu bestätigen. Dadurch wird es von Ihrem Gerät entfernt.
Lösung 6: Zur vorherigen Version von Windows zurückkehren
Sie können auch zur vorherigen Windows 10/11-Version zurückkehren, mit der Ihre Netzwerkverbindung noch normal funktioniert.
Zurück zur vorherigen Version von Windows unter Windows 10
Schritt 1: Gehen Sie zu Start > Einstellungen > Update & Sicherheit > Wiederherstellung.
Schritt 2: Klicken Sie unter Zur vorherigen Version von Windows 10 zurückkehren auf die Schaltfläche Los geht’s.
Schritt 3: Befolgen Sie die Anweisungen auf dem Bildschirm, um Ihr System auf die vorherige Version zurückzusetzen, mit der die Netzwerkverbindung normal funktionieren kann.
Zurück zur vorherigen Version von Windows unter Windows 11
Schritt 1: Klicken Sie auf Windows + I, um die Einstellungen-App zu öffnen.
Schritt 2: Gehen Sie zu System > Wiederherstellung.
Schritt 3: Klicken Sie unter Wiederherstellungsoptionen auf die Schaltfläche Zurück.
Schritt 4: Folgen Sie den Anweisungen auf dem Bildschirm, um zur vorherigen Version von Windows 11 zurückzukehren.
Fazit
Funktioniert das Internet nach der Installation eines Windows-Updates nicht mehr? Hier sind 14 einfache Lösungen für Sie. Sollten Sie andere Probleme haben, können Sie uns in den Kommentaren informieren.