Wenn Sie eine Webseite in Google Chrome neu laden oder aktualisieren möchten, können Sie F5 oder Strg + F5 auf Ihrer Tastatur drücken. Aber diese beiden Methoden haben unterschiedliche Ergebnisse. In diesem Beitrag spricht MiniTool Software über F5 vs. Strg F5 und zeigt Ihnen den Unterschied zwischen F5 und Strg F5 (Umschalt F5).
Das Windows 10 2022 Update, das auch als Windows 10 Version 22H2 bekannt ist, wurde am 18. Oktober 2022 veröffentlicht. Sie können auf Start > Einstellungen > Update & Sicherheit > Windows Update gehen, um nach Updates zu suchen, und dann Windows 10 22H2 herunterladen und auf Ihrem Gerät installieren, wenn es bereits verfügbar ist.
Natürlich ist der oben genannte Weg nicht die einzige Methode, um das Windows 10 22H2 Update zu erhalten. Sie können auch eine saubere Installation von Windows 10 22H2 von USB wählen. Dies ist der beste Weg, um Windows 10 neu zu installieren, zu aktualisieren oder ein neues Windows 10 Gerät einzurichten.
Wie installiert man Windows 10 22H2 sauber auf dem PC? Dieser Beitrag zeigt Ihnen eine vollständige Anleitung.
Wie installiert man Windows 10 22H2 (das Update 2022) sauber von USB?
Schritt 1: Erstellen eines Windows 10 22H2-Installations-USB-Laufwerks
Sie müssen ein Windows 10 22H2-Installations-USB-Laufwerk erstellen und es dann verwenden, um das Windows 10 2022-Update auf Ihrem Gerät zu installieren. Hierfür benötigen Sie ein USB-Laufwerk, das mindestens 8 GB Speicherplatz hat.
Schritt 1: Gehen Sie auf die Windows 10 Softwaredownload-Seite.
Schritt 2: Klicken Sie unter Sie möchten Windows 10 auf Ihrem PC installieren? auf die Schaltfläche Tool jetzt herunterladen, um das Windows 10 Media Creation Tool auf Ihr Gerät herunterzuladen.
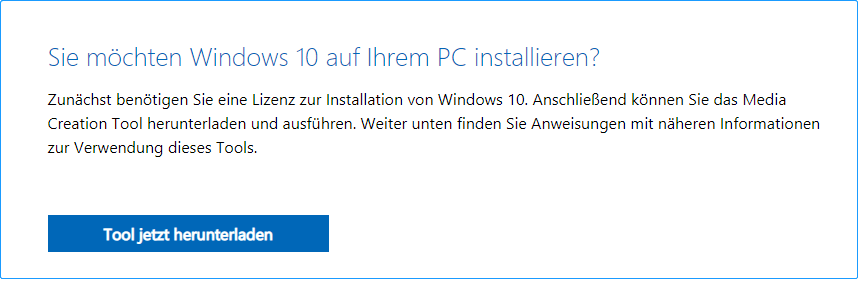
Schritt 3: Schließen Sie Ihr USB-Laufwerk über einen USB-Anschluss an Ihren PC an.
Schritt 4: Öffnen Sie das heruntergeladene Windows 10 Media Creation Tool.
Schritt 5: Klicken Sie auf die Schaltfläche Akzeptieren, um den Bedingungen von Microsoft zuzustimmen.
Schritt 6: Wählen Sie auf der nächsten Seite Installationsmedien (USB-Speicherstick, DVD oder ISO-Datei) für einen anderen PC erstellen.
Schritt 7: Klicken Sie auf Weiter.
Schritt 8: Wählen Sie Ihre Sprache, Architektur und Edition aus, um fortzufahren.
Schritt 9: Klicken Sie auf Weiter.
Schritt 10: Wählen Sie USB-Speicherstick.
Schritt 11: Klicken Sie auf Weiter.
Schritt 12: Wählen Sie auf der nächsten Seite das Ziel-USB-Laufwerk aus.
Schritt 13: Klicken Sie auf Weiter.
Schritt 14: Das Windows 10 Media Creation Tool beginnt, ein Installations-USB-Laufwerk zu erstellen. Sie sollten geduldig warten, bis der gesamte Prozess abgeschlossen ist. Klicken Sie dann auf Fertig stellen.
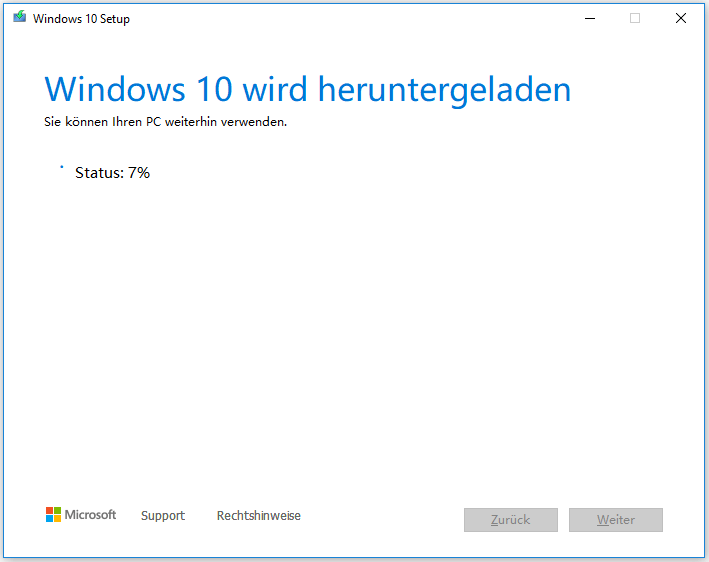
Sie können auch eine Windows 10 22H2 ISO-Datei herunterladen und dann Rufus verwenden, um ein Windows 10 22H2 Installations-USB-Laufwerk zu erstellen.
Schritt 2: Führen Sie eine saubere Windows 10 22H2-Installation durch
Jetzt haben Sie ein Windows 10-Installations-USB-Laufwerk. Mit den folgenden Schritten können Sie Windows 10 22H2 auf Ihrem PC sauber installieren.
Schritt 1: Starten Sie Ihren Computer von dem bootfähigen USB-Laufwerk (Windows 10 22H2 Installations-USB-Laufwerk).
Schritt 2: Wenn Sie die Windows-Setup-Oberfläche sehen, klicken Sie auf die Schaltfläche Weiter, um fortzufahren.
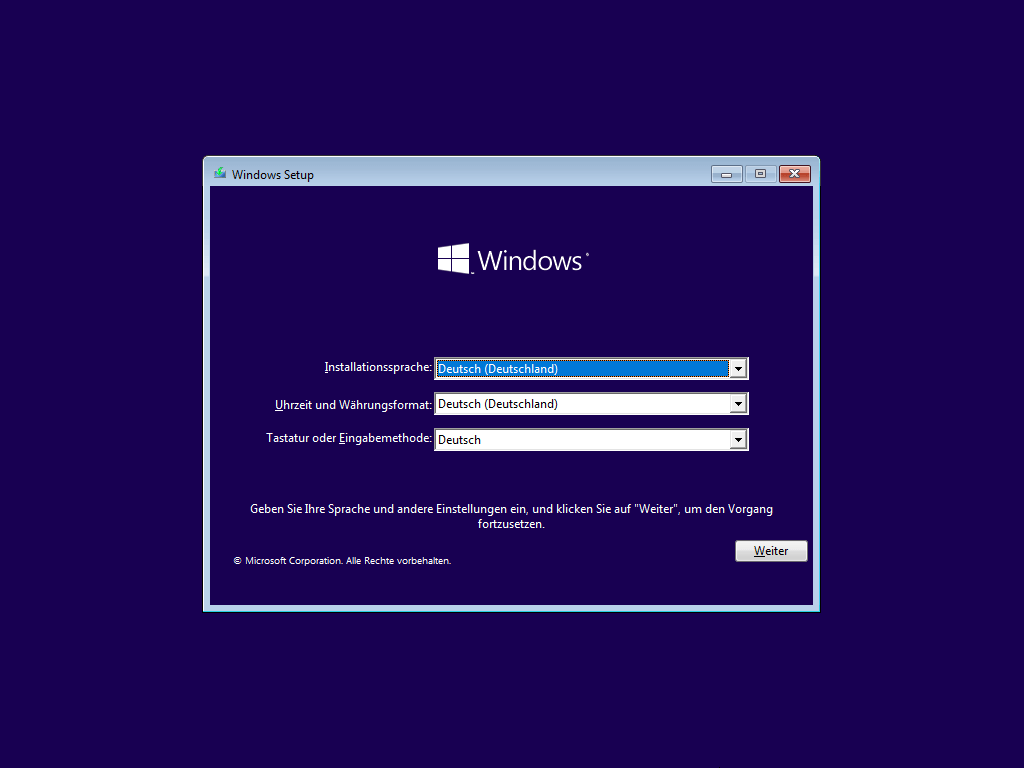
Schritt 3: Klicken Sie auf Jetzt installieren.
Schritt 4: Klicken Sie auf Ich habe keinen Product Key, wenn Ihr Computer bereits aktiviert wurde. Wenn Sie Windows 10 zum ersten Mal auf Ihrem Gerät installieren, müssen Sie einen Lizenzschlüssel eingeben, um fortzufahren.
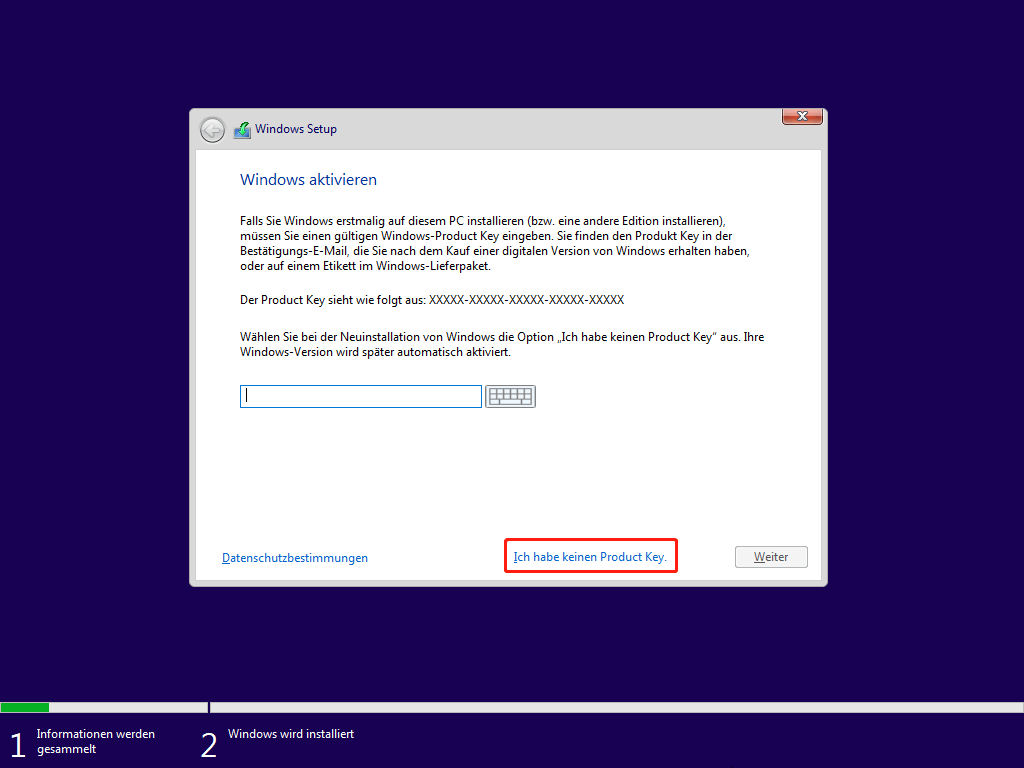
Schritt 5: Wählen Sie die gewünschte Windows 10-Edition aus.
Schritt 6: Klicken Sie auf Weiter.
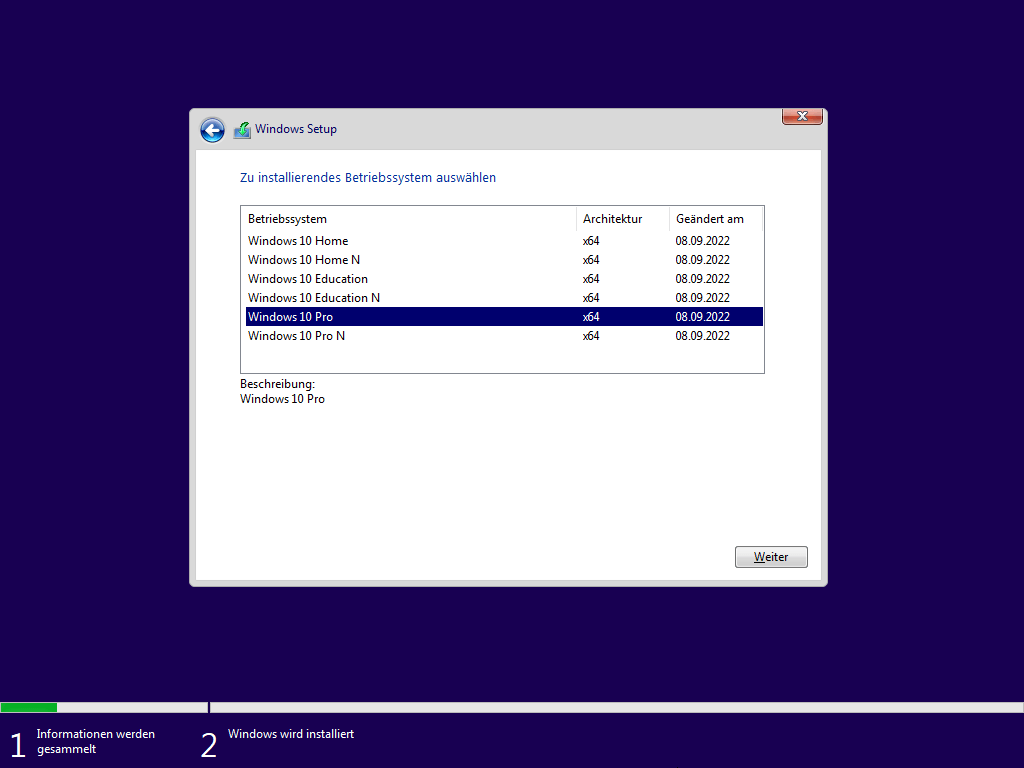
Schritt 7: Wählen Sie Ich akzeptiere die Lizenzbedingungen.
Schritt 8: Klicken Sie auf Weiter.
Schritt 9: Klicken Sie auf Benutzerdefiniert: Nur Windows installieren (für fortgeschrittene Benutzer).
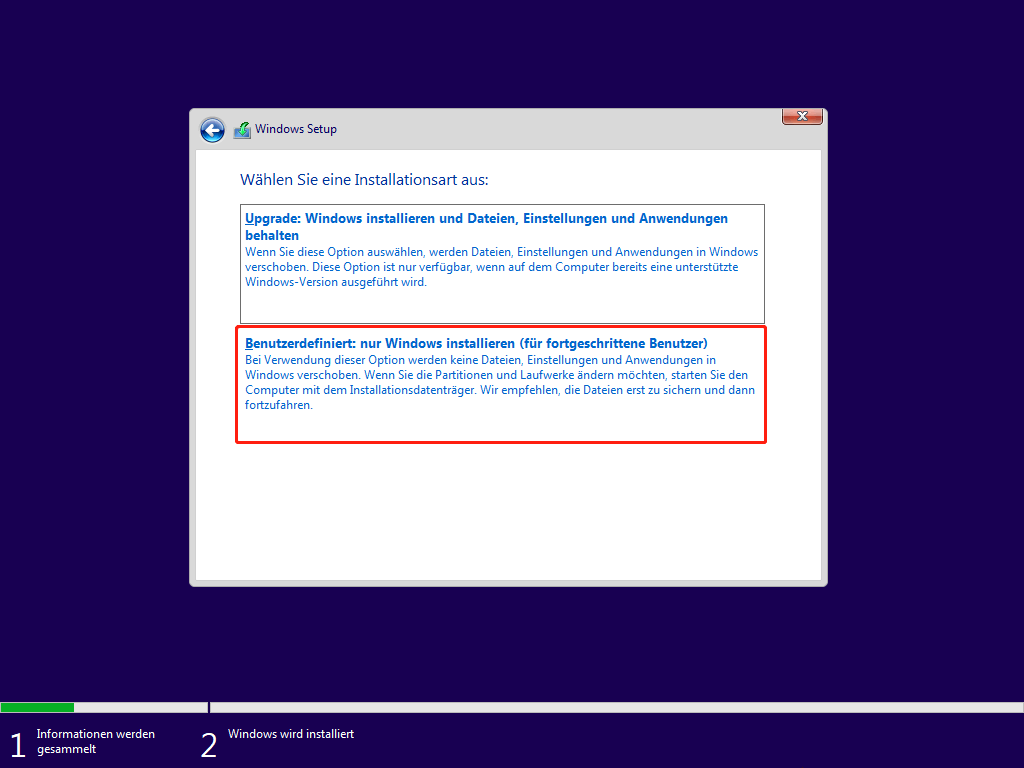
Schritt 10: Wählen Sie die Systempartition aus. Normalerweise ist das Laufwerk 0.
Schritt 11: Klicken Sie auf die Schaltfläche Löschen, um die ausgewählte Partition zu löschen.
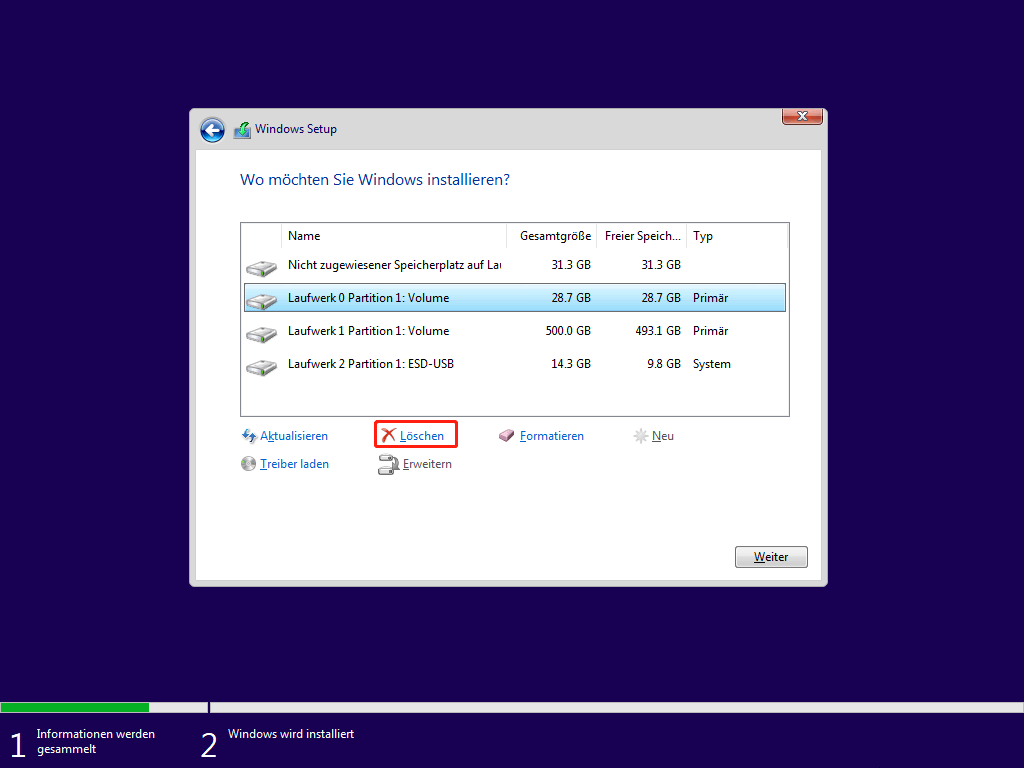
Schritt 12: Klicken Sie auf OK, um den Löschvorgang zu bestätigen.
Schritt 13: Wählen Sie Nicht zugewiesener Speicherplatz auf Laufwerk 0.
Schritt 14: Klicken Sie auf Weiter.
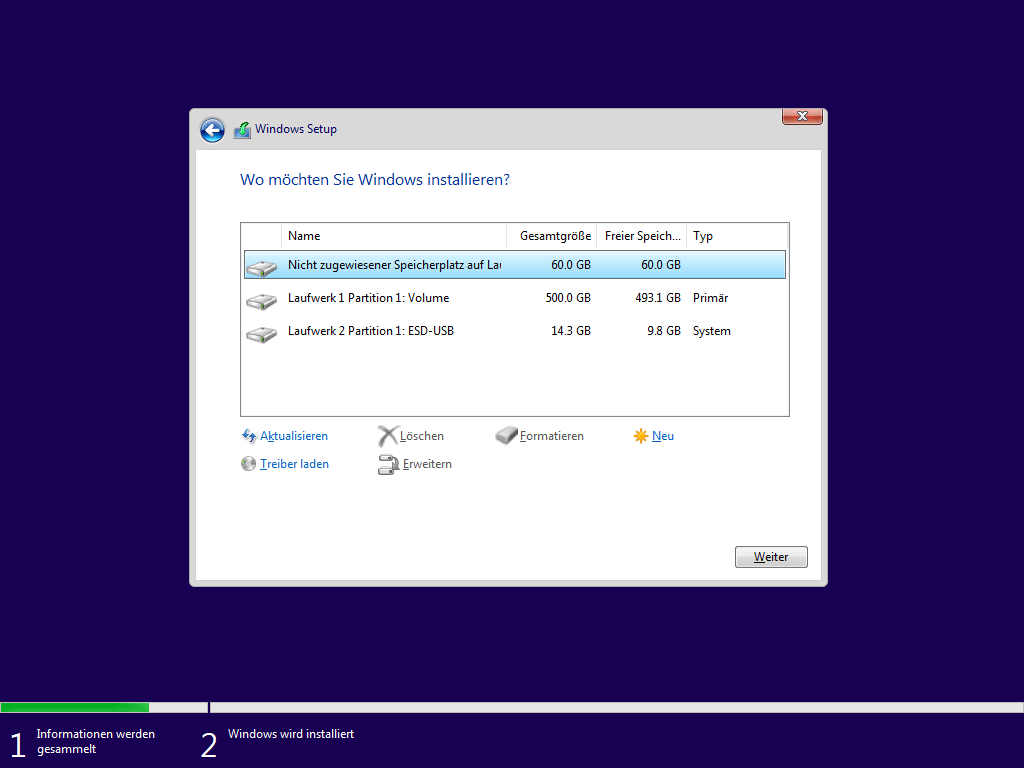
Schritt 15: Windows Setup beginnt, eine neue Kopie von Windows 10 22H2 auf Ihrem PC zu installieren. Sie sollten geduldig warten, bis der Prozess beendet ist.
Schritt 3: Weiter mit Windows 10 Out-of-Box Experience
Die saubere Installation (Setup) von Windows 10 ist noch nicht zu Ende. Sie werden die folgende Schnittstelle sehen. Sie müssen mit der Windows 10 22H2 Out-of-Box-Erfahrung fortfahren.
Wiederherstellen Ihrer Daten nach der sauberen Installation von Windows 10 22H2
Wenn Sie Ihre fehlenden Daten wiederherstellen müssen, können Sie eine professionelle Datenrettungssoftware wie MiniTool Power Data Recovery verwenden. Dieses Tool wurde speziell entwickelt, um Dateien von verschiedenen Arten von Datenspeichergeräten in unterschiedlichen Situationen wiederherzustellen. Solange die fehlenden Dateien nicht durch neue Daten überschrieben werden.
MiniTool Power Data Recovery TrialKlicken zum Download100%Sauber & Sicher
Unterm Strich
Sie wissen nicht, wie Sie Windows 10 22H2 sauber auf Ihrem Gerät installieren können? Eine vollständige Anleitung finden Sie in diesem Beitrag. Wir hoffen, dass er Ihr Problem lösen kann. Wenn Sie andere verwandte Probleme haben, die behoben werden müssen, können Sie uns in den Kommentaren Bescheid geben.



