Wofür wird Logitech SetPoint verwendet? Wenn Sie Ihre Maus-, Tastatur-, Touchpad- oder Pad-Einstellungen anpassen möchten, ist diese Software hilfreich. In diesem Beitrag von MiniTool finden Sie einige Details dazu und können Logitech SetPoint herunterladen und installieren.
Was ist Logitech SetPoint?
Logitech-Geräte wie Tastaturen, Mäuse, Headsets, Lautsprecher, Streaming-Produkte und vieles mehr sind sehr bekannt, und viele Benutzer erwerben einige davon, um sie an einem Computer zu verwenden. Damit die Geräte gut mit Ihrem PC funktionieren, müssen Sie möglicherweise einige Einstellungen für sie über Logitech-Software wie Logitech Gaming Software, Logitech G Hub, Logitech Options oder Options+ usw. konfigurieren. Klicken Sie einfach auf den entsprechenden Link, um mehr über die Software zu erfahren.
Zusätzlich zu diesen Programmen können Sie auch Logitech SetPoint verwenden, um Ihre Maus-, Tastatur-, Touchpad- und Pad-Einstellungen in Windows anzupassen. Heute zeigen wir Ihnen Details zu dieser Anwendung.
Logitech SetPoint ist ein kostenloses Programm, das nur unter Windows 11/8/7 verwendet werden kann, und damit ein einzigartiges Tastatur- und Maussystem erstellt werden kann.
Mit dieser Software können Sie die Maustasten, die F-Tasten der Tastatur und die Hotkeys anpassen, um die Steuerung Ihres Computers zu optimieren. Außerdem können Sie die Cursorgeschwindigkeit, die Tasten und die Einstellungen des Trackballs anpassen, die DPI der Maus einstellen, den Batteriestatus Ihrer kabellosen Tastatur/Maus überprüfen usw.
Zusammenfassend lässt sich sagen, dass Logitech SetPoint für Spieler geeignet ist. Bei der täglichen Computernutzung kann es den Gebrauch beschleunigen. Wenn Sie es ausprobieren möchten, holen Sie es sich. Es kann kostenlos heruntergeladen und installiert werden.
Logitech SetPoint Download und Installation Windows 11/10/8/7
Gibt es eine 64-Bit-Version von Logitech SetPoint? Logitech bietet verschiedene Logitech SetPoint-Downloads für verschiedene Betriebssysteme an, darunter 32-Bit und 64-Bit. Sehen wir uns an, wie Sie Logitech SetPoint herunterladen und auf Ihrem PC installieren können.
Schritt 1: Rufen Sie die offizielle Website über einen Browser wie Google Chrome, Opera, Edge, Firefox usw. auf. – https://support.logi.com/hc/en-nz/articles/360025141274.
Schritt 2: Wählen Sie ein Betriebssystem wie Windows 11, 10, 8 oder 7, wählen Sie den Softwaretyp – 64bit, 32bit oder Smartinstaller – und klicken Sie auf die Schaltfläche Jetzt herunterladen, um eine .exe-Datei der neuesten Version zu erhalten.
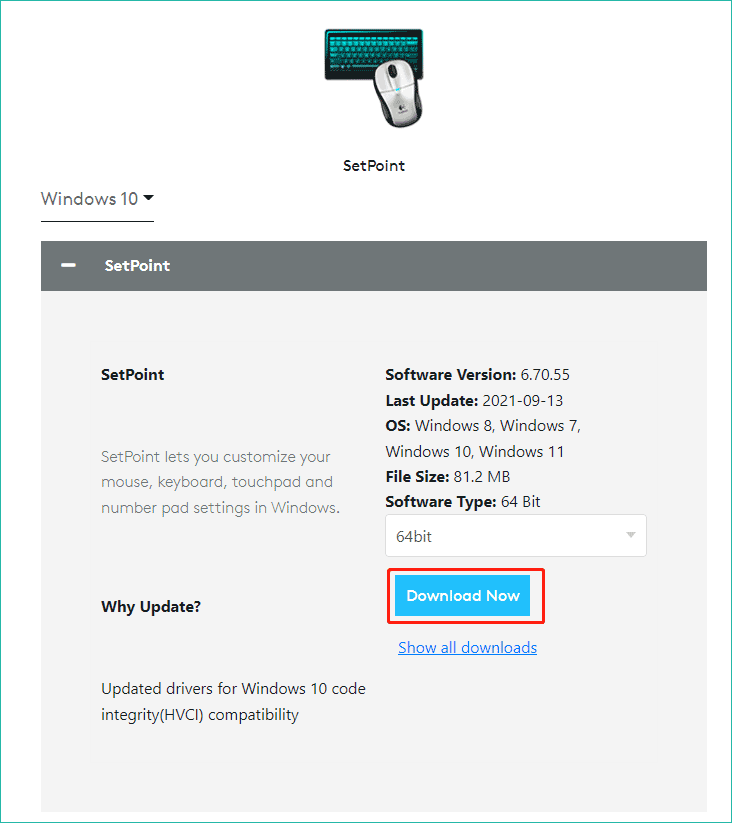
Logitech bietet einige alte Versionen von Logitech SetPoint an. Sie können auf Alle Downloads anzeigen klicken und dann eine alte Version zum Herunterladen auswählen.
Schritt 3: Nachdem Sie die heruntergeladene Datei erhalten haben, doppelklicken Sie darauf, um das Willkommensfenster zu öffnen, und klicken Sie auf Weiter, um fortzufahren. Schließen Sie dann die Installation ab, indem Sie den Anweisungen auf dem Bildschirm folgen.
Wie verwendet man SetPoint?
Wie können Sie Logitech SetPoint nach der Installation verwenden, um Ihre Tastatur oder Maus anzupassen?
Schritt 1: Starten Sie die Logitech SetPoint-Software in Windows 11/10/8/7.
Schritt 2: Klicken Sie auf Meine Maus oder Meine Tastatur auf der Oberseite Ihres Geräts und wählen Sie die Anpassungsoptionen, einschließlich Tasten, Funktionstasteneinstellungen, Tastenkombinationenseinstellungen, Cursor und mehr, je nach Ihren Bedürfnissen.
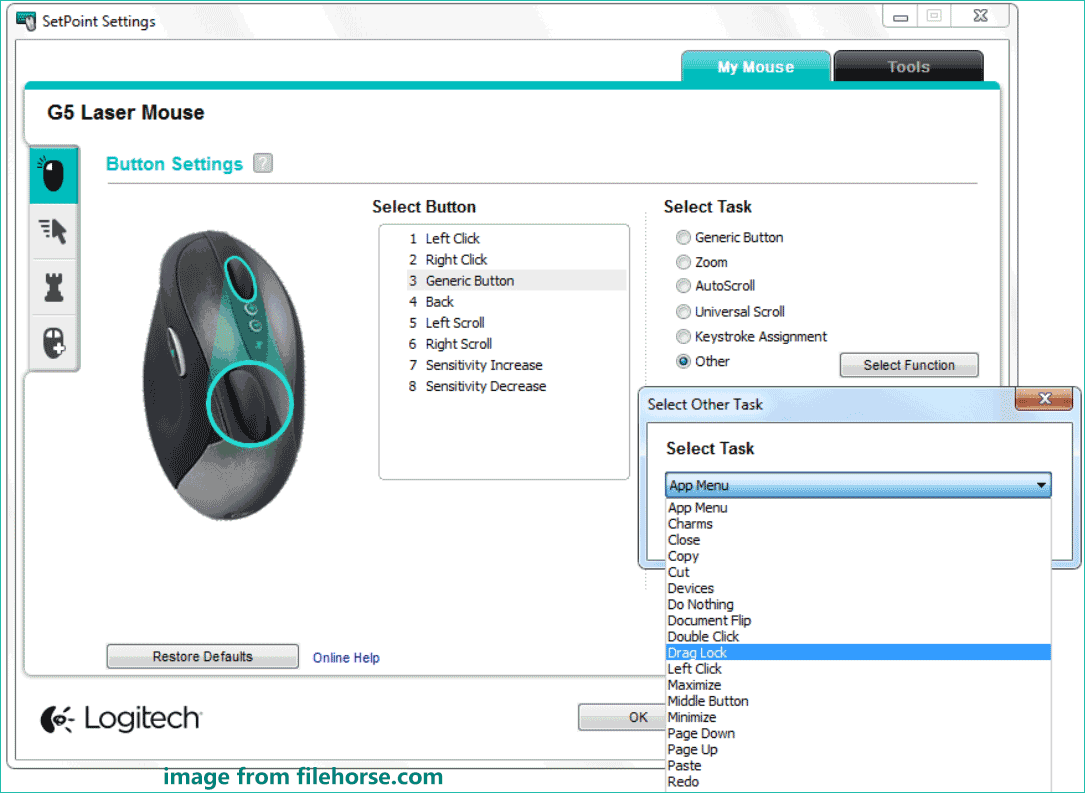
Logitech SetPoint erkennt Ihre Tastatur oder Maus nicht
Manchmal kann der Logitech SetPoint Ihre Maus oder Tastatur nicht erkennen. In diesem Fall sollten Sie das Problem mit Hilfe einiger Tipps beheben:
- Starten Sie Ihren PC neu
- Ziehen Sie das Gerät ab und schließen Sie es erneut an den Computer an
- Deinstallieren Sie Logitech SetPoint und installieren Sie es dann neu
- Führen Sie Logitech SetPoint als Administrator aus
- Aktualisieren Sie den Tastatur- oder Maustreiber
Letzte Worte
Logitech SetPoint ist ein guter Assistent, um Ihre Tastatur oder Maus für das Gaming anzupassen. Laden Sie es einfach herunter, installieren Sie es und verwenden Sie es, indem Sie die angegebenen Schritte befolgen. Wenn diese Software Ihr Gerät nicht erkennt, beheben Sie es mit einigen Tipps.

