In diesem Beitrag erfahren Sie, wie Sie den Logitech-Maustreiber unter Windows 10 herunterladen, installieren, aktualisieren, deinstallieren und neu installieren. Außerdem erhalten Sie 6 Tipps, um das Problem mit der nicht funktionierenden Logitech-Maus zu beheben. Weitere Computertipps und -tricks sowie nützliche kostenlose Computersoftware wie Datenwiederherstellungssoftware, Festplattenpartitionsmanager, Software zur Sicherung und Wiederherstellung des Systems usw. finden Sie auf der offiziellen Website von MiniTool Software.
Viele Menschen verwenden Logitech-Geräte wie Mäuse, Tastaturen, Headsets usw. Der Logitech-Maustreiber sorgt dafür, dass Ihre Logitech-Maus auf Ihrem Windows 10-Computer funktioniert. Der Treiber sollte auf die neueste Version aktualisiert werden, damit er die beste Leistung erbringt.
In diesem Beitrag erfahren Sie, wie Sie den Logitech-Maustreiber unter Windows 10 herunterladen und installieren, wie Sie den Treiber für die Logitech-Maus aktualisieren und wie Sie Probleme mit der Logitech-Maus beheben.
Logitech Maustreiber Windows 10 Download
Weg 1. Sie können die offizielle Website von Logitech besuchen und nach dem Treiber für Ihre Logitech-Mäuse suchen, um ihn herunterzuladen und zu installieren.
Weg 2. Sie können auch eine kostenlose Software zur Treiberaktualisierung auf Ihrem Windows 10-Computer installieren und dabei helfen lassen, Ihre Computerperipheriegeräte auf aktualisierte Treiber zu überprüfen und die Treiber automatisch zu installieren.
Windows 11 lässt sich nicht aktualisieren & Update-Probleme beheben – 8 Tipps
Wie aktualisiert man den Logitech-Maustreiber unter Windows 10?
Weg 1. Aktualisieren Sie den Treiber für Ihre Logitech-Maus mit dem Geräte-Manager.
- Drücken Sie Windows + Xund wählen Sie Geräte-Manager, um ihn zu öffnen.
- Erweitern Sie Mäuse und andere Zeigegeräte
- Suchen Sie Ihre Logitech-Maus, klicken Sie mit der rechten Maustaste darauf und wählen Sie Treiber aktualisieren.
- Klicken Sie auf Automatisch nach aktualisierter Treibersoftware suchen. Windows sucht dann auf Ihrem Computer und im Internet nach der neuesten zu installierenden Logitech-Maussoftware.
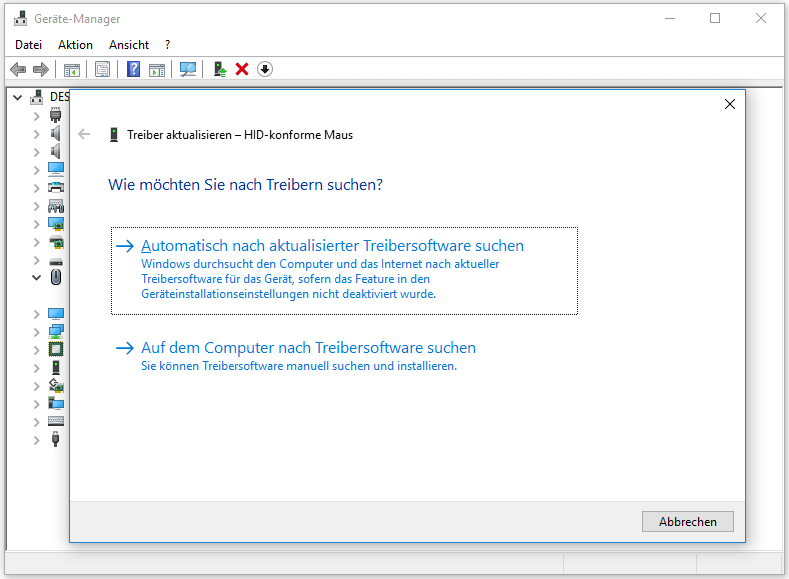
Sie können den gleichen Vorgang auch durchführen, um für andere Logitech-Geräte die Treiber zu aktualisieren.
Weg 2. Wenn Sie ein Treiber-Update-Programm auf Ihrem Computer installiert haben, sollte es in der Lage sein, regelmäßig die neueren Versionen Ihres Windows 10 Logitech-Maustreibers zu überprüfen und zu installieren.
Weg 3. Sie können auch auf die Logitech-Website gehen, um die neueste Version Ihres Logitech-Maustreibers herunterzuladen und zu installieren.
Wie Sie Windows 11/10 Troubleshooter ausführen, um PC-Probleme zu beheben
Deinstallation und Neuinstallation des Logitech-Maustreibers unter Windows 10
Wenn Sie den Windows 10 Logitech-Maustreiber deinstallieren und neu installieren möchten, können Sie die folgenden Schritte ausführen.
- Drücken Sie Windows + X und wählen Sie Geräte-Manager.
- Erweitern Sie Mäuse und andere Zeigegeräte.
- Klicken Sie mit der rechten Maustaste auf Ihre Logitech-Maus und wählen Sie Gerät deinstallieren, um den Treiber der Logitech-Maus zu entfernen.
- Starten Sie dann Ihren Computer neu und Windows sollte die Logitech-Maus-Software automatisch neu installieren.
Windows 11 Bluetooth-Treiber herunterladen, installieren, aktualisieren
Logitech Maus funktioniert nicht unter Windows 10 – 6 Tipps
Lösung 1. Sie können Ihre Logitech-Maus aus- und wieder einstecken, die Maus an einen anderen USB-Anschluss Ihres Computers anschließen und die Maus an einem anderen Computer verwenden, um zu prüfen, ob die Logitech-Maus funktioniert.
Lösung 2. Ein Neustart Ihres Windows 10-Computers kann manchmal kleine Störungen Ihres Computers beheben.
Lösung 3. Sie können einen Virenscan für Ihren PC durchführen, um zu prüfen, ob Ihr Computer mit Malware oder Viren infiziert ist.
Lösung 4. Beheben Sie Probleme mit Logitech-Maustreibern. Wenn Ihre Logitech-Maus nicht richtig funktioniert, liegt das möglicherweise daran, dass der Maustreiber veraltet ist, fehlt oder nicht mit Windows 10 kompatibel ist. Sie können die obige Schritt-für-Schritt-Anleitung befolgen, um den Logitech-Maustreiber auf Ihrem Windows 10-Computer zu aktualisieren oder neu zu installieren.
Lösung 5. Update Windows 10. Sie können auch ein Windows-Betriebssystem-Update durchführen, um das Problem der Treiberinkompatibilität zu beheben. Klicken Sie auf Start -> Einstellungen -> Update & Sicherheit -> Windows Update, und klicken Sie auf die Schaltfläche Nach Updates suchen, um die neuesten Updates auf Ihrem Windows 10 Computer zu installieren. Prüfen Sie dann, ob Ihre Logitech-Maus gut funktioniert.
Lösung 6. Führen Sie die Windows-Fehlerbehebung für Hardware und Geräte aus, um Hardwareprobleme zu beheben. Drücken Sie die Tastenkombination Windows + R, geben Sie msdt.exe -id DeviceDiagnostic in das Dialogfeld Ausführen ein, um die Windows-Fehlerbehebung für Hardware und Geräte zu öffnen, wählen Sie Ihre Logitech-Maus aus, um die möglichen Probleme zu beheben.
Herunterladen, Installieren und Aktualisieren des Windows 11 Druckertreibers