Manchmal können Sie andere Computer im Netzwerk nicht sehen oder Ihr Windows 10 wird nicht in der Arbeitsgruppe angezeigt. Keine Sorge. Sie sind hier genau richtig. Dieser Beitrag von MiniTool zeigt Ihnen, wie Sie das Problem „Mein Computer wird nicht im Netzwerk angezeigt“ unter Windows 10 lösen können.
Wenn Sie einen neuen Windows 10-Computer zu Ihrem Firmen- oder Heimnetzwerk hinzufügen, haben Sie vielleicht festgestellt, dass Ihre oder andere Netzwerk-Computer nicht im Explorer unter Windows gefunden werden können.
Warum wird mein Computer nicht im Netzwerk angezeigt Windows 10
Das Problem „Mein Computer ist nicht im Netzwerk zu sehen“ kann viele Gründe haben. Es kann auftreten, wenn Sie versuchen, mit dem Netzwerk zu verbinden oder das Gesamtnetzwerk neu zu konfigurieren. Ein weiterer Grund sind falsche Windows-Updates sowie Probleme mit der Netzwerkkonfiguration und dem Adapter.
Nun zeigen wir Ihnen, wie Sie das Problem „Windows 10-Computer werden nicht im Netzwerk angezeigt“ beheben können.
Lösung 1. Erweiterte Freigabeeinstellungen überprüfen
Sie müssen die erweiterten Freigabeeinstellungen überprüfen, um das Problem „Windows 10 zeigt keine Netzwerk-Computer an“ zu beheben. Hier ist die Anleitung:
Schritt 1. Drücken Sie die Tasten Windows + I gleichzeitig, um die Anwendung Einstellungen zu öffnen.
Schritt 2. Klicken Sie auf den Teil Netzwerk und Internet und dann auf die Registerkarte Ethernet.
Schritt 3. Als Nächstes klicken Sie auf die Option Erweiterte Freigabeoptionen ändern.
Schritt 4. Im Abschnitt Freigabeoptionen für unterschiedliche Netzwerkprofile ändern überprüfen Sie, ob die Optionen Netzwerkerkennung einschalten und Datei- und Druckerfreigabe aktivieren im Abschnitt Privat aktiviert wurden.
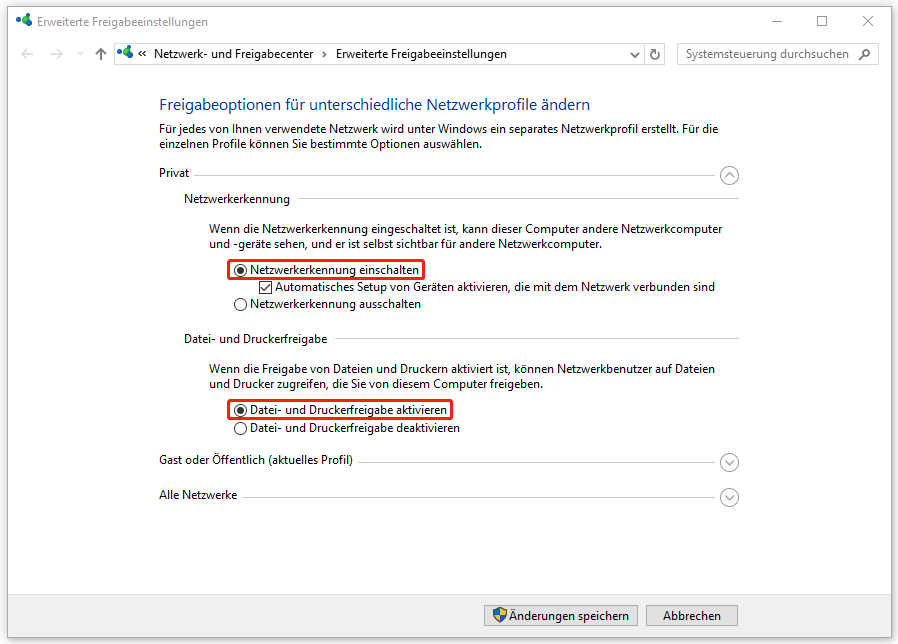
Wenn die Optionen aktiviert sind, das Problem aber immer noch auftritt, können Sie die folgenden Methoden ausprobieren.
Lösung 2. Netzwerk zurücksetzen
Sie können auch versuchen, die Netzwerkprotokolle auf Standardeinstellungen zurückzusetzen, um das Problem „Computer werden nicht im Netzwerk gefunden“ zu lösen. Um das Zurücksetzen durchzuführen, folgen Sie den Anweisungen unten:
Schritt 1. Geben Sie Eingabeaufforderung in die Suchleiste ein und rechtsklicken Sie auf Als Administrator ausführen, um die Eingabeaufforderung zu öffnen.
Schritt 2. Nun geben Sie die folgenden Befehle ein und drücken Sie jeweils die Eingabetaste:
netsh int ip reset
netsh winsock reset
netsh advfirewall reset
Schritt 3. Anschließend beenden Sie die Eingabeaufforderung und prüfen Sie, ob das Problem „Mein Computer ist nicht im Netzwerk zu sehen“ verschwindet.
MiniTool ShadowMaker TrialKlicken zum Download100%Sauber & Sicher
Lösung 3. Unterstützung für die SMB 1.0/CIFS-Dateifreigabe aktivieren
Eine weitere Lösung für das Problem „Mein Computer wird nicht im Netzwerk angezeigt“ besteht darin, die Option Unterstützung für SMB 1.0/CIFS-Dateifreigabe zu aktivieren. Hier sind die Schritte:
Schritt 1. Geben Sie Systemsteuerung in das Suchfeld ein und wählen Sie die Systemsteuerung aus.
Schritt 2. Wählen Sie Kategorie aus dem Dropdownmenü Anzeige: aus und klicken Sie auf Programme > Programme und Features.
Schritt 3. Dann klicken Sie auf den Link Windows-Features aktivieren oder deaktivieren.
Schritt 4. Doppelklicken Sie anschließend auf den Abschnitt Unterstützung für die SMB 1.0/CIFS-Dateifreigabe und aktivieren Sie die Kontrollkästchen für SMB 1.0/CIFS automatisch entfernen, SMB 1.0/CIFS-Client, SMB 1.0/CIFS-Server.
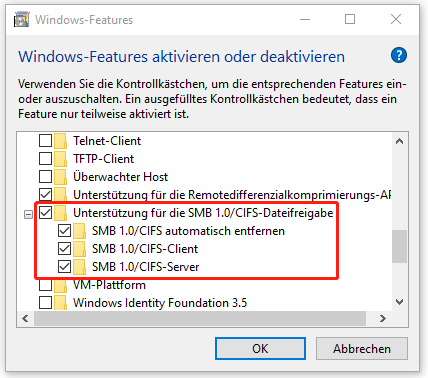
Schritt 5. Klicken Sie auf den Button OK, um diese Änderung zu speichern, und starten Sie Ihren Computer neu.
Lösung 4. Starttyp von FDRS ändern
Wenn die oben genannten Methoden nicht funktionieren, können Sie den Starttyp von FDRS (englisch: Function Discovery Resource Publication) ändern. Nun befolgen Sie die nachstehende Anleitung:
Schritt 1. Drücken Sie gleichzeitig Windows und R, um das Dialogfeld Ausführen zu öffnen. Geben Sue dann services.msc ein und klicken Sie auf OK, um das Fenster Dienste aufzurufen.
Schritt 2. Scrollen Sie nach unten, um den Dienst Funktionssuche-Ressourcenveröffentlichung zu finden. Und doppelklicken Sie darauf.
Schritt 3. Wählen Sie im Abschnitt Starttyp aus dem Dropdownmenü Automatisch aus und klicken Sie auf Übernehmen und OK.
Schritt 4. Starten Sie Ihren Computer neu.
Letzte Worte
Kurz gesagt, wenn Sie mit dem Problem „Mein Computer wird nicht im Netzwerk angezeigt“ konfrontiert sind und nicht wissen , wie Sie es beheben können, können Sie in diesem Beitrag praktikable Lösungen finden.



