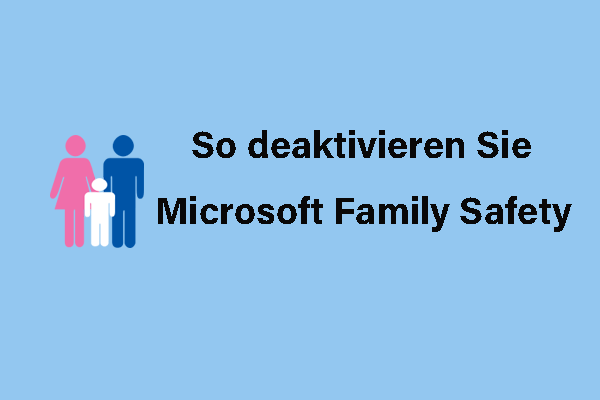Was ist die Microsoft-Sperrliste gefährdeter Treiber? Wie kann man sie je nach Bedarf ein- oder ausschalten? In diesem Beitrag bietet MiniTool Software die entsprechenden Informationen. Wenn Sie außerdem Ihre verlorenen und gelöschten Dateien unter Windows wiederherstellen, können Sie die beste kostenlose Datenwiederherstellungssoftware – MiniTool Power Data Recovery – ausprobieren.
Empfohlenes Datenwiederherstellungstool:
MiniTool Power Data Recovery wurde speziell entwickelt, um Daten von internen Festplatten des Computers, externen Festplatten, USB-Flash-Laufwerken, Speicherkarten, SD-Karten und mehr wiederherzustellen. Sie können zunächst die kostenlose Edition des Programms ausprobieren, um zu überprüfen, ob Ihre benötigten Dateien gefunden werden können. Zudem können Sie bis zu 1 GB an Dateien kostenlos wiederherstellen.
MiniTool Power Data Recovery FreeKlicken zum Download100%Sauber & Sicher
Was ist die Microsoft-Sperrliste gefährdeter Treiber?
Die Sperrliste für anfällige Treiber ist eine nützliche Funktion in der App Windows-Sicherheit. Wenn diese Funktion aktiviert ist, kann sie die Ausführung gefährdeter Treiber auf Ihrem System blockieren, um das Risiko des Computerbetriebs zu verringern.
In den von Microsoft empfohlenen Treiberblockierungsregeln wird die Microsoft-Sperrliste gefährdeter Treiber wie folgt beschrieben:
Mit Windows 11 Update 2022 ist die Sperrliste für anfällige Treiber standardmäßig für alle Geräte aktiviert und kann über die Windows-Sicherheit-App aktiviert oder deaktiviert werden. Mit Ausnahme von Windows Server 2016 wird die anfällige Treiberblockliste auch erzwungen, wenn entweder die Speicherintegrität (auch als Hypervisor-geschützte Codeintegrität oder HVCI bezeichnet), die Intelligente App-Steuerung oder der S-Modus aktiv ist. Benutzer können sich mit der Windows-Sicherheit-App für HVCI anmelden, und HVCI ist für die meisten neuen Windows 11 Geräte standardmäßig aktiviert.
Es wird empfohlen, die Microsoft-Sperrliste gefährdeter Treiber in der Windows-Sicherheit aktiviert beizubehalten. Aus irgendeinem Grund möchten einige Nutzer jedoch die Microsoft-Sperrliste gefährdeter Treiber deaktivieren.
In diesem Beitrag stellen wir Ihnen vor, wie Sie die Windows 11 Microsoft-Sperrliste gefährdeter Treiber aktivieren oder deaktivieren können.
Verwandter Artikel: Behoben! Microsoft Sperrliste gefährdeter Treiber ausgegraut.
Wie kann man Microsoft-Sperrliste gefährdeter Treiber aktivieren oder deaktivieren?
In der Regel ist die Microsoft-Sperrliste gefährdeter Treiber standardmäßig aktiviert. Wenn Sie die Microsoft-Sperrliste gefährdeter Treiber ausschalten möchten, können Sie dies über die Windows-Sicherheit oder den Registrierungs-Editor tun. Sie können auch die gleichen Apps nutzen, um die Microsoft-Sperrliste gefährdeter Treiber wieder einzuschalten.
Weg 1. Microsoft-Sperrliste gefährdeter Treiber in der Windows-Sicherheit aktivieren oder deaktivieren
Schritt 1. Geben Sie Windows-Sicherheit in das Suchfeld ein und drücken Sie die Eingabetaste, um die App zu öffnen.
Schritt 2. Gehen Sie zu Gerätesicherheit > Kernisolierung und klicken Sie auf Details zu Kernisolierung.
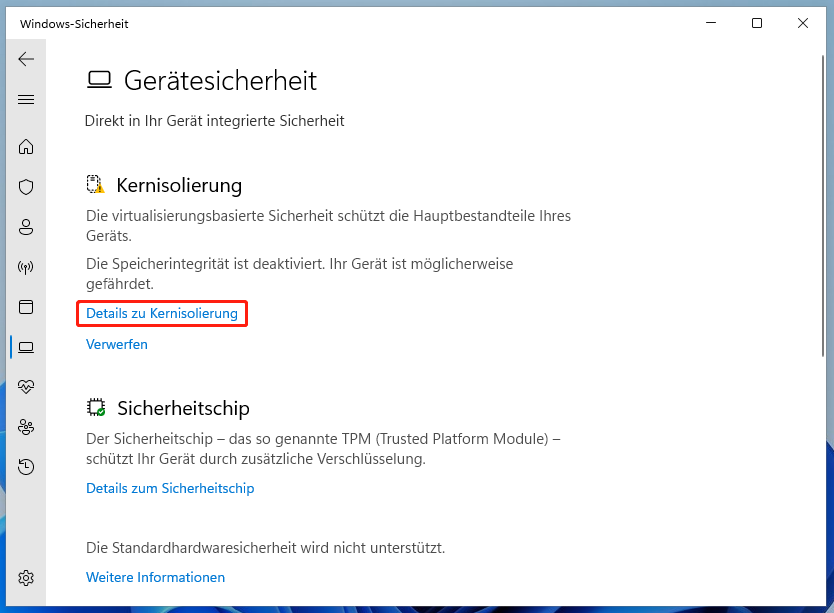
Schritt 3. Scrollen Sie nach unten zum Abschnitt Microsoft-Sperrliste gefährdeter Treiber und deaktivieren Sie sie. Wenn das UAC-Fenster erscheint, müssen Sie auf Ja klicken, um den Vorgang zu bestätigen.
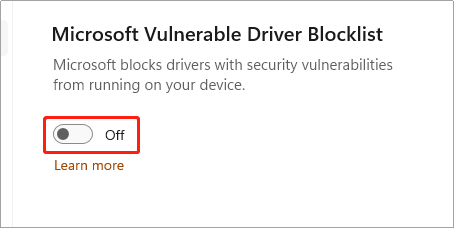
Wenn Sie die Microsoft-Sperrliste gefährdeter Treiber einschalten möchten, müssen Sie nur die Schaltfläche auf Ein einstellen.
Weg 2. Microsoft-Sperrliste gefährdeter Treiber über den Registrierungs-Editor ein- oder ausschalten
Wenn Sie mit dem Windows-Betriebssystem vertraut sind, können Sie den Registrierungs-Editor öffnen und den entsprechenden Registrierungsschlüssel ändern, um die Windows 11 Microsoft-Sperrliste gefährdeter Treiber zu aktivieren oder zu deaktivieren. Beachten Sie jedoch, dass falsche Änderungen im Registrierungs-Editor zu schwerwiegenden Systemproblemen führen können. Daher sollten Sie die Registrierung im Voraus sichern.
Schritt 1. Drücken Sie Windows + R, um das Ausführen-Dialogfeld zu öffnen.
Schritt 2. Geben Sie regedit ein und drücken Sie die Eingabetaste, um den Registrierungs-Editor zu öffnen. Vergessen Sie nicht, im UAC-Fenster auf Ja zu klicken.
Schritt 3. Gehen Sie zum folgenden Pfad:
HKEY_LOCAL_MACHINE\SYSTEM\CurrentControlSet\Control\CI\Config
Schritt 4, Doppelklicken Sie im rechten Bereich auf VulnerableDriverBlocklistEnable, um es zu öffnen
- Wenn Sie die Microsoft-Sperrliste gefährdeter Treiber aktivieren möchten, sollte der Wert 1 sein.
- Wenn Sie die Microsoft-Sperrliste gefährdeter Treiber deaktivieren möchten, ändern Sie den Wert in 0.
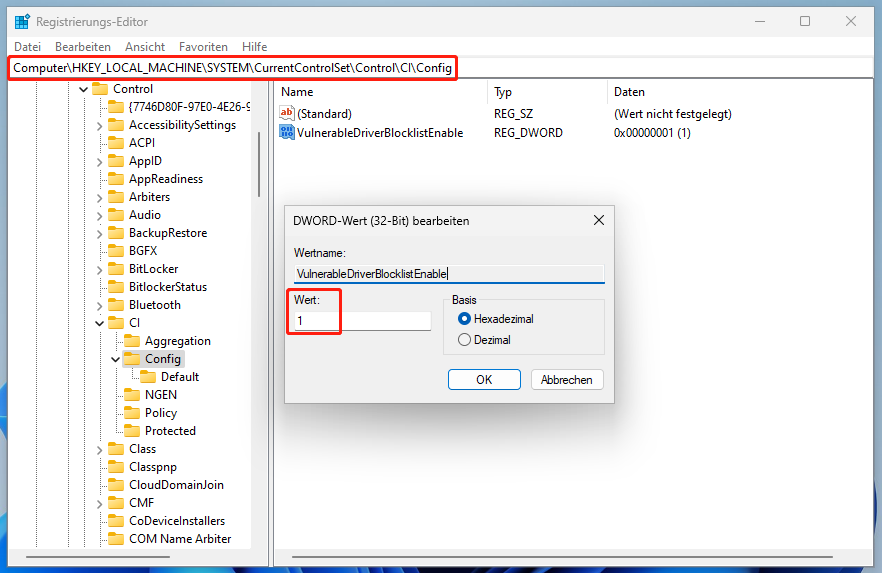
Schritt 6. Klicken Sie auf OK, um die Änderung zu speichern.
Nachdem Sie diese Schritte durchgeführt haben, sollten Sie Ihren Computer neu starten. Dann können Sie feststellen, dass die Microsoft-Sperrliste gefährdeter Treiber aus- oder eingeschaltet ist.
In diesem Beitrag werden zwei Methoden zum Aktivieren und Deaktivieren der Microsoft-Sperrliste gefährdeter Treiber erläutert. Wählen Sie je nach Ihrer Situation eine davon aus.
Zudem müssen Sie sich keine Sorgen darum machen, dass falsche Vorgänge zum Datenverlust führen können. Dies liegt daran, dass Sie mit dem professionellen Dateirettungstool, MiniTool Power Data Recovery, Ihre verlorenen Dateien mühelos wiederherstellen können, solange sie nicht von neuen Daten überschrieben werden.
MiniTool Power Data Recovery TrialKlicken zum Download100%Sauber & Sicher
Falls Sie bei der Verwendung von MiniTool Power Data Recovery auf Probleme stoßen, können Sie uns unter [email protected] kontaktieren.