Der Fehlercode 0xC0EA000A erscheint, wenn Sie versuchen, etwas herunterzuladen, begleitet von einer Nachricht, die besagt, dass Sie es später erneut versuchen sollen. Der zweite Versuch schlägt jedoch ebenfalls fehl. Wie behebt man diesen Microsoft Store Fehlercode 0xC0EA000A? Dieser Beitrag von MiniTool gibt Ihnen einige Hinweise dazu.
Microsoft Store Fehlercode 0xC0EA000A
Es handelt sich um einen häufigen Fehler in der Verbindung zwischen Ihrem System und den Microsoft-Servern – Microsoft Store Fehler 0xC0EA000A. Sie erhalten diese Fehlermeldung möglicherweise ständig, obwohl Sie es mehrmals versucht haben, wie die Fehlermeldung fordert.
Verwandter Beitrag: Wie man den Microsoft Store in Windows 10 schnell repariert
Warum passiert das? Es wird festgestellt, dass der Windows Store-Fehler 0xC0EA000A häufiger auftritt, wenn neue Updates veröffentlicht oder eine Systemwiederherstellung durchgeführt wird.
Manchmal ist es nur ein vorübergehender Fehler, weil die Microsoft-Server überlastet sind, und Sie können einige Zeit, vielleicht mehrere Stunden oder Tage, warten. Außerdem können Sie versuchen, sich von Ihrem Microsoft-Konto abzumelden oder den PC auszuschalten und dann wieder einzuschalten, um sich erneut in das Microsoft-Konto einzuloggen. Überprüfen Sie dann, ob der Microsoft Store-Fehlercode 0xC0EA000A behoben ist; wenn nicht, versuchen Sie die folgende Anleitung.
So können Sie Microsoft Store Fehlercode 0xC0EA000A beheben
Lösung 1: Überprüfen Sie die Datums- und Uhrzeiteinstellungen
Warum Sie den Fehlercode 0xC0EA000A beim Herunterladen von Apps erhalten, könnte an falschen Datums- und Uhrzeiteinstellungen liegen. Sie können überprüfen, ob das Datum und die Uhrzeit in der Taskleiste korrekt eingestellt sind, und die Schritte befolgen, um dies korrekt einzustellen.
Schritt 1: Geben Sie in der Suche Systemsteuerung ein und öffnen Sie sie.
Schritt 2: Klicken Sie auf Zeit und Region und wählen Sie dann Datum und Uhrzeit einstellen.
Schritt 3: Klicken Sie im Tab Internetzeit auf Einstellungen ändern… und aktivieren Sie das Kontrollkästchen neben Mit einem Internetzeitserver synchronisieren > OK.
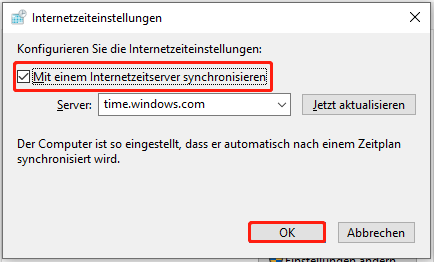
Wenn die Synchronisierung fehlschlägt, können Sie versuchen, den Windows-Zeitdienst neu zu starten.
Schritt 1: Öffnen Sie das Ausführen-Dialogfeld, indem Sie Win + R drücken, und geben Sie services.msc ein, um das Fenster Dienste zu öffnen.
Schritt 2: Suchen Sie den Windows-Zeitdienst, klicken Sie mit der rechten Maustaste darauf und wählen Sie Starten oder Neu starten aus dem Dropdown-Menü.
Dann können Sie das Fenster schließen und versuchen, die Zeit und das Datum erneut zu synchronisieren.
Lösung 2: Cache des Windows Store zurücksetzen
Eine weitere Methode zur Behebung des Microsoft Store-Fehlers 0xC0EA000A besteht darin, den Cache des Windows Store zurückzusetzen.
Schritt 1: Öffnen Sie das Ausführen-Dialogfeld und geben Sie diesen Befehl ein – wsreset.exe.
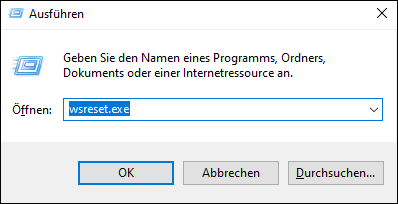
Schritt 2: Drücken Sie die Eingabetaste, um den Cache des Windows Store zurückzusetzen, und starten Sie dann Ihren PC neu.
Lösung 3: Windows Store-Apps erneut registrieren
Das erneute Reigistrieren von Windows Store-Apps kann helfen, mögliche Fehler zu beseitigen und den Microsoft Store-Fehlercode 0xC0EA000A zu beheben.
Schritt 1: Geben Sie in der Suche powershell ein und führen Sie Windows PowerShell als Administrator aus.
Schritt 2: Kopieren Sie den folgenden Befehl und fügen Sie ihn ein, und drücken Sie die Eingabetaste, um ihn auszuführen.
Get-AppXPackage *Microsoft.WindowsStore* | Foreach {Add-AppxPackage -DisableDevelopmentMode -Register “$($_.InstallLocation)\AppXManifest.xml”}
Warten Sie, bis der Befehl abgeschlossen ist, und schließen Sie dann PowerShell, um zu überprüfen, ob der Fehlercode verschwunden ist.
Lösung 4: Windows zurücksetzen
Wenn alle oben genannten Methoden den Fehlercode 0xC0EA000A beim Herunterladen von Apps nicht beheben können, ist der letzte Ausweg, Windows zu installieren. Laut dem zugehörigen Forum funktioniert diese Methode bei vielen betroffenen Benutzern.
MiniTool ShadowMaker TrialKlicken zum Download100%Sauber & Sicher
Schritt 1: Öffnen Sie die Einstellungen, indem Sie Win + I drücken, und wählen Sie Update & Sicherheit.
Schritt 2: Gehen Sie zum Tab Wiederherstellung und klicken Sie auf Los geht’s unter Diesen PC zurücksetzen, um Windows neu zu installieren.
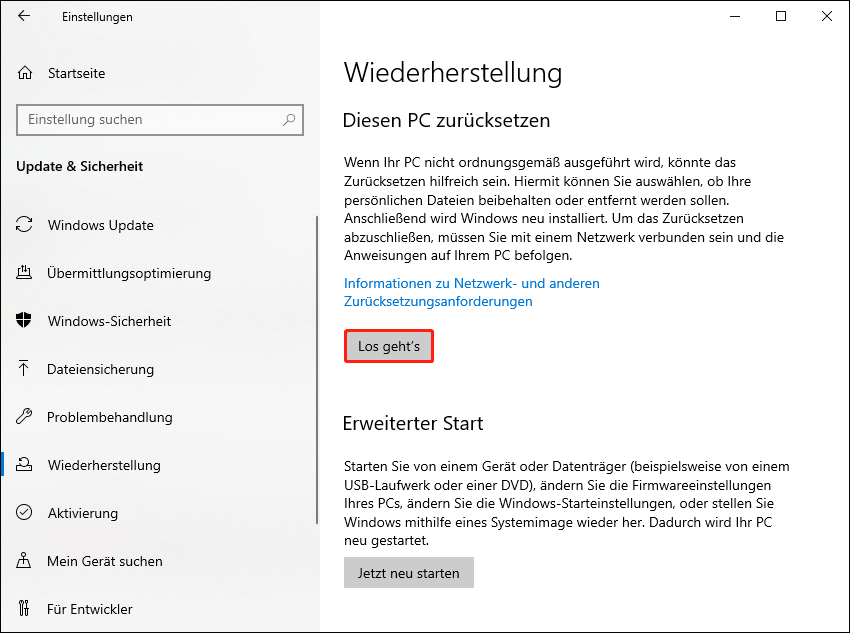
Um die Wiederherstellung abzuschließen, müssen Sie mit einem Netzwerk verbunden sein und den Anweisungen auf Ihrem PC folgen.
Fazit
Wie behebt man den Microsoft Store Fehlercode 0xC0EA000A? Es gibt einige Fehlerbehebungsmethoden, die nacheinander aufgelistet sind, und Sie können sie ausprobieren, um Ihre Sorgen zu lösen.