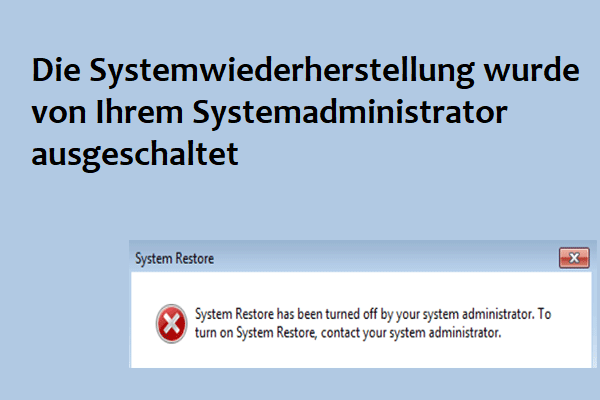Bei diesem Leitfaden von MiniTool geht es hauptsächlich um dieses Thema: System wiederherstellen unter Windows 10/11. Genauer gesagt, finden Sie viele Informationen über dieses Feature, darunter, was Systemwiederherstellung ist, wie Sie Systemwiederherstellung aktivieren, wie Sie Wiederherstellungspunkte erstellen und wie Sie eine Systemwiederherstellung unter Windows 10/11 durchführen kann. Lesen Sie weiter.
Was ist Systemwiederherstellung unter Windows 11/10
Wenn es um „System wiederherstellen unter Windows 10/11“ geht, kommen Sie sich nicht fremd vor. Die Systemwiederherstellung ist ein integriertes Feature, das verwendet wird, um Änderungen an den wichtigen Teilen von Windows über erstellte Wiederherstellungspunkte rückgängig zu machen. Wenn etwas mit Ihrem PC nicht stimmt, können Sie eine Systemwiederherstellung durchführen, um den PC in einen vorherigen oder früheren Zustand zurückzukehren.
Zusätzlich zu Windows 10 und Windows 11 ist diese Funktion auch in Windows 8, Windows 7, Windows Vista und Windows XP verfügbar.
Wie funktioniert die Systemwiederherstellung in Windows 10/11
Nach Microsoft erstellt die Systemwiederherstellung eine „Snapshot“ einiger Systemdateien & der Windows-Registrierungsschlüssel und speichert dies als Wiederherstellungspunkt.
Standardmäßig erstellt dieses Tool jeden Tag einen Wiederherstellungspunkt. Die Systemwiederherstellung überwacht außerdem die Aktivität des Systems immer und erstellt automatisch Wiederherstellungspunkte, wenn bestimmte Aktivitäten stattfinden, zum Beispiel wenn Sie Softwares installieren und Hardwaretreiber installieren/aktualisieren. Sie können auch Wiederherstellungspunkte jederzeit manuell erstellen.
Jeder Wiederherstellungspunkt enthält die notwendigen Informationen, um das Windows-OS in den ausgewählten Status zurückzusetzen. Wenn eine fehlgeschlagene Installation oder ein Systemabsturz auftritt, kann die Systemwiederherstellung das System in einen normal funktionierenden Zustand versetzen, ohne das OS neu zu installieren.
Wozu dient die Systemwiederherstellung unter Windows 10/11
Bei der Systemwiederherstellung handelt es sich nicht um ein vollständiges Backup. Dabei werden nur Treiber, Registrierungsschlüssel, Systemdateien und installierte Programme auf vorherige Versionen und Einstellungen wiederhergestellt. Sie stellt keine Daten oder Dokumente der Benutzer wieder her, so dass Sie keine Sorgen über den Verlust Ihrer persönlichen Dateien, E-Mails, Fotos, des Browserverlaufs usw. machen müssen. Sie können diese Funktion ohne Hemmungen verwenden. Selbst wenn Sie ein paar Dutzend Bilder auf den PC übertragen, löscht die Systemwiederherstellung sie nicht.
Hier müssen Sie eine Sache beachten: Wenn Sie die Systemwiederherstellung unter Windows 10/Windows 11 verwenden möchten, um den Computer auf einen besonders frühen Wiederherstellungspunkt zurückzusetzen, werden Apps deinstalliert, die nach dem Zeitpunkt des Wiederherstellungspunkts installiert wurden, während die vor der Erstellung des Punkts installierten Programme noch vorhanden sind. Außerdem funktionieren die wiederhergestellten Apps mitunter nicht sachgemäß, bis Sie sie neu installieren.
Es ist auch beachtlich, dass die Systemwiederherstellung keine gute Methode ist, Viren oder Malware von Ihrem Computer zu entfernen, wenn er damit infiziert ist. Dies liegt daran, dass Malware oder Viren an den verschiedenen Stellen auf dem System versteckt sind und eine Systemwiederherstellen alle Teile dieser Malware nicht beseitigen kann.
Wie kann man die Systemwiederherstellung unter Windows 10/11 aktivieren
Nachdem Sie einen Überblick über die Systemwiederherstellung erhalten haben, fragen Sie sich vielleicht: Wie öffne ich die Systemwiederherstellung in Windows 10/11? Der Systemwiederherstellungsschutz ist standardmäßig für Ihr Hauptsystemlaufwerk (C:) aktiviert, nicht für andere Laufwerke auf dem Computer. Bei einige Menschen ist diese Funktion für alle Laufwerke deaktiviert.
Um die Systemwiederherstellung zu verwenden, müssen Sie sicherstellen, dass sie aktiviert ist. Wie können Sie die Systemwiederherstellung aktivieren? Befolgen Sie die Schritte unten:
Schritt 1: Öffnen Sie die Windows-Suche, geben Sie restore ein und klicken Sie auf Wiederherstellungspunkt erstellen.
Schritt 2: Auf der Registerkarte Computerschutz wählen Sie ein Laufwerk aus und klicken Sie auf den Button Konfigurieren.
Schritt 3: Im neuen Popup aktivieren Sie die Option Computerschutz aktivieren und klicken Sie auf OK, um die Änderungen zu speichern.
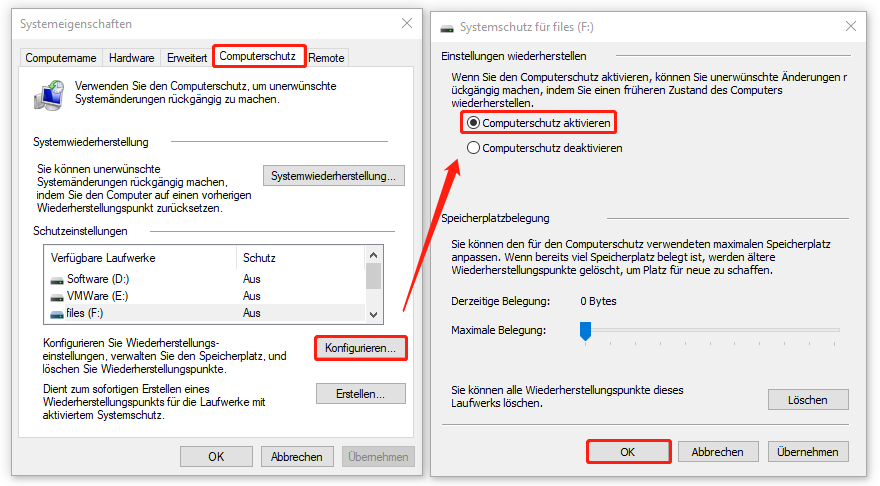
Wie kann man Wiederherstellungspunkte erstellen
Obwohl Windows 10/11 Wiederherstellungspunkte automatisch erstellen kann, wenn es die Änderungen am System wie die Installation eines neuen Treibers/einer neuen Software oder die Aktualisierung eines Treibers erkennt, können Sie Wiederherstellungspunkte jederzeit manuell erstellen, wenn Sie einige Einstellungen neu konfigurieren möchten.
Um einen Wiederherstellungspunkt zu erstellen, führen Sie diese Schritte durch:
Schritt 1: Gehen Sie zur Registerkarte Computerschutz, indem Sie im Suchfeld nach Wiederherstellungspunkt erstellen suchen und auf das Ergebnis klicken.
Schritt 2: Klicken Sie zum Fortfahren auf die Schaltfläche Erstellen.
Schritt 3: Geben Sie eine Beschreibung ein, die Ihnen bei der Identifizierung dieses Wiederherstellungspunkts hilft und klicken Sie auf Erstellen. Das aktuelle Datum und die Uhrzeit werden automatisch hinzugefügt. Nach einer Weile wird der Wiederherstellungspunkt erfolgreich erstellt.
Schritt 3: Geben Sie eine Beschreibung ein, anhand derer Sie den Wiederherstellungspunkt identifizieren können, und klicken Sie auf Erstellen. Das aktuelle Datum und die Uhrzeit werden automatisch hinzugefügt. Nach einiger Zeit wird der Wiederherstellungspunkt erfolgreich erstellt.
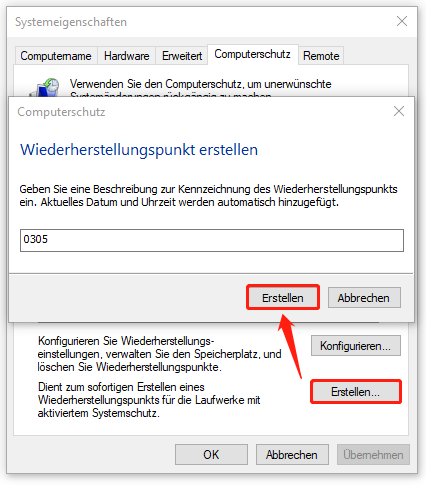
Wie kann man eine Systemwiederherstellung unter Windows 10/11 durchführen
Wenn Ihr System unerwartet schief geht, können Sie sich dafür entscheiden, eine Systemwiederherstellung durchzuführen, um den PC auf einen früheren Wiederherstellungspunkt zurückzusetzen, dadurch das Systemproblem gelöst wird. Wie kann man eine Systemwiederherstellung unter Windows 10/11 durchführen? Es gibt verschiedene Möglichkeiten, für einen Wiederherstellungsvorgang auf die Systemwiederherstellung zuzugreifen und los geht’s.
1. Systemwiederherstellung vom Desktop unter Windows 10/11 durchführen
Wenn Ihr PC zum Desktop booten kann, ist es möglich, eine Systemwiederherstellung vom Desktop in Windows 10/11 durchzuführen. Führen Sie diesen Schritten aus:
Schritt 1: Geben Sie Wiederherstellungspunkt erstellen in das Suchfeld von Windows ein und gehen Sie im geöffneten Fenster zu Computerschutz.
Schritt 2: Tippen Sie auf den Button Systemwiederherstellung, um Systemänderungen rückgängig zu machen.
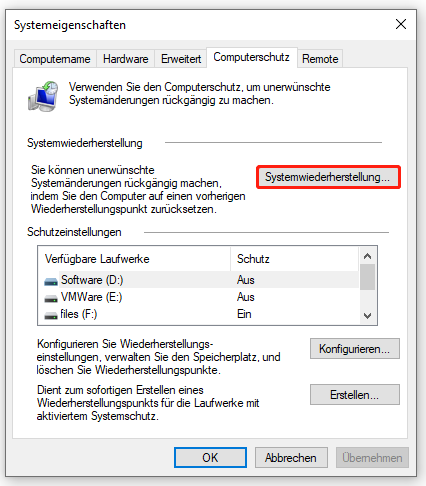
Empfohlener Beitrag: Was ist Rstrui.exe? Was tun, wenn Rstrui.exe nicht funktioniert?
Schritt 3: Im neuen Fenster der Systemwiederherstellung zeigt Ihnen eine kurze Beschreibung des Wiederherstellungsprozesses. Klicken Sie auf Weiter, um fortzufahren.
Schritt 4: Eine Liste der verfügbaren Wiederherstellungspunkte wird angezeigt, die zuvor erstellt wurden. Sie können einen davon basierend auf Datum und Uhrzeit auswählen. Anschließend fahren Sie fort, indem Sie auf Weiter klicken.
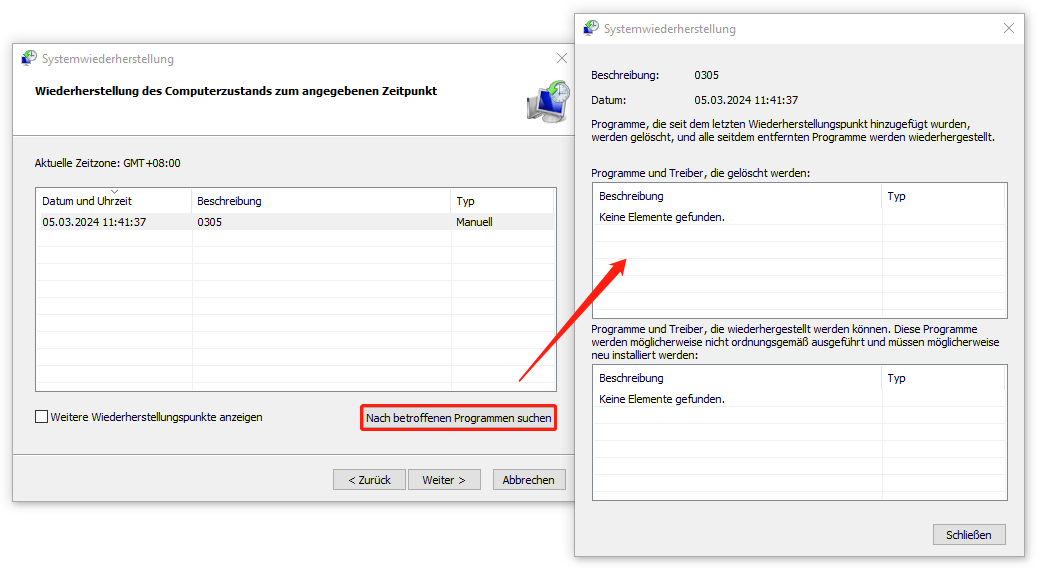
Schritt 5: Bestätigen Sie Ihren Wiederherstellungspunkt und klicken Sie auf die Schaltfläche Fertig stellen. Sie können vielleicht eine Warnung erhalten, die Ihnen mitteilt, dass die Systemwiederherstellung nicht unterbrochen werden kann, bis sie abgeschlossen ist. Klicken Sie auf Ja, um den Vorgang zu starten. Windows wird anschließend neu gestartet, um die Änderungen anzuwenden. Schließlich wird Ihr PC in seinen gut funktionierenden Zustand versetzt.
2. Systemwiederherstellung beim Booten unter Windows 10/11 durchführen
Wenn Ihr PC nicht zum Desktop booten kann, können Sie dennoch eine Systemwiederherstellung über das erweiterte Startmenü durchführen.
In diesen Schritten erfahren Sie, wie Sie die Systemwiederherstellung beim Booten von Windows 11/Windows 10 ausführen:
Schritt 1: Rufen Sie die erweiterte Startumgebung von Windows auf Ihrem PC auf.
- Starten Sie Ihr Gerät und drücken Sie die Power-Taste, um den Startvorgang zu unterbrechen, wenn das Windows-Symbol erscheint. Wiederholen Sie diesen Vorgang mindestens zweimal, um zum Fenster Automatische Reparatur zu gelangen. Klicken Sie auf den Button Erweiterte Optionen, um die Seite Option auswählen zu öffnen.
- Oder bereiten Sie ein Windows-Reparatur-USB-Laufwerk vor, starten Sie Ihren PC davon und klicken Sie auf Computerreparaturoptionen, um die Wiederherstellungsumgebung aufzurufen.
Schritt 2: Im Fenster von Option auswählen klicken Sie auf Problembehandlung.
Schritt 3: Gehen Sie zu Erweiterte Optionen > System wiederherstellen.
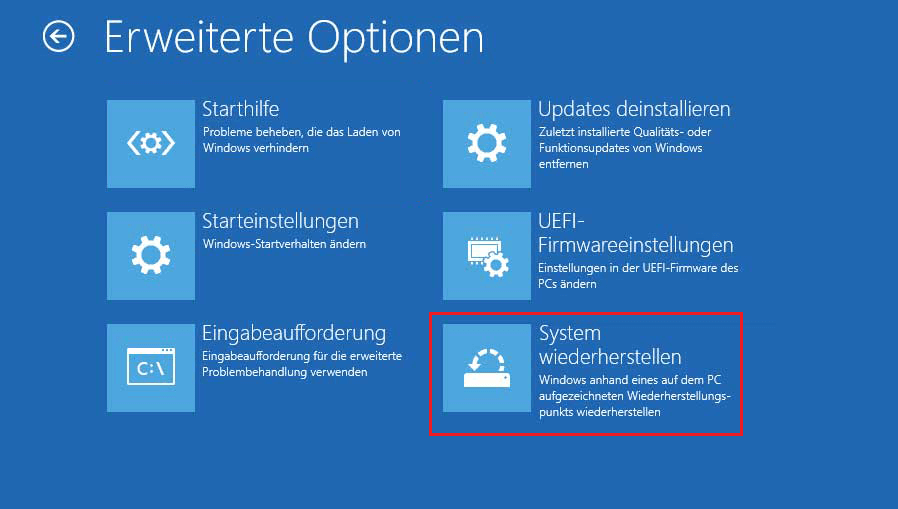
Schritt 4: Schließen Sie den Wiederherstellungsvorgang ab, indem Sie den Bildschirm-Anweisungen folgen.
Wie lange dauert die Systemwiederherstellung unter Windows 10/11
Nun wissen Sie, wie Sie mit zwei Methoden eine Systemwiederherstellung unter Windows 10/11 durchführen können. Nachdem Sie mit der Systemwiederherstellung erfolgreich begonnen haben, kann es vorkommen, dass die Systemwiederherstellung lange dauert. Hier stellt sich die Frage: Wie lange dauert die Systemwiederherstellung?
Die Dauer variiert je nach Computer und möglicherweise wird von der Festplatten-Geschwindigkeit beeinflusst. Normalerweise dauert es etwa 20-45 Minuten, bis Wiederherstellungsvorgang beendet ist. Natürlich kann die Systemwiederherstellung bis zu 1 Stunde dauern, wenn das Gerät langsam läuft. Es ist jedoch abnormal, wenn Sie ein paar Stunden warten.
Sobald die Systemwiederherstellung gestartet wird, unterbrechen Sie sie nicht. Warum oder was passiert, wenn Sie die Systemwiederherstellung unter Windows 10/11 unterbrechen? Wenn der Vorgang unterbrochen wird, sind die Systemdateien oder die Windows-Registrierung möglicherweise nicht vollständig. Noch schlimmer kann Ihr Computer nicht mehr effektiv funktionieren und wird sogar blockiert.
Wenn die Systemwiederherstellung jedoch mehr als 2 Stunden dauert, stimmt definitiv etwas nicht und Sie müssen Maßnahmen ergreifen, um dieses Problem zu beheben. Sie können in diesem Beitrag „Gelöst – Windows 10 Systemwiederherstellung bleibt stecken“ mehrere Lösungen finden. Außerdem wird ein weiterer verwandter Artikel empfohlen: Bleibt bei Die Registrierung wird wiederhergestellt Win11/10 hängen? – Gelöst.
Eine bessere Möglichkeit, Ihren Computer zu schützen
Die Systemwiederherstellung ist eine gute Möglichkeit, Ihren PC auf einen früheren Wiederherstellungspunkt zurückzusetzen, um die Änderungen am System rückgängig zu machen. Wie oben erwähnt stellt die Systemwiederherstellung Ihre eigenen Dateien nicht wieder her. Deshalb funktioniert System wiederherstellen nicht wie die Sicherung und dies ist nicht ihr Zweck. Wenn Sie eine Fülle von wichtigen Dateien sichern möchten, ist eine professionelle Backup-Software erforderlich.
Um Daten zu sichern, können Sie MiniTool ShadowMaker, eine professionelle PC-Sicherungssoftware für Windows 11/10/8/7, ausführen. Damit können Sie leicht ein Backup der Dateien, Ordner, Datenträger, Partitionen und des Windows-Betriebssyste4ms erstellen. Wichtig ist, dass es automatische/geplante Backups sowie differentielle und inkrementelle Backups unterstützt, um Ihren PC flexibel und zuverlässig zu sichern.
Laden Sie jetzt die Testversion von MiniTool ShadodwMaker herunter und installieren Sie sie auf Ihrem PC, um mit einem Backup zu beginnen.
MiniTool ShadowMaker TrialKlicken zum Download100%Sauber & Sicher
Schritt 1: Doppelklicken Sie auf das Symbol dieses Sicherungsprogramms, um es zu laden und tippen Sie zum Fortfahren auf Testversion beibehalten.
Schritt 2: MiniTool ShadowMaker erstellt standardmäßig ein Systemabbild und die Systempartitionen werden auf der Seite Sichern im Abschnitt QUELLE ausgewählt. Wenn Sie Dateien sichern müssen, gehen Sie zu QUELLE > Ordner und Dateien, wählen Sie alle Elemente zum Backup und klicken Sie auf OK.
Schritt 3: Gehen Sie zu ZIEL und wählen Sie ein Ziellaufwerk (eine externe Festplatte ist sehr zu empfehlen) aus, um die gesicherten Dateien zu speichern.
Schritt 4: Klicken Sie auf Jetzt sichern, um das Backup zu starten.
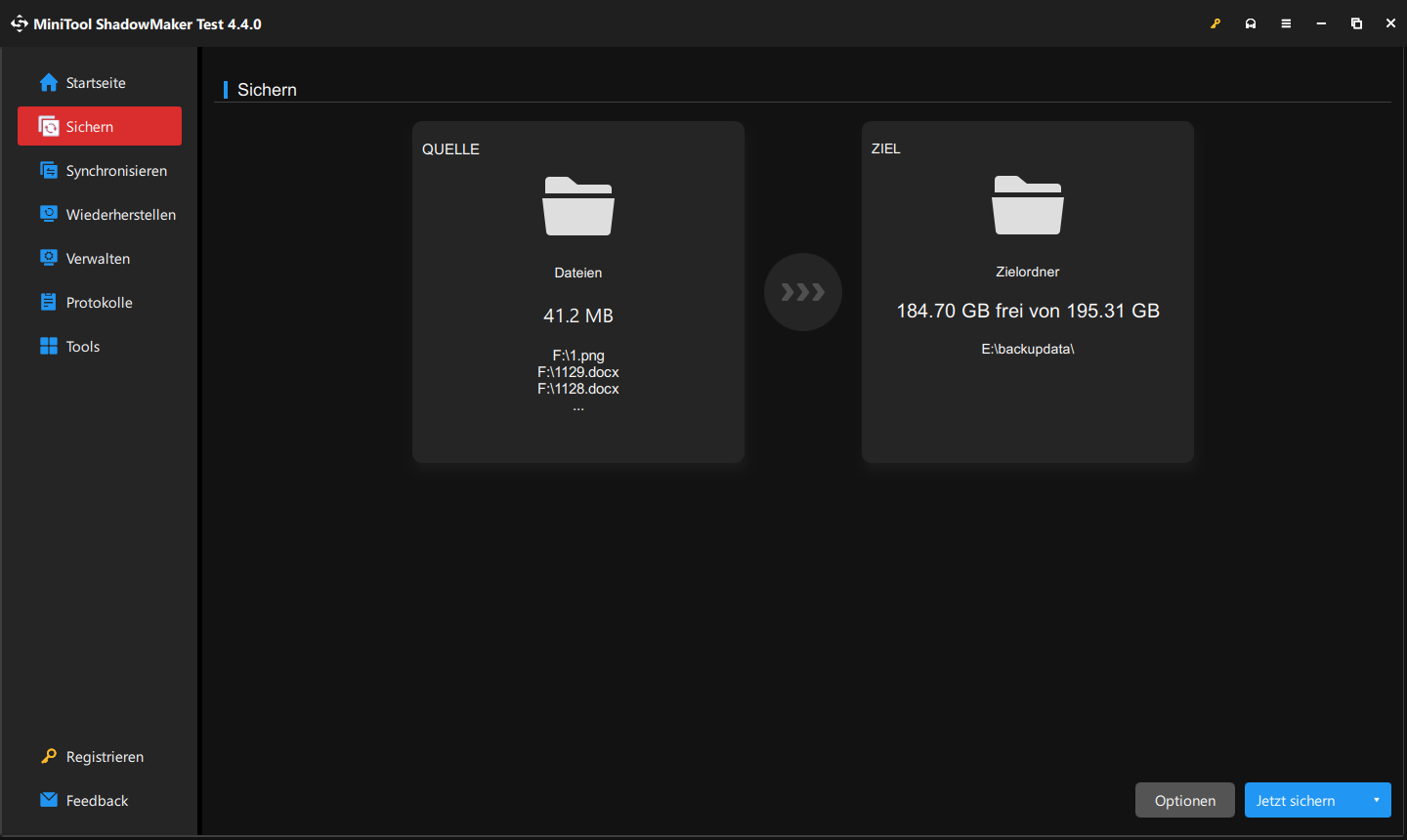
Nach dem Backup empfehlen wir Ihnen, ein bootfähiges USB-Laufwerk oder eine bootfähige CD/DVD zu erstellen. Gehen Sie einfach auf Tools > Media Builder, schließen Sie ein USB-Laufwerk oder eine Diskette an Ihren Computer an, wählen Sie es aus und starten Sie die Erstellung. Dieses Medium kann verwendet werden, um Ihren PC für eine Wiederherstellung mit MiniTool ShadowMaker zu starten, wenn Windows nicht mehr startet.
Letzte Worte
Dieser Beitrag zeigt Ihnen, was Systemwiederherstellung ist (einschließlich wie funktioniert sie und ihrer Funktionen), wie Sie Systemwiederherstellung aktivieren, wie Sie Wiederherstellungspunkte manuell erstellen, wie Sie eine Systemwiederherstellung unter Windows 10/11 durchführen (2 Fälle) und wie lange eine Systemwiederherstellung dauert. Befolgen Sie einfach diese Anleitung, um die Systemwiederherstellung zu verwenden.
Außerdem wird Ihnen eine gute Möglichkeit zum Schutz Ihres PCs vorgestellt. Mit MiniTool ShadowMaker sichern Sie Ihre Dateien oder erstellen Sie ein Systemabbild.
MiniTool ShadowMaker TrialKlicken zum Download100%Sauber & Sicher
Wenn Sie Ideen über die Systemwiederherstellung unter Windows 10/Windows 11 haben oder Fragen bei der Verwendung der MiniTool-Software habenhinterlassen Sie einen Kommentar im folgenden Teil.