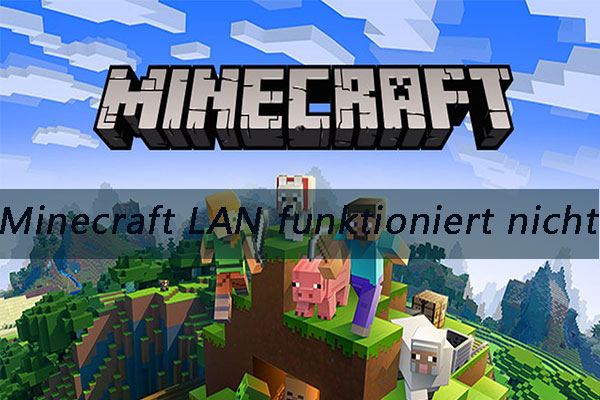Die Minecraft RTX-Beta ist seit dem 16. April 2020 veröffentlicht. Es ist nicht einfach, es zu verwenden, wie Sie erwartet haben. Wenn Sie nicht wissen, wie Sie das Raytracing in Minecraft einschalten können, sind Sie hier richtig. In diesem MiniTool-Beitrag zeigen wir Ihnen, wie Sie RTX Minecraft aktivieren können.
Die Minecraft-RTX-Beta ist schon seit einiger Zeit veröffentlicht worden. Vielleicht haben Sie schon lange darauf gewartet. Wie schaltet man Raytracing Minecraft ein oder wie aktiviert man RTX in Minecraft? Sie könnten diese Fragen stellen. Um Ihnen zu helfen, machen wir diese Anleitung und wir hoffen, es kann Ihnen helfen, die Dinge zu tun, die Sie tun möchten.
Bevor Sie Raytracing Minecraft einschalten, sollten Sie überprüfen, ob Sie die minimalen Systemanforderungen erfüllt haben:
- GPU: NVIDIA GeForce RTX 2060, oder besser
- CPU: Intel Core i5, oder gleichwertig, oder besser
- RAM: 8 GB, oder mehr
- Speicher: 2 GB (Spiel, plus alle Welten und Ressourcenpakete)
- Betriebssystem: Windows 10, 63-bit
Wie schaltet man Raytracing in Minecraft ein? Wir unterteilen den ganzen Prozess in 4 Abschnitte.
Wie schalte ich Minecraft RTX ein?
- Xbox Insider Hub installieren
- Sich bei Minecraft RTX-Beta anmelden
- Ressourcen herunterladen
- Ihre RTX-Welt in Minecraft erstellen
Schritt 1: Xbox Insider Hub installieren
Das aktuelle Update befindet sich in der Beta-Phase. Wenn Sie RTX in Minecraft einschalten wollen, müssen Sie sich vorher als Beta-Tester anmelden. Das erste, was Sie also tun müssen, ist Xbox Insider Hub zu installieren.
Da es sich um eine Beta-Version handelt und das Testen der neuen Funktionen Ihr Minecraft beschädigen könnte, sollten Sie besser alle Ihre Minecraft-Welten sichern, bevor Sie Xbox Insider Hub installieren.
Dann können Sie diese Anleitung befolgen, um Xbox Insider Hub zu installieren:
- Gehen Sie zum Microsoft Store.
- Suchen Sie nach Xbox Insider Hub.
- Klicken Sie auf Erhalten, um Xbox Insider Hub herunterzuladen und auf Ihrem Computer zu installieren.
- Klicken Sie auf Starten und melden Sie sich dann mit Ihrem Konto an.
Schritt 2: Sich bei der Minecraft RTX-Beta anmelden
- Öffnen Sie Xbox Insider Hub.
- Gehen Sie zu Insider-Inhalte > Minecraft > Verwalten.
- Klicken Sie auf die radiale Schaltfläche, die sich neben Minecraft für Windows 10 RTX Beta befindet.
- Klicken Sie auf Fertig.
Dann können Sie Minecraft starten und warten, bis die Update-Benachrichtigung auftaucht.
Hier sollten Sie wissen, dass nicht alle Minecraft-Versionen die Minecraft RTX-Behandlung erhalten können. Sie benötigen entweder die Bedrock Edition oder Minecraft für Windows 10.
Schritt 3: Ressourcen herunterladen
- Starten Sie Minecraft.
- Gehen Sie zu Marktplatz > Welten > Alle Welten.
- Suchen Sie nach RTX und wählen Sie dann die gewünschte Welt aus, um sie herunterzuladen.
Schritt 4: Ihre RTX-Welt in Minecraft erstellen
Sie können diese Welten kostenlos herunterladen und durchstreifen. Aber leider dürfen Sie noch nicht direkt Ihre eigene Minecraft RTX-Welt erstellen. Dazu müssen Sie die Ressource-Pakete herunterladen, die von NVIDIA zur Verfügung gestellt werden.
NVIDIA hat eine offizielle Seite, die Minecraft mit RTX vorstellt. Sie können diese Seite lesen, um mehr Informationen über RTX Minecraft zu erhalten und zu erfahren, wie Sie Ihre RTX-Welt in Minecraft erstellen können: Minecraft mit RTX PBR Texturing Guide.
Unterm Strich
Jetzt sollten Sie wissen, wie Sie das Raytracing in Minecraft einschalten können. Wir hoffen, dass dieser Beitrag Ihnen helfen kann, das Problem zu lösen, mit dem Sie konfrontiert werden. Sollten Sie ähnliche Probleme haben, können Sie uns in den Kommentaren Bescheid geben.