Einige Benutzer haben gerade berichtet, dass sie ein seltsames Programm - Nahimic Companion - auf ihrem Computer gefunden haben. Es ist eine Art Software zur Audioverbesserung. Wenn Sie sich über seine spezifischen Funktionen wundern oder es für nutzlos halten und es deinstallieren wollen, kann dieser Beitrag auf der MiniTool Website Ihre Bedenken ausräumen.
Was ist Nahimic Companion?
Nahimic Companion ist eine Art Audiotreiber, der auf Ihrem PC installiert wird, um die Audiofunktionen zu verbessern. Wenn Sie das Windows-Update abgeschlossen haben, wird es Sie überraschen, aber es ist nicht für alle Benutzer zugänglich.
Wenn Sie ein Spiele-Enthusiast sind, kann Nahimic Companion als ein Geschenk nach dem Windows-Update angesehen werden. Über die Sicherheit brauchen Sie sich keine Sorgen zu machen. Es kann einige kleine Probleme mit sich bringen, aber es bietet legitime Funktionen.
Diese High-Definition-Soundtechnologie kann die Audio- und Sprachleistung Ihres MSI (Micro-Star International)-Computers verbessern. Es kann Ihnen in vielerlei Hinsicht helfen und Sie können es nach Belieben behalten oder entfernen.
Wenn das Programm jedoch Inkompatibilitätsprobleme mit anderen Systemtreibern und Software von Ihrem Motherboard oder PC-Hersteller hat, müssen Sie es deaktivieren.
Leicht zu bekommen, aber schwer zu entfernen. Viele Benutzer finden es schwierig, den Nahimic Companion-Treiber wieder loszuwerden, weil er sich immer wieder neu installiert. Für diesen Fall gibt es einen Ausweg.
Lösung: Nahimic Companion wird immer wieder neu installiert
Lösung 1: Entfernen Sie die Dateien und den Dienst
Es reicht nicht aus, die App zu entfernen; Sie müssen sicherstellen, dass die zugehörigen Dateien bereinigt sind.
Schritt 1: Gehen Sie in den Einstellungen auf Apps und scrollen Sie nach unten, um den Nahimic Companion unter Apps & Features zu deinstallieren.
Schritt 2: Folgen Sie dem folgenden Pfad im Datei-Explorer, um Nahimic zu finden:
C:Programme (x86) MSIOne Dragon CenterNahimic
Schritt 3: Klicken Sie mit der rechten Maustaste darauf und wählen Sie Deinstallieren.
Sie können auch direkt Nahimic in das Suchfeld eingeben und auf Deinstallieren klicken.
Starten Sie Ihren PC neu und überprüfen Sie, ob das Problem weiterhin besteht.
Lösung 2: Bearbeiten Sie die Systemregistrierung
Die Deinstallation ist möglicherweise nicht für jeden hilfreich und dann können Sie versuchen, den Nahimic Companion auf diese Weise zu entfernen.
Bevor Sie diese Methode anwenden, sollten Sie zuerst Ihre Registrierungseinträge sichern, da die Systemregistrierung eine wichtige Rolle in unserem PC spielt. Wenn Sie etwas falsch machen, können Sie Ihr System beschädigen.
Schritt 1: Geben Sie regedit in das Suchfeld ein und starten Sie es als Administrator.
Schritt 2: Erweitern Sie das Menü Bearbeiten und wählen Sie Suchen….
Schritt 3: Geben Sie Nahimic ein und drücken Sie die Eingabetaste, um es zu finden.
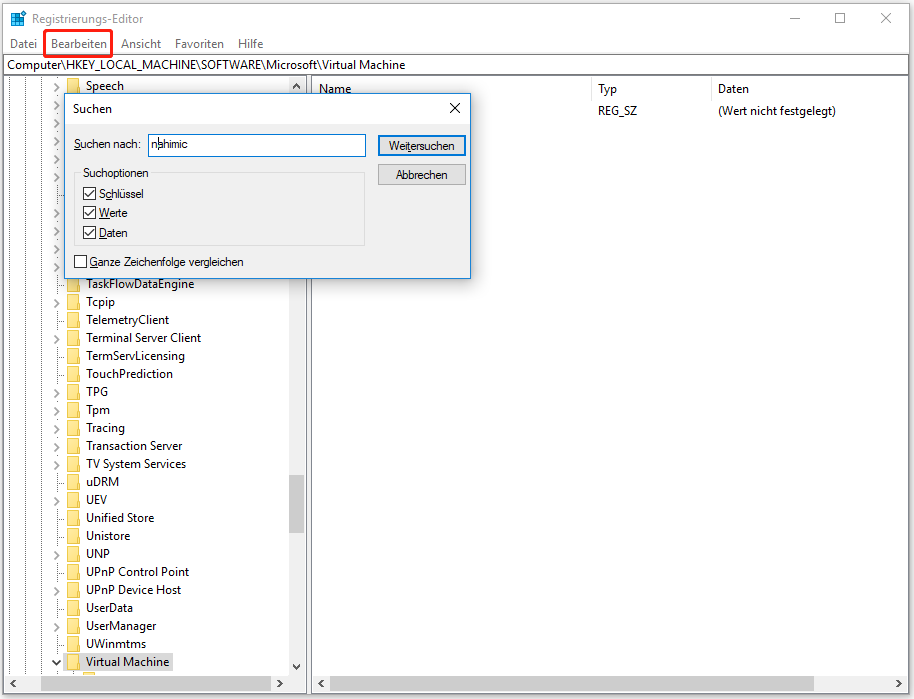
Schritt 4: Sobald Sie es gefunden haben, löschen Sie alle zugehörigen Schlüssel.
Schritt 5: Schließen Sie den Registrierungseditor und löschen Sie alle Nahimic-Dateien aus Downloads im Datei-Explorer. Überprüfen Sie gleichzeitig Programme, Programme (x86), ProgramData und %localappdata% auf Ihrem Laufwerk C, um Nahimic-Dateien zu löschen.
Einige Ordner können versteckt sein, lesen Sie dazu diesen Artikel: Versteckte Dateien in Windows 10 anzeigen (CMD + 4 Wege), um sie zu finden.
Zuletzt können Sie Ihren PC neu starten.
Lösung 3: Nahimic Companion im Geräte-Manager entfernen
Es gibt eine weitere Möglichkeit, den Nahimic Companion zu entfernen – den Geräte-Manager. Hier können Sie Geräte aktivieren oder deaktivieren, Gerätetreiber neu installieren/aktualisieren und vieles mehr.
Schritt 1: Drücken Sie die Tasten Windows und R gleichzeitig und geben Sie devmgmt.msc in das Feld Ausführen ein, um den Geräte-Manager zu öffnen.
Schritt 2: Erweitern Sie die Option Audio, Video und Gamecontroller und klicken Sie mit der rechten Maustaste auf das Nahimic-Gerät.
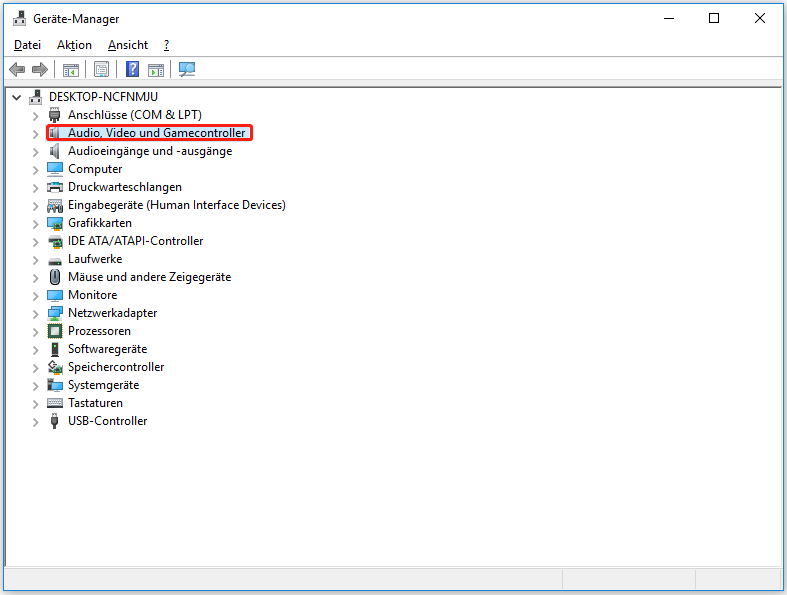
Schritt 3: Wählen Sie im Popup-Fenster die Option Gerät deinstallieren.
Schritt 4: Deinstallieren Sie das entsprechende Nahimic-Gerät unter Software-Geräte. Sie können auch andere Optionen überprüfen, um sicherzustellen, dass kein zugehöriges Nahimic-Gerät vorhanden ist.
Schritt 5: Starten Sie Ihren PC neu.
Fazit
Wenn es Sie wirklich sehr quält, ohne dass Sie die Erlaubnis haben, automatisch auf Ihrem PC zu erscheinen, können Sie versuchen, den Nahimic Companion auf die vorgestellte Weise zu entfernen. Ich wünsche Ihnen eine gute Zeit und viel Spaß mit Ihrem Cyberleben.