NETwlv64.sys Fehler Windows 10/11
NETwlv64.sys ist eine Datei, die zu Intel Wireless Wi-Fi Link Driver gehört, und die meisten Probleme im Zusammenhang mit .sys-Dateien beinhalten Bluescreen-Fehler, z.B. xhunter1.sys BSOD, NETwsw02.sys Fehler, amdkmpfd.sys BSOD, Netwbw02.sys Bluescreen, usw.
Und vielleicht werden Sie von dem NETwlv64.sys-Fehler geplagt. Auf dem Computerbildschirm kann die Meldung DRIVER_IRQL_NOT_LESS_OR_EQUAL als Präfix von NETwlv64.sys erscheinen. Manchmal kann der PC nach dem blauen Bildschirm normal auf den Desktop geladen werden, aber das BSOD-Problem tritt in regelmäßigen Abständen erneut auf.
Die Gründe dafür können Probleme mit Gerätetreibern, Fehlfunktionen von Systemdateien, Softwarekonflikte usw. sein. Um das Problem loszuwerden, lesen Sie bitte weiter und finden Sie nützliche und effektive Tipps zur Fehlerbehebung.
So beheben Sie den NETwlv64.sys Blue Screen
Gerätetreiber aktualisieren
Windows 10 NETwlv64.sys Fehler kann durch das Gerätetreiber-Problem ausgelöst werden. Um diesen blauen Bildschirm zu beheben, suchen Sie den problematischen Treiber und aktualisieren Sie ihn.
Schritt 1: Drücken Sie Win + X und klicken Sie auf Geräte-Manager in der Liste der Optionen.
Schritt 2: Klicken Sie auf Ansicht und wählen Sie Ausgeblendete Geräte anzeigen.
Schritt 3: Klicken Sie auf die kleine Pfeilmarkierung vor jedem Gerät, um es zu erweitern, und überprüfen Sie, ob ein Gerät eine gelbe Warnmarkierung aufweist. Wenn ja, kann dieses Gerät den blauen Bildschirm von NETwlv64.sys in Windows 10/11 verursachen. Sie können versuchen, es zu aktualisieren.
Schritt 4: Klicken Sie mit der rechten Maustaste auf das problematische Gerät und wählen Sie Treiber aktualisieren.
Schritt 5: Wählen Sie eine Option, um fortzufahren. Hier tippen wir auf die erste Option, damit Windows automatisch den PC nach dem besten verfügbaren Treiber durchsucht und ihn auf Ihrem PC installiert.
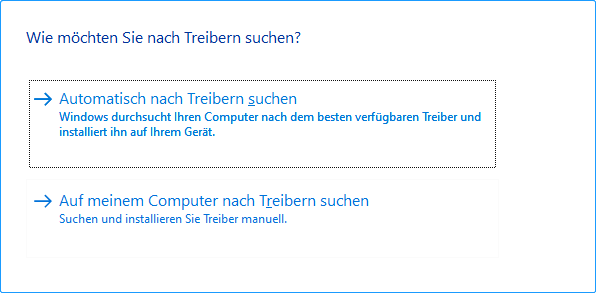
Systemwiederherstellung ausführen
Die Systemwiederherstellung ist eine gute Funktion, mit der Sie Ihren PC mithilfe eines Wiederherstellungspunkts in einen früheren Zustand zurückversetzen können. Wenn Ihr PC über einige Wiederherstellungspunkte verfügt, die vor dem blauen Bildschirm von NETwlv64.sys erstellt wurden, verwenden Sie den letzten, um eine Systemwiederherstellung durchzuführen.
Schritt 1: Geben Sie Wiederherstellungspunkt in das Suchfeld ein und klicken Sie auf Wiederherstellungspunkt erstellen.
Schritt 2: Tippen Sie auf Systemwiederherstellung, um fortzufahren.
Schritt 3: Die Systemwiederherstellungsfunktion hilft Ihnen, einen empfehlenswerten Wiederherstellungspunkt auszuwählen, und klicken Sie einfach auf Weiter. Sie können auch manuell einen Wiederherstellungspunkt auswählen.
Schritt 4: Bestätigen Sie den Wiederherstellungspunkt und klicken Sie auf Fertig stellen, um den Wiederherstellungsprozess zu starten.
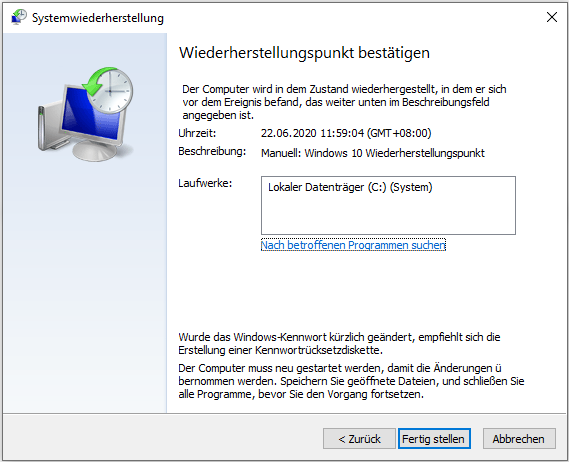
Einen SFC-Scan durchführen
Der NETwlv64.sys Blue Screen Fehler kann in Windows 10/11 aufgrund von beschädigten Systemdateien auftreten, und die Durchführung eines SFC-Scans kann helfen, dieses Problem zu lösen. Also, versuchen Sie es.
Schritt 1: Drücken Sie Win + R, geben Sie cmd in das Textfeld ein und drücken Sie Strg + Umschalt + Eingabe, um die Eingabeaufforderung mit Administratorrechten auszuführen.
Schritt 2: Geben Sie sfc /scannow ein und drücken Sie die Eingabetaste.
Kürzlich installierte Software deinstallieren
Der Windows 10/11 NETwlv64.sys-Fehler kann auftreten, wenn es einen Programmkonflikt mit dem System gibt. Sie können dieses Problem beheben, indem Sie das kürzlich installierte Programm deinstallieren. Gehen Sie einfach zu Einstellungen > Apps > Apps & Features. Finden Sie die Zielanwendung und klicken Sie auf Deinstallieren.
Letzte Worte
Das sind die Informationen zur Behebung des NETwlv64.sys-Blauen Bildschirms in Windows 10/11. Wenn Sie von diesem lästigen Problem geplagt werden, probieren Sie die angegebenen Methoden aus.
Außerdem können Sie feststellen, dass blauer Bildschirm Fehler immer zufällig und ernsthaft passieren und die PC-Dateien verloren gehen & System schließlich nicht bootet. Um den PC schnell wieder in einen normalen Zustand zu versetzen oder verlorene Daten zu sichern, sollten Sie es sich zur Gewohnheit machen, von Ihrem PC eine Sicherungskopie zu erstellen. Im Falle von PC-Unfällen kann das Backup diese Arbeit erledigen.
Um den Rechner zu sichern, empfehlen wir MiniTool ShadowMaker, eine professionelle PC-Backup-Software für Windows 11/10/8/7. Holen Sie sich die Software und folgen Sie der Anleitung, um ein Backup zu starten – So sichern Sie Windows 11 (Schwerpunkte auf Dateien und System).
MiniTool ShadowMaker TrialKlicken zum Download100%Sauber & Sicher
![Top 6 Freeware für Treiber Aktualisieren [Windows 10/8/7]](https://images.minitool.com/de.minitool.com/images/uploads/2020/06/treiber-aktualisieren-freeware-thumbnail.jpg)
