Ist es möglich, nicht gespeicherte Final Draft Dateien wiederherzustellen?
Final Draft ist eine professionelle Software, die hauptsächlich zum Schreiben von Drehbüchern für Filme oder Theaterstücke verwendet wird. Sie ist wegen ihrer umfangreichen und leistungsstarken Funktionen für die Drehbuchgestaltung sehr beliebt. Manchmal passieren jedoch Unfälle, die dazu führen, dass Final Draft geschlossen wird und die bearbeitete Datei ungespeichert bleibt.
Angesichts des Problems der nicht gespeicherten Inhalte fragen Sie sich vielleicht: Gibt es eine Möglichkeit, ungespeicherte Final Draft-Dateien wiederherzustellen? Die Antwort lautet: Ja. Im Folgenden finden Sie einige kostenlose und nützliche Methoden zur Wiederherstellung ungesicherter Final Draft-Dateien, die Sie nacheinander ausprobieren können.
Wie man nicht gespeicherte Final Draft-Dateien unter Windows 10 wiederherstellt
Weg 1. Verwenden Sie die Funktion Auto-Speichern
Glücklicherweise verfügt Final Draft über eine Funktion zum automatischen Speichern, die Ihre Arbeit in regelmäßigen Abständen im Hintergrund entsprechend dem von Ihnen festgelegten Zeitintervall speichert. Wenn Sie diese Funktion aktiviert haben, können Sie zu diesem Speicherort gehen, um die nicht gespeicherten Dateien zu durchsuchen und wiederherzustellen:
C:\Benutzer\Benutzername\Dokumente\Final Draft\Auto-Save
So aktivieren Sie die automatische Speicherung von Final Draft:
- Öffnen Sie Final Draft und gehen Sie zu Tools > Optionen.
- Vergewissern Sie sich auf der Registerkarte Allgemein, dass das Kontrollkästchen Alle xx Minuten automatisch speichern aktiviert ist. Sie können die Häufigkeit der Sicherung über das Dropdown-Menü anpassen.
Weg 2. Über temporäre Dateien
Obwohl Final Draft normalerweise automatische Sicherungen im Ordner Auto-Save speichert, kann es vorkommen, dass nicht gespeicherte Final Draft Daten in den temporären Ordnern Ihres Computers vorhanden sind. Wenn sich die gewünschten Elemente nicht im Auto-Save-Verzeichnis befinden, können Sie die temporären Dateien überprüfen. Hier sind die Schritte.
Schritt 1. Drücken Sie die Tastenkombination Windows + E, um den Datei-Explorer aufzurufen.
Schritt 2. Navigieren Sie zu diesem Speicherort: C:\Benutzer\Benutzername\AppData\Local\Temp.
Schritt 3. Prüfen Sie, ob es Dateien mit einem Namen gibt, der mit FDX oder Final Draft zu tun hat. Wenn ja, können Sie sie öffnen und überprüfen, ob es sich um die gewünschten Daten handelt.
Weg 3. Aus dem Backup-Ordner
Final Draft verfügt über eine weitere besonders wichtige Funktion, nämlich die Sicherung. Mit dieser Funktion können Sie eine zusätzliche Kopie mit einem Datums- und Zeitstempel erstellen, wenn Sie Ihr Skript speichern oder Ihre Daten automatisch gespeichert werden. Wenn diese Funktion aktiviert ist, können Sie damit nicht gespeicherte Daten wiederherstellen, sofern Sie auch die Funktion AutoSpeichern aktiviert haben. Hier sehen Sie, wie Sie ungespeicherte Final Draft Dateien aus dem Backup-Ordner wiederherstellen können.
Schritt 1. Öffnen Sie Final Draft, und klicken Sie dann auf Tools > Optionen.
Schritt 2. Klicken Sie auf die Option Sicherungsordner öffnen.
Schritt 3. Sortieren Sie die Dateien nach dem Änderungsdatum und öffnen Sie dann die neueste Datei, um zu prüfen, ob es sich um das benötigte Element handelt.
Alternativ können Sie auch direkt den Datei-Explorer öffnen und zum Standardspeicherort des Final Draft-Sicherungsordners gehen, um die benötigten Dateien zu finden:
C:\Benutzer\Benutzername\AppData\Roaming\Final Draft\Final Draft 13\Backup
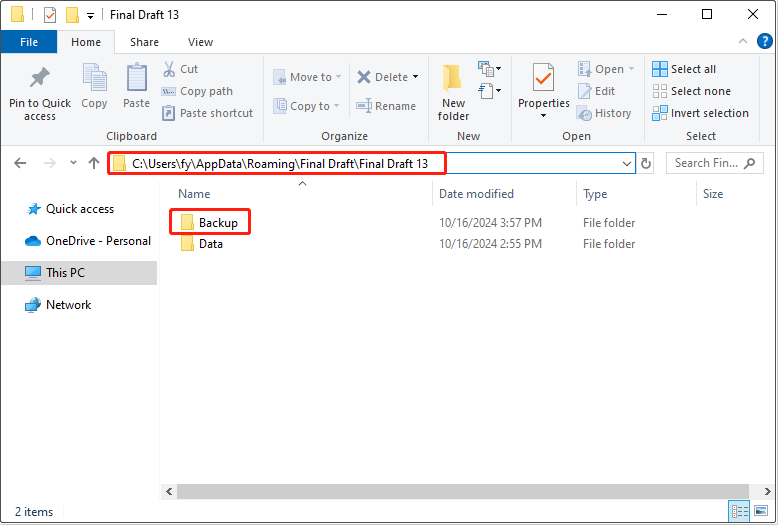
Weg 4. Versionen verwalten verwenden
Die letzte Möglichkeit, nicht gespeicherte Final Draft-Dateien wiederherzustellen, ist die Verwendung der Option Versionen verwalten. Wählen Sie auf der Hauptschnittstelle von Final Draft Datei > Versionen verwalten und wählen Sie dann die neueste Version zur Wiederherstellung aus.
Gelöschte Final Draft Dateien wiederherstellen
Nachdem wir Ihnen erklärt haben, wie Sie nicht gespeicherte Final Draft Dateien wiederherstellen können, zeigen wir Ihnen, wie Sie gelöschte oder verlorene Final Draft Elemente wiederherstellen können. Um diese Aufgabe zu erledigen, können Sie die beste Datenwiederherstellungssoftware, MiniTool Power Data Recovery, verwenden. Sie ist in der Lage, Dokumente, Fotos, Videos, Audio und andere Datentypen unter Windows 11/10/8.1/8 wiederherzustellen.
Sie müssen sich keine Sorgen um finanzielle Verluste machen, die durch dieses Tool zur Wiederherstellung von Dateien verursacht werden, denn die kostenlose Version unterstützt das kostenlose Scannen von Festplatten, um gelöschte, verlorene und vorhandene Dateien wiederherzustellen, und bietet eine kostenlose Datenwiederherstellung von 1 GB. Nur wenn Sie Dateien wiederherstellen möchten, die größer als 1 GB sind, müssen Sie die Software auf eine Vollversion aktualisieren, um den überschüssigen Teil wiederherzustellen.
MiniTool Power Data Recovery FreeKlicken zum Download100%Sauber & Sicher
Zusammenfassung
Kurz gesagt, Sie können versuchen, nicht gespeicherte Final Draft Dateien aus den Ordnern Auto-Speichern, Temporär und Backup wiederherzustellen, oder Sie können die Funktion Versionen verwalten verwenden, um die benötigten Dateien zu finden. Um Ihre Dateien zu schützen, sollten Sie die Funktion Auto-Save nicht deaktivieren oder ein zu langes Sicherungsintervall einstellen.

