Word ist ein Bestandteil von Microsoft Office, das leistungsstarke Funktionen zur Dokumenterstellung und -bearbeitung bietet. Viele Benutzer vergessen jedoch oft, ihre Word-Dateien zu speichern. Glücklicherweise erstellt und speichert Word eine Kopie des nicht gespeicherten Inhalts. Wann immer Sie Änderungen an einem Word-Dokument vornehmen, werden die Änderungen in einer temporären Datei im .wbk- oder .asd-Format gespeichert und in einem bestimmten temporären Ordner auf Ihrem Computer abgelegt. Diese temporären Dateien ermöglichen es Ihnen, nicht gespeicherten Inhalt einfach wiederherzustellen.
Im folgenden Abschnitt zeigen wir Ihnen, wo sich der temporäre Speicherort von Word unter Windows 10 befindet.
Wie findet man den temporären Speicherort von Word-Dateien
Der Standardspeicherort für temporäre Word-Dateien ist:
C:\Users\Benutzername\AppData\Roaming\Microsoft\Word
Solange Sie die AutoWiederherstellen-Funktion aktiviert haben, werden die temporären Dateien standardmäßig an diesem Speicherort abgelegt.
Sie können jede temporäre Datei öffnen, um die benötigte Datei zu identifizieren und neu zu speichern.
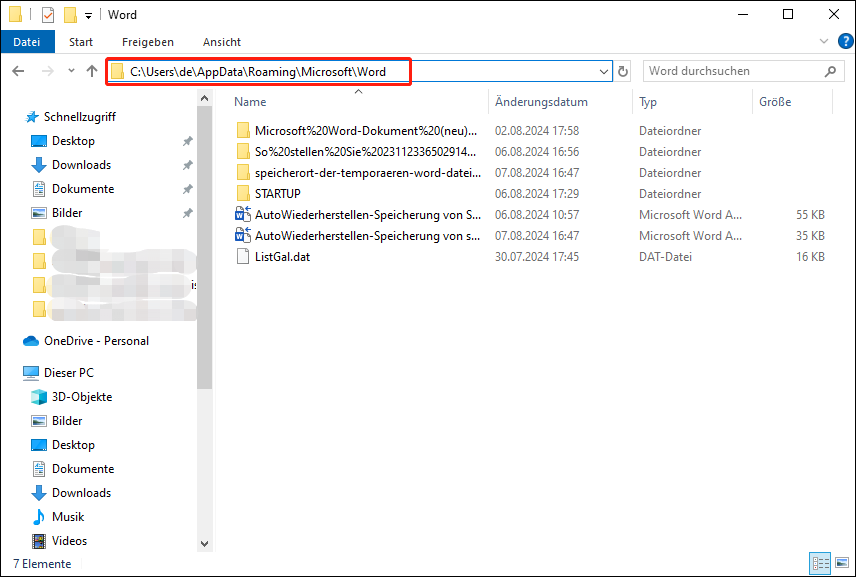
Alternativ können Sie den Standardspeicherort für temporäre Word-Dateien aus einem geöffneten Word-Dokument heraus aufrufen.
Öffnen Sie ein Word-Dokument und klicken Sie auf Datei > Informationen > Dokument verwalten > Nicht gespeicherte Dokumente wiederherstellen. Danach werden die temporären Dateien angezeigt und Sie können den Zielordner öffnen, um nicht gespeicherte Word-Dokumente wiederherzustellen.
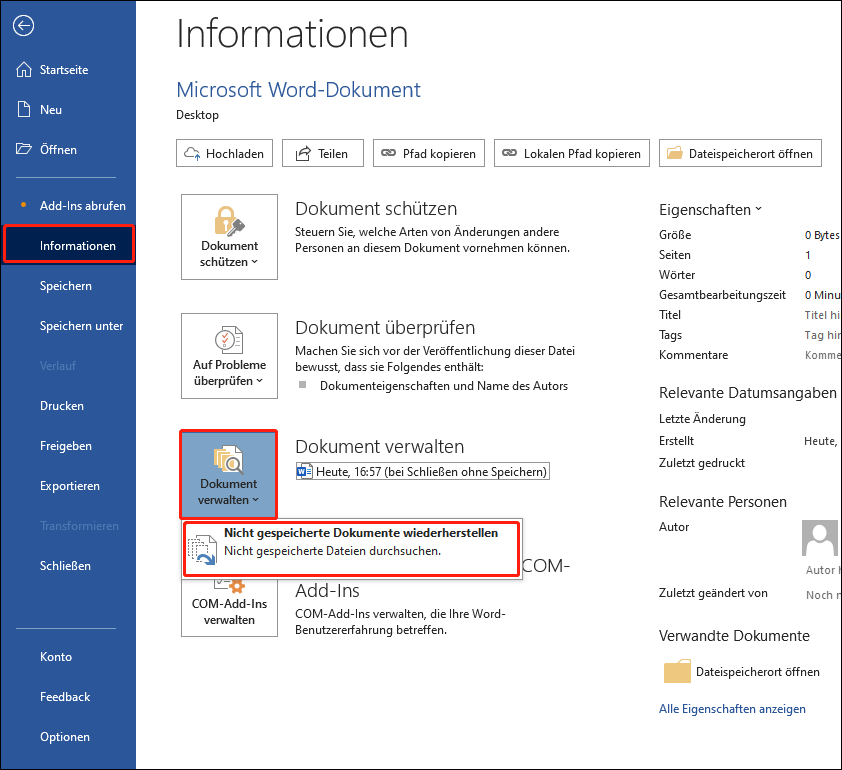
Zusätzlich können Sie temporäre Word-Dateien anzeigen, indem Sie auf Datei > Öffnen > Nicht gespeicherte Dokumente wiederherstellen (am unteren Rand des Fensters) gehen.
Wie ändert man den Standardspeicherort für temporäre Word-Dateien unter Windows 10
Word bietet Ihnen die Möglichkeit, den Speicherort der temporären Word-Dateien zu ändern. Um diese Aufgabe zu erledigen, müssen Sie ein Word-Dokument öffnen und dann auf Datei > Optionen > Speichern klicken. Um den Dateispeicherort für AutoWiederherstellen zu ändern, müssen Sie auf die Schaltfläche Durchsuchen klicken und einen bevorzugten Speicherort auswählen.
Außerdem können Sie auf dieser Seite das Intervall für die automatische Speicherung anpassen.
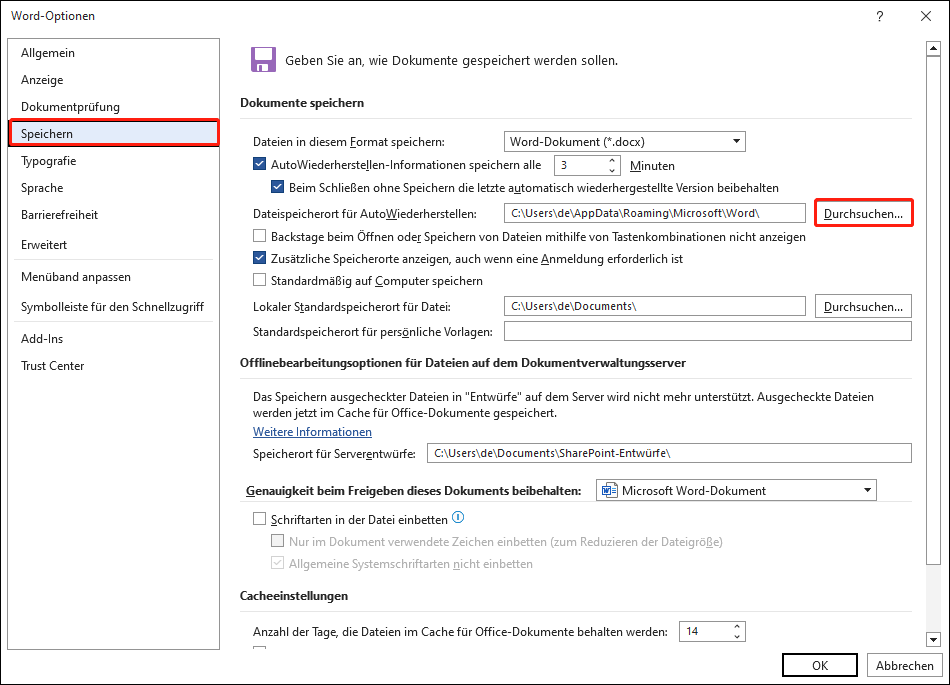
Wie man gelöschte/verlorene Word-Dokumente wiederherstellt
Für nicht gespeicherte Word-Dokumente können Sie diese aus temporären Dateien wiederherstellen. Wenn Sie gelöschte/verlorene Word-Dokumente wiederherstellen müssen, sollten Sie den Papierkorb überprüfen. Doppelklicken Sie auf das Papierkorbsymbol auf Ihrem Desktop und prüfen Sie, ob die benötigten Elemente dort vorhanden sind. Wenn ja, können Sie mit der rechten Maustaste darauf klicken und sie wiederherstellen.
Wenn der Papierkorb geleert wurde, müssen Sie zur Wiederherstellung von Word-Dateien professionelle Datenwiederherstellungssoftware wie MiniTool Power Data Recovery verwenden. Diese Software ist effektiv bei der Wiederherstellung von Word-Dokumenten, Excel-Dateien, PowerPoint-Dateien, PDFs, Bildern, Videos, Audios und anderen Dateitypen.
Sie können die kostenlose Edition dieser Software herunterladen, um Ihren Computer zu scannen und zu überprüfen, ob die benötigten Dateien gefunden werden können. Wenn ja, können Sie MiniTool Power Data Recovery Free verwenden, um 1 GB an Dateien kostenlos wiederherzustellen.
MiniTool Power Data Recovery FreeKlicken zum Download100%Sauber & Sicher
Schritt 1. Starten Sie MiniTool Power Data Recovery Free, um zur Hauptoberfläche zu gelangen. Wählen Sie hier das Ziellaufwerk oder den Speicherort, an dem die verlorenen Word-Dokumente existieren sollten, und klicken Sie auf Scannen.
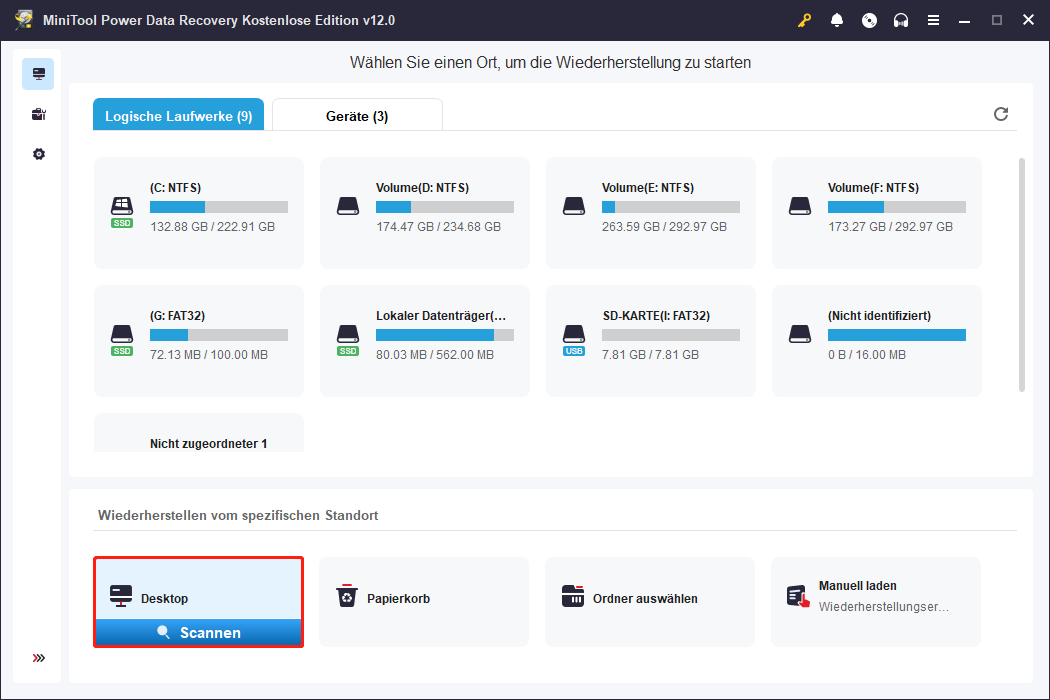
Schritt 2. Nach dem Scannen können Sie jeden Ordner unter Pfad erweitern, um die benötigte Word-Datei zu finden, oder zur Kategorie Typ gehen, um alle Word-Dokumente nach Dateityp anzuzeigen. Um sicherzustellen, dass die gefundenen Dateien die benötigten sind, können Sie diese durch Doppelklicken in der Vorschau anzeigen.
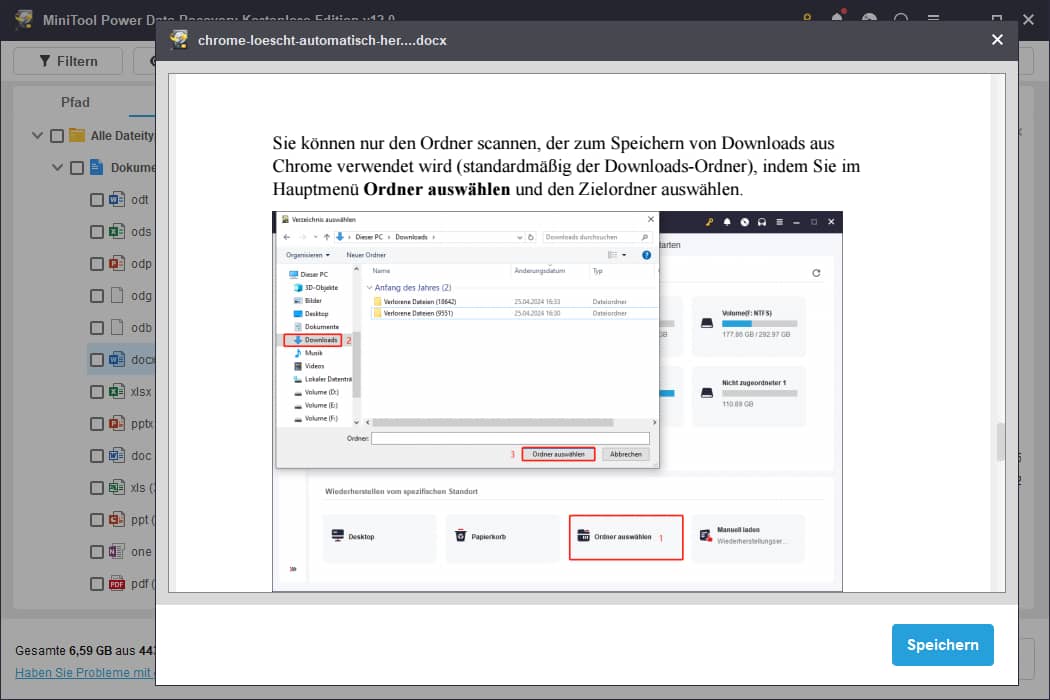
Schritt 3. Markieren Sie alle benötigen Word-Dokumente und klicken dann auf die Schaltfläche Speichern, um einen Speicherort zum Speichern der Dateien auszuwählen.
Fazit
Insgesamt behandelt dieser Artikel, wo man den temporären Speicherort von Word-Dateien findet, um nicht gespeicherte Word-Dokumente wiederherzustellen. Außerdem wird ein bedeutendes Datenwiederherstellungstool, MiniTool Power Data Recovery, vorgestellt, um Ihnen bei der Wiederherstellung gelöschter Word-Dokumente zu helfen.
MiniTool Power Data Recovery FreeKlicken zum Download100%Sauber & Sicher


