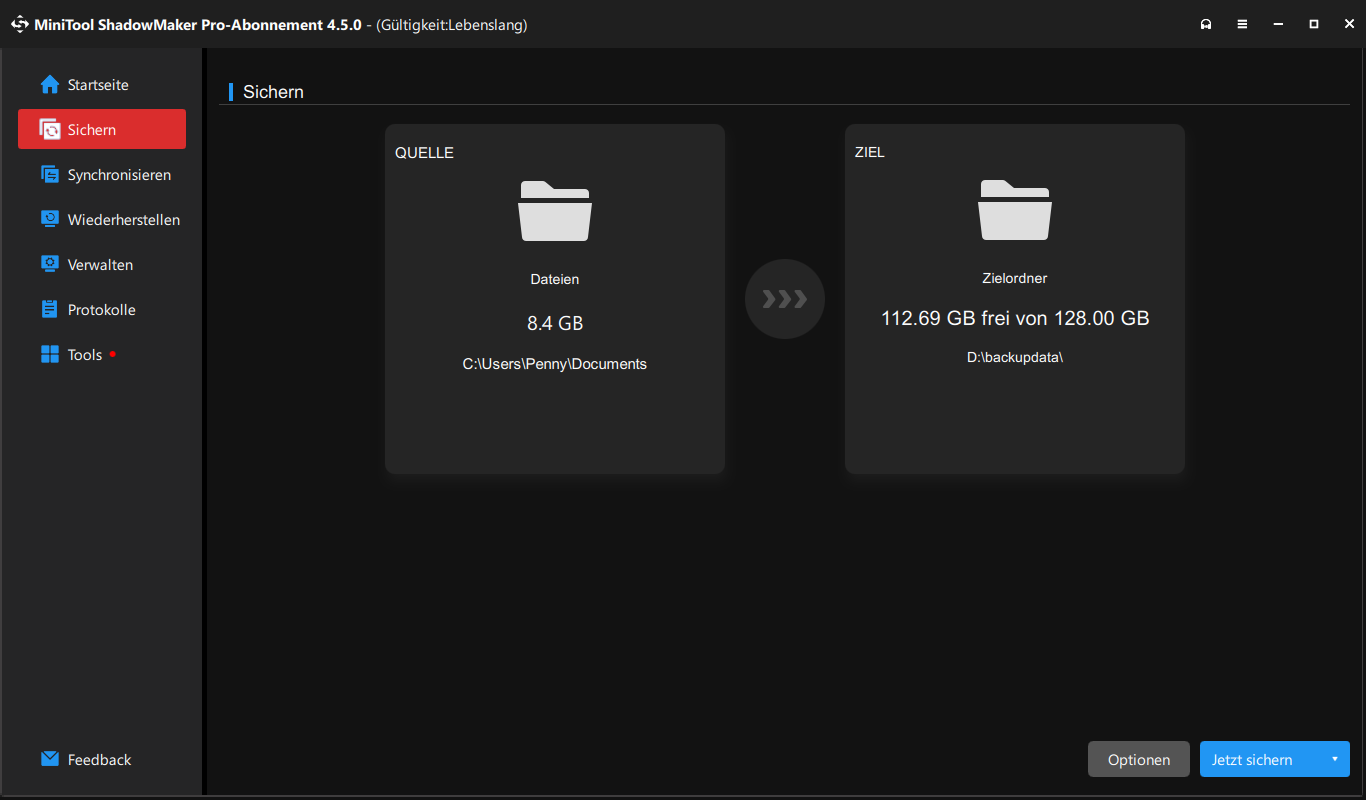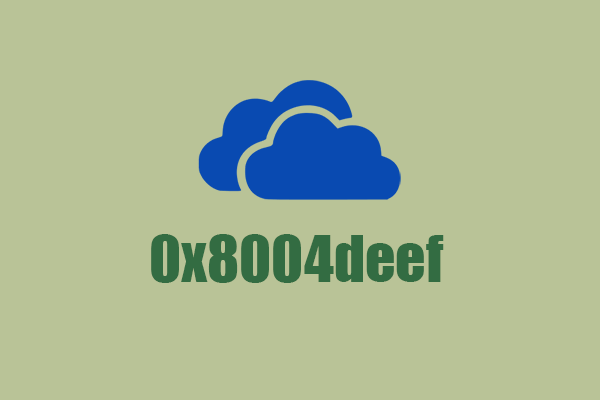OneDrive-Fehlercode 1, 2, 6
OneDrive ist ein Cloud-Speicherdienst von Microsoft, mit dem Sie unter Windows 11/10 Dateien hochladen, speichern und mit anderen teilen können. Es bietet nur 5 GB kostenlosen Speicherplatz. Nachdem Sie die Synchronisierung über Ihr Microsoft-Konto abgeschlossen haben, können Sie Ihre Computerdateien überall und auf jedem Gerät verwenden.
OneDrive funktioniert jedoch nicht so, wie es sollte, und es können einige Fehlercodes erscheinen. Auf dem Computerbildschirm wird möglicherweise ein Popup mit der Meldung „OneDrive-Fehlercodes 1, 2 oder 6“ angezeigt. Was bedeutet OneDrive Fehler 1, 2, oder 6?
- OneDrive-Fehler 1: Es bedeutet, dass ein unbekannter Fehler in der OneDrive-App aufgetreten ist.
- OneDrive-Fehler 2: Es bezieht sich auf den Fall, dass das OneDrive-Programm einige Authentifizierungsprobleme beim Abrufen Ihrer Kontodaten vom Server hat.
- OneDrive-Fehlercode 6: Dies bedeutet einen Server-Timeout-Fehler.
Vielleicht sind Sie frustriert, wenn Sie nicht wissen, was Sie bei OneDrive-Fehlern unter Windows 11/10 tun sollen. Keine Sorge, und hier sind einige Möglichkeiten, die Sie versuchen können, um Ihr Problem zu lösen.
Lösung 1. Starten Sie das System neu
In einigen Fällen kann der OneDrive-Fehler 1, 2 oder 6 durch einen einfachen Neustart des verwendeten Geräts behoben werden. Dies kann die Verbindung zu OneDrive auffrischen und einige temporäre Probleme lösen.
Schritt 1: Speichern Sie alle Ihre geöffneten Dateien.
Schritt 2: Klicken Sie auf Start > Energie > Neu starten.
Lösung 2. Überprüfen Sie Ihre Internetverbindung
Eine unterbrochene oder instabile Internetverbindung kann dazu führen, dass OneDrive nicht richtig synchronisiert wird und die OneDrive-Fehler 1, 2 oder 6 verursacht. Überprüfen Sie Ihr Netzwerk auf dem Gerät. Wenn es Probleme mit dem Netzwerk gibt, können Sie eine Fehlerbehebungsfunktion ausführen.
Gehen Sie in Windows 10 zu Einstellungen > Update und Sicherheit > Problembehandlung > Zusätzliche Problembehandlungen. Klicken Sie auf Internetverbindungen und tippen Sie auf Problembehandlung ausführen.
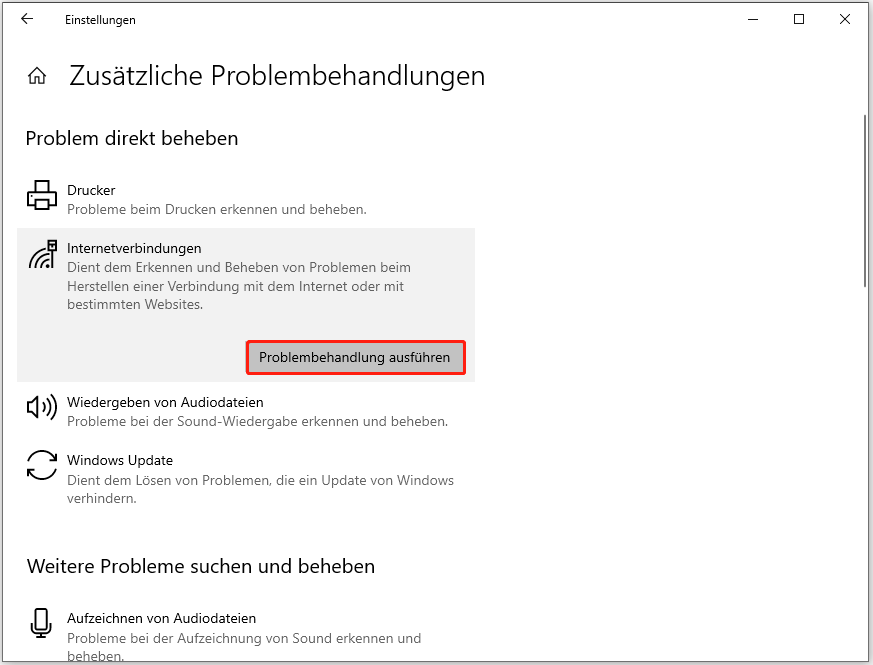
Gehen Sie in Windows 11 zu Einstellungen > System > Problembehandlung > Andere Problembehandlungen, klicken Sie auf Netzwerk und Internet und dann auf Ausführen.
Lösung 3: Überprüfen Sie andere Microsoft-Dienste
Überprüfen Sie, ob Sie auf andere Microsoft-Dienste zugreifen können. Wenn Sie mit dem Microsoft-Konto, das für OneDrive verwendet wird, auf Outlook zugreifen können, liegt vielleicht ein vorübergehendes Problem mit OneDrive vor. Wenn Sie jedoch nicht auf Microsoft-Dienste zugreifen können, kann der OneDrive-Fehlercode 6, 2 oder 1 aufgrund von Kontoproblemen oder einem ganz anderen und größeren Problem auftreten.
Lösung 4: Überprüfen Sie den Status der Microsoft Office Online-Dienste
Manchmal stehen OneDrive-Fehlercodes im Zusammenhang mit Microsoft Office-Diensten, die Sie einfach überprüfen können: https://portal.microsoft.com/servicestatus öffnen. Wenn etwas schief geht, warten Sie, bis Microsoft die Probleme gelöst hat.
Wenn keine dieser Methoden funktioniert, wenden Sie sich an den Microsoft-Support und bitten Sie um Hilfe.
Lesen Sie auch: Wie man den OneDrive-Fehlercode 0x8004e4a2 in Windows behebt
MiniTool ShadowMaker für die Datensicherung ausführen
Zusätzlich zum Cloud-Backup können Sie Ihre wichtigen Dateien und Ordner auch auf einem externen Laufwerk oder USB-Stick sichern. Für diese Aufgabe spielt MiniTool ShadowMaker eine große Rolle. Die PC-Backup-Software ermöglicht es Ihnen, das Windows-System, Festplatten, Partitionen, Dateien und Ordner mit wenigen Klicks zu sichern. Inkrementelle Backups, differenzielle Backups und automatische Backups können effektiv erstellt werden.
Sollte der OneDrive-Fehler 2, 6 oder 1 auftreten, können Sie mit MiniTool ShadowMaker ein lokales Backup starten.
MiniTool ShadowMaker TrialKlicken zum Download100%Sauber & Sicher
Schritt 1: Schließen Sie Ihr USB-Laufwerk oder externes Laufwerk an einen Computer an.
Schritt 2: Starten Sie MiniTool ShadowMaker, um die Startseite zu öffnen.
Schritt 3: Wählen Sie unter Backup die Dateien und Ordner aus, die Sie sichern möchten, indem Sie auf QUELLE > Ordner und Dateien klicken und unter ZIEL einen Pfad wählen.
Schritt 4: Klicken Sie auf Jetzt sichern.