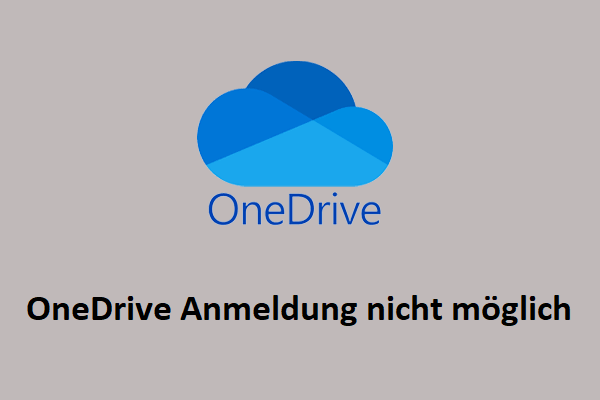OneDrive Anmeldefehler 0x8004deef
Was ist der OneDrive-Anmeldefehler 0x8004deef? Manchmal, wenn Sie versuchen, in der OneDrive-Konto anmelden, es stellt sich heraus, dass Sie mit dem Fehlercode 0x8004deef fehlschlägt. Das Problem kann Sie von Ihrem Konto blockieren und die nächsten Schritte, wie Dateifreigabe und Backup, können nicht erlaubt werden.
Um die Auslöser für diesen Fehlercode zu erörtern, können Sie sich auf diese möglichen Schuldigen konzentrieren:
- Probleme mit der Netzwerkverbindung. OneDrive als Online-Speicherdienst erfordert eine stabile Netzwerkverbindung; andernfalls wird die Dateifreigabe oder das Backup unterbrochen, ganz zu schweigen von dem Anmeldeproblem.
- Probleme mit den Kontoanmeldedaten. Falsche Kontoanmeldeinformationen oder Passwörter können dazu führen, dass der Zugriff auf den OneDrive mit Anmeldefehler 0x8004deef verweigert wird.
- Beschädigter lokaler Cache. Wenn die OneDrive-Cache-Dateien beschädigt werden, was teilweise eine Fehlfunktion des Programms auslöst, wird der Zugriff auf das Konto verweigert, was zu Fehlercodes wie 0x8004deef führt.
- Konfigurationsprobleme. In der Regel hängt dies mit den Einstellungen für die Systemzeit und das Datum zusammen. Abgesehen davon können Sie überlegen, ob die Programmstörungen den Anmeldeprozess stoppen.
Nachdem Sie diese Faktoren kennengelernt haben, können Sie zum nächsten Teil übergehen und die Methoden zur Fehlerbehebung anwenden.
Lesen Sie auch: Was ist OneDrive? Brauche ich Microsoft OneDrive?
OneDrive-Fehler 0x8004deef beheben
Lösung 1: Suchen Sie nach grundlegenden Fehlern
Wenn der OneDrive-Fehler 0x8004deef auftritt, sollten Sie als Erstes die Anmeldeinformationen, wie Ihre Benutzer-ID und Ihr Kennwort, überprüfen und dann die Netzwerkverbindungsprobleme überprüfen.
Sie können die folgenden Tipps verwenden, um die Netzwerkprobleme zu beheben.
- Starten Sie Ihren Computer neu.
- Starten Sie das Internetmodem und den Router neu.
- Scannen Sie Ihren Computer auf Viren und Malware.
- Bringen Sie Ihr Gerät näher an die Netzwerkquelle heran.
- Verwenden Sie die Problembehandlung für Internetverbindungen.
Lösung 2: OneDrive-Alternative verwenden
Wenn Sie dringend auf Dateisicherung und -freigabe angewiesen sind, können Sie OneDrive durch eine andere Lösung ersetzen. MiniTool ShadowMaker ist eine kostenlose Backup-Software, die für lokale und NAS-Backups und Synchronisation verfügbar ist. Anders als bei Cloud-Diensten müssen Sie sich keine Gedanken über das Netzwerkproblem machen.
Sie können es auch verwenden, um eine SSD auf eine größere SSD zu klonen oder Windows auf ein anderes Laufwerk zu verschieben.
Bitte laden Sie das Programm herunter und installieren Sie es, um eine kostenlose 30-Tage-Testversion zu erhalten.
MiniTool ShadowMaker TrialKlicken zum Download100%Sauber & Sicher
Schritt 1: Starten Sie das Programm und klicken Sie auf Testversion beibehalten, um die Benutzeroberfläche zu öffnen.
Schritt 2: Klicken Sie auf der Registerkarte Synchronisieren auf QUELLE, um auszuwählen, was Sie synchronisieren möchten. Es gibt drei Optionen – Benutzer, Computer und Bibliotheken.
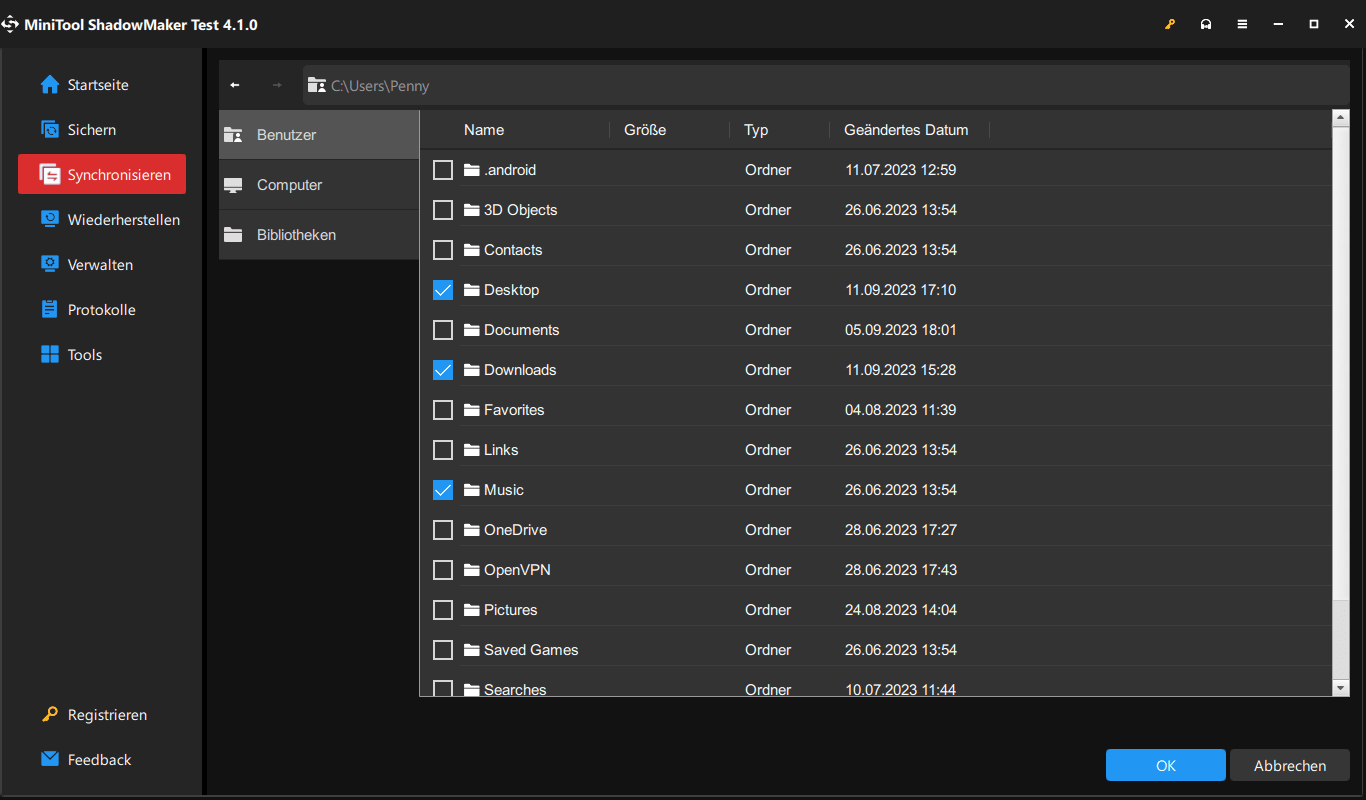
Dann müssen Sie im Abschnitt ZIEL auswählen, wohin die Synchronisierung erfolgen soll.
Schritt 3: Klicken Sie auf Jetzt synchronisieren, um die Aufgabe sofort zu starten, oder auf Später synchronisieren, um sie später zu starten. Die verzögerte Aufgabe wird auf der Registerkarte Verwalten abgelegt.
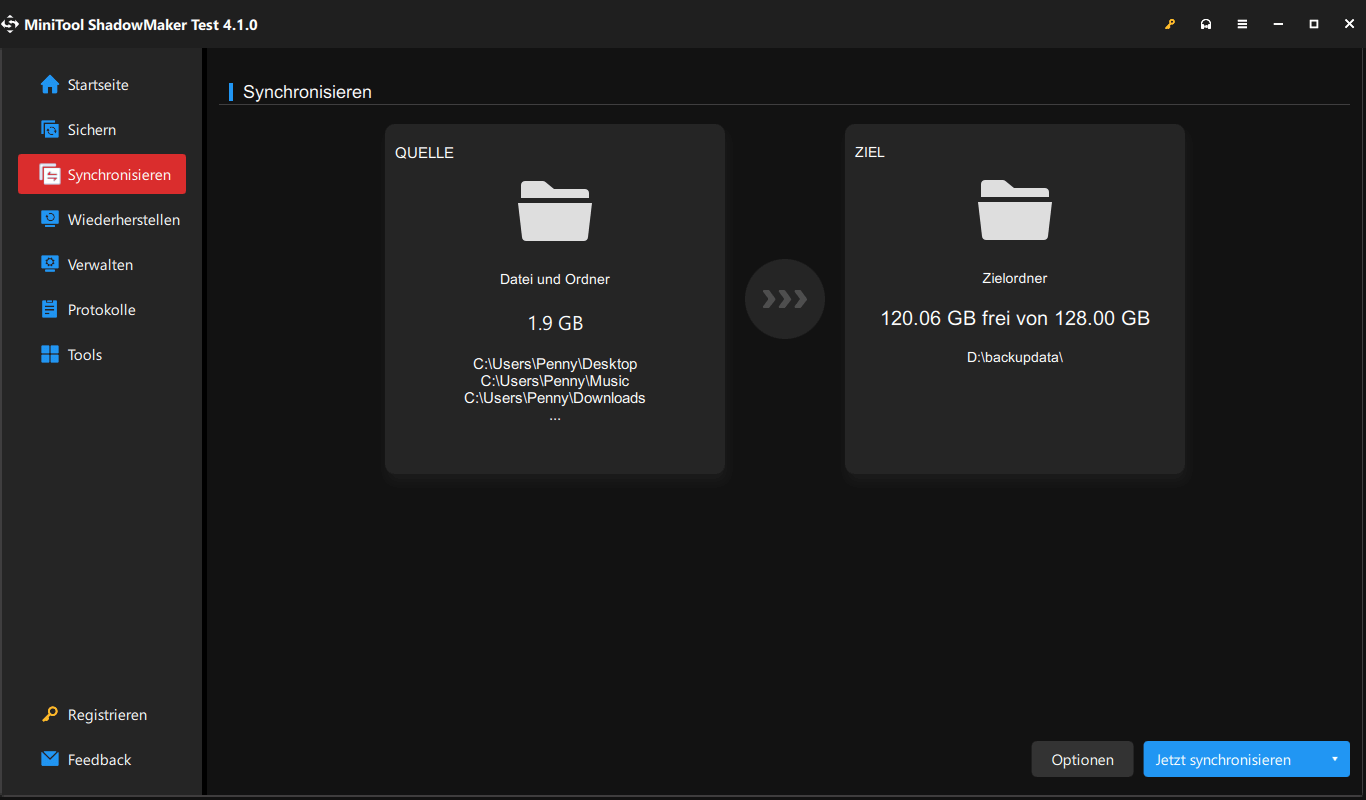
Lösung 3: Überprüfen Sie Systemdatum und -zeit
Um die Konfigurationsprobleme zu beheben, müssen Sie das Systemdatum und die Uhrzeit mit diesen einfachen Schritten überprüfen.
Schritt 1: Klicken Sie mit der rechten Maustaste auf den Bereich Zeit & Datum in der Taskleiste und wählen Sie Datum/Uhrzeit ändern aus dem Menü.
Schritt 2: Überprüfen Sie Ihr aktuelles Datum und Ihre Uhrzeit. Wenn sie nicht korrekt sind, können Sie die automatischen Zeit- und Zeitzoneneinstellungen deaktivieren und dann auf Ändern unter Datum und Uhrzeit manuell festlegen klicken.
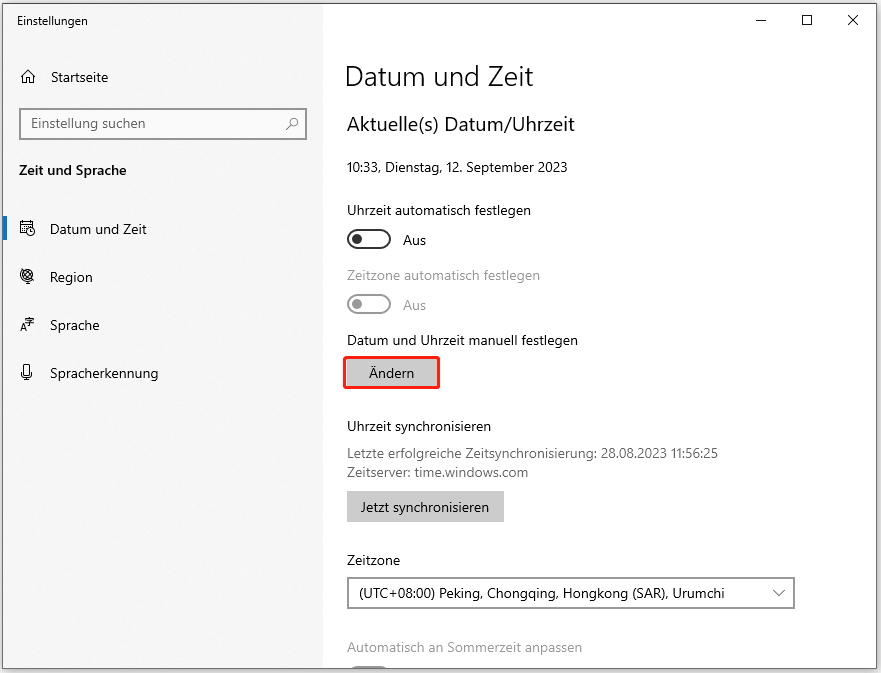
Schritt 3: Dann können Sie Ihr Datum und Ihre Uhrzeit ändern und auf Ändern klicken, um sie zu speichern. Es wird jedoch immer empfohlen, die Zeit automatisch einzustellen. Außerdem müssen Sie möglicherweise Ihren PC neu starten, um die Einstellungen zu übernehmen.
Lösung 4: Zwischengespeicherte Kontoidentitäten entfernen
Sie können OneDrive zwingen, nach Anmeldeinformationen zu fragen, indem Sie zwischengespeicherte Kontokennungen entfernen. Dies kann helfen, den Fehler 0x8004deef zu beheben.
Für den Fall, dass Sie versehentlich andere wichtige Einträge und Registrierungen löschen, empfehlen wir Ihnen dringend, die Registrierung zu sichern. Diese verwandten Artikel können für Sie hilfreich sein:
- Sichern und Wiederherstellen der Registrierung in Windows 10
- Wie kann man einzelne Registrierungsschlüssel in Windows 10/11 sichern?
Schritt 1: Öffnen Sie Ausführen mit der Tastenkombination Win + R, geben Sie regedit ein und drücken Sie die Eingabetaste.
Schritt 2: Kopieren Sie diese Adresse und fügen Sie sie in die Pfadleiste ein, und drücken Sie die Eingabetaste, um sie zu finden.
HKEY_CURRENT_USER\SOFTWARE\Microsoft\Office\16.0\Common\Identity
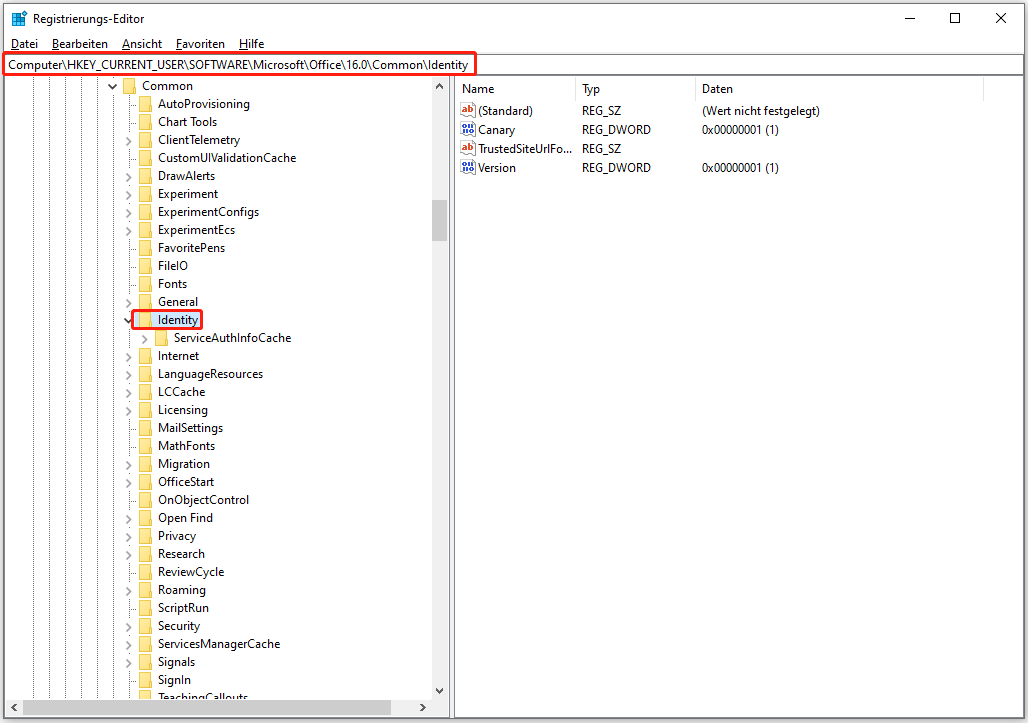
Schritt 3: Klicken Sie anschließend mit der rechten Maustaste auf Identity im linken Bereich und wählen Sie Löschen, um die Registrierung zu entfernen.
Lösung 5: Proxy deaktivieren
Proxy kann die IP-Adresse Ihres Geräts verschleiern, was sich auf die Anmeldung bei OneDrive auswirken kann. Sie können versuchen, die Verbindung zu deaktivieren und überprüfen, ob der Fehler behoben ist.
Schritt 1: Öffnen Sie die Einstellungen durch Drücken von Win + I und gehen Sie zu Netzwerk & Internet.
Schritt 2: Deaktivieren Sie auf der Registerkarte Proxy die Option Einstellungen automatisch erkennen.
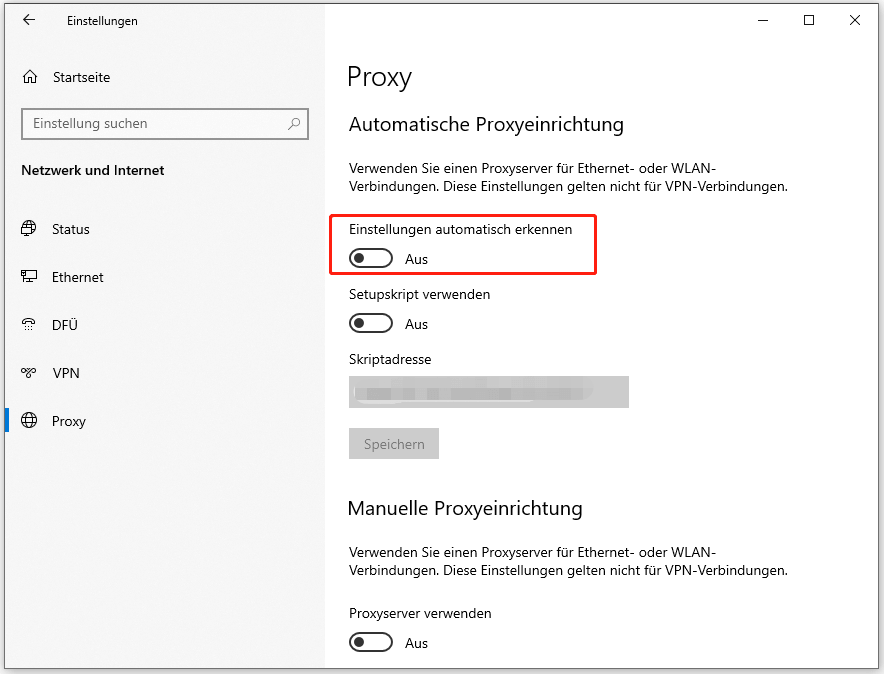
Schritt 3: Scrollen Sie nach unten zur manuellen Proxyeinrichtung und deaktivieren Sie die Option Proxyserver verwenden.
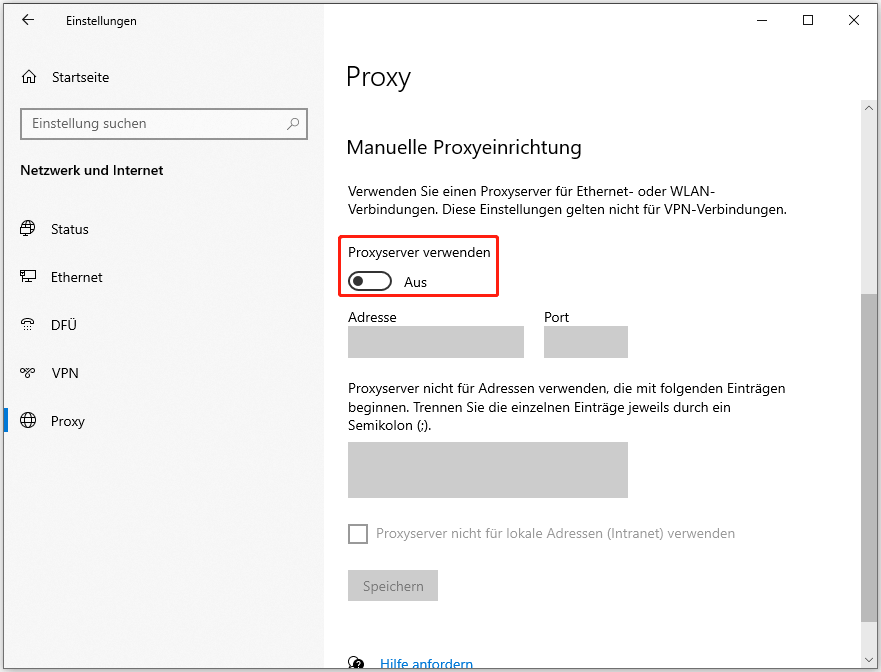
Lösung 6: OneDrive zurücksetzen
Wenn alle oben genannten Methoden Ihr Problem nicht beheben können, können Sie versuchen, OneDrive zurückzusetzen, was die meisten Programmstörungen beheben kann. Außerdem können Sie versuchen, OneDrive neu zu installieren, um das Problem zu beheben.
Schritt 1: Öffnen Sie das Dialogfeld Ausführen, kopieren Sie diesen Befehl und fügen Sie ihn ein.
%localappdata%\Microsoft\OneDrive\onedrive.exe /reset
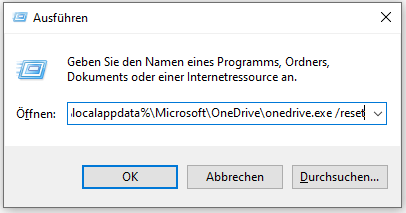
Schritt 2: Drücken Sie die Eingabetaste, um den Rücksetzungsprozess zu starten. Dieser Prozess kann OneDrive auf die Standardeinstellungen zurücksetzen und Ihre Dateien neu synchronisieren.
Unterm Strich
Was sollten Sie tun, wenn Sie auf den OneDrive-Anmeldefehler 0x8004deef stoßen? In diesem Beitrag werden 6 Methoden vorgestellt, von denen Sie die passende für die Fehlerbehebung finden können. Wenn Sie andere damit zusammenhängende Probleme haben, können Sie uns über [email protected] kontaktieren.