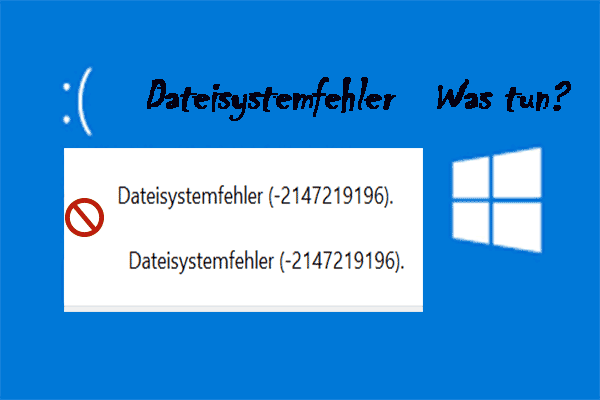Windows 10/11 OOBEEULA
OOBEEULA, ein Akronym für Out Of Box Experience End User License Agreement, ist ein wesentlicher Bestandteil des anfänglichen Einrichtungsprozesses, wenn ein Windows-Betriebssystem zurückgesetzt oder neu installiert wird. Der OOBEEULA-Fehler tritt sehr häufig in Windows 10/11 auf und zeigt an, dass es ein Problem oder ein Problem beim Akzeptieren der Geschäftsbedingungen während der Systemeinrichtung gibt.
Der OOBEEULA-Fehler tritt auf, wenn das Windows-Betriebssystem die EULA nicht anzeigt. Meistens ist dieser Fehler auf beschädigte Systemdateien, Netzwerkverbindungsprobleme, beschädigte Betriebssysteminstallationen, fehlerhafte Benutzerkonten und mehr zurückzuführen.
In diesem Beitrag werden mehrere effektive Lösungen vorgestellt, die Ihnen helfen, den OOBEEULA-Fehler zu beheben. Scrollen Sie einfach nach unten, um weitere Details zu erfahren! Es ist erwähnenswert, dass diese Lösungen auch für andere OOBE-Fehler wie OOBEAADV10, OOBESETTINGSMULTIPAGE, und mehr funktionieren.
MiniTool ShadowMaker TrialKlicken zum Download100%Sauber & Sicher
Wie behebt man OOBEEULA, OOBESETTINGSMULTIPAGE, OOBEAADV10 unter Windows 10/11?
Lösung 1: Versuchen Sie den Vorgang erneut
Einige temporäre Fehler oder Störungen können OOBEEULA verursachen. Daher ist es am einfachsten, die Vorschläge auf dem Bildschirm zu befolgen oder den Computer neu zu starten, um den gleichen Vorgang erneut auszuführen.
Lösung 2: Systemdateien reparieren
Beschädigte Systemdateien sind eine der häufigsten Ursachen für die meisten Probleme auf Ihrem Computer, einschließlich OOBEEULA, OOBESETTINGSMULTIPAGE, OOBEAADV10, und mehr. Wenn Sie nicht auf Windows zugreifen können, müssen Sie SFC und DISM in der Windows-Wiederherstellungsumgebung ausführen. Gehen Sie so vor:
Schritt 1: Öffnen der Windows-Wiederherstellungsumgebung
Schritt 1. Schalten Sie Ihren Computer aus und starten Sie ihn dann neu. Wenn das Windows-Logo auf dem Bildschirm erscheint, drücken Sie die Einschalttaste, um den Computer herunterzufahren.
Schritt 2. Wiederholen Sie den Vorgang drei oder mehr Mal, bis Sie vom Fenster Automatische Reparatur dazu aufgefordert werden.
Schritt 3. Klicken Sie auf Erweiterte Optionen, um die Windows-Wiederherstellungsumgebung zu öffnen.
Sehen Sie auch: Booten in den Windows-Wiederherstellungsmodus auf bootfähigen/nicht bootfähigen PCs
Schritt 2: Reparieren beschädigter Dateien in WinRE
Schritt 1. Gehen Sie zu Problembehandlung > Erweiterte Optionen > Eingabeaufforderung.
Schritt 2. Geben Sie im Befehlsfenster sfc /scannow ein und drücken Sie die Eingabetaste.
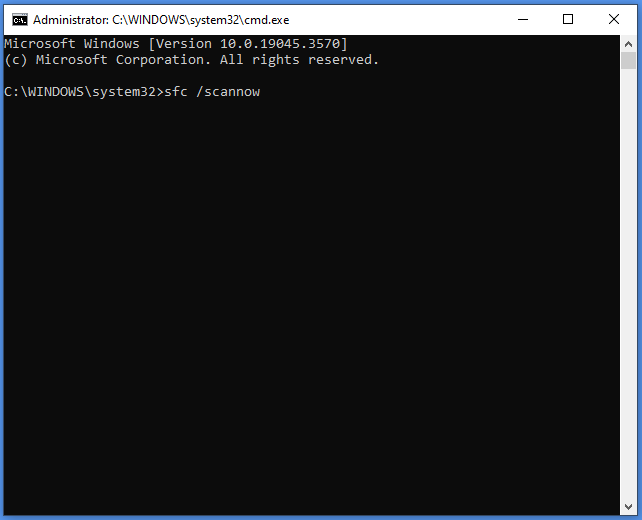
Schritt 3. Führen Sie nach Abschluss den folgenden Befehl aus und drücken Sie die Eingabetaste.
Dism /Online /Cleanup-Image /RestoreHealth
Lösung 3: Optimieren Sie die Windows-Registrierung
Fehlende oder beschädigte Registrierungsschlüssel können auch der Grund für OOBE-Fehler wie OOBEEULA sein. In diesem Fall kann die manuelle Erstellung der SetupDisplayedEula-Registrierung und der UnattendCreatedUser-Registrierung das Problem lösen. Gehen Sie so vor:
Schritt 1. Booten Sie Ihren Computer in der Windows-Wiederherstellungsumgebung.
Schritt 2. Gehen Sie zu Problembehandlung > Erweiterte Optionen > Eingabeaufforderung.
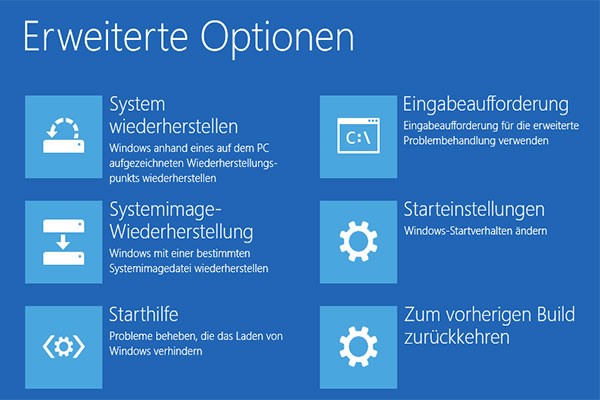
Schritt 3. Geben Sie regedit.exe ein und drücken Sie die Eingabetaste, um den Registrierungseditor zu öffnen.
Schritt 4. Navigieren Sie zu dem folgenden Pfad:
Computer\HKEY_LOCAL_MACHINE\SOFTWARE\Microsoft\Windows\CurrentVersion\Setup\OOBE
Schritt 5. Klicken Sie im rechten Fensterbereich mit der rechten Maustaste auf eine beliebige leere Stelle und wählen Sie Neu > DWORD-Wert (32-Bit) > nennen Sie es SetupDisplayedEula > doppelklicken Sie darauf > setzen Sie den Wert auf 1 > klicken Sie auf OK.
Schritt 6. Erstellen Sie einen weiteren Wert > nennen Sie ihn UnattendCreatedUser > setzen Sie seine Wertdaten auf 1 > drücken Sie OK.
Schritt 7. Starten Sie Ihren Computer neu.
Lösung 4: Sysprep ausführen
Der Befehl sysprep kann Ihnen ebenfalls helfen, OOBEEULA zu beheben, indem er SIDs und GUIDs löscht. So wird es gemacht:
Schritt 1. Starten Sie die Eingabeaufforderung in der Windows-Wiederherstellungsumgebung.
Schritt 2. Geben Sie im Befehlsfenster den folgenden Befehl ein und drücken Sie die Eingabetaste.
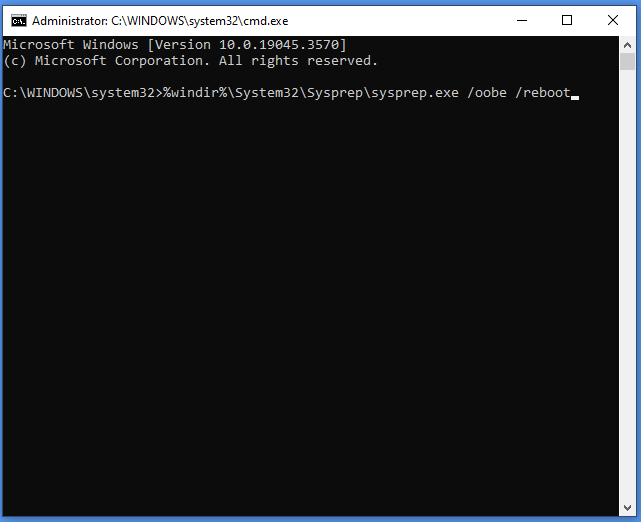
Schritt 3. Warten Sie, bis der Vorgang abgeschlossen ist.
Lösung 5: Verwenden Sie ein anderes Konto
Wenn OOBEEULA weiterhin auftritt, besteht die letzte Möglichkeit darin, ein temporäres Konto zu erstellen. Dadurch werden die Fehler umgangen, die mit einem bestimmten Benutzerprofil zusammenhängen. Im Folgenden wird beschrieben, wie Sie ein Benutzerkonto in der Windows-Wiederherstellungsumgebung erstellen:
Schritt 1. Öffnen Sie die Eingabeaufforderung in der Windows-Wiederherstellungsumgebung.
Schritt 2. Geben Sie im Befehlsfenster net user /add <Benutzername> <Passwort> ein und drücken Sie die Eingabetaste, um ein neues Benutzerkonto zu erstellen. Denken Sie daran, <Benutzername> und <Passwort> durch einen neuen Benutzernamen und ein neues Passwort zu ersetzen.
Schritt 3. Geben Sie dann net localgroup administrators<username>/add ein und drücken Sie die Eingabetaste, um dem neuen Konto administrative Rechte zu geben. Außerdem müssen Sie <Benutzername> durch einen neuen Benutzernamen ersetzen.
Schritt 4. Beenden Sie WinRE und starten Sie den Computer neu.
Schritt 5. Melden Sie sich mit dem neuen Benutzerkonto am Computer an und überprüfen Sie, ob der OOBEEULA-Fehler verschwunden ist.
Letzte Worte
Jetzt muss der OOBEEULA-Fehler behoben sein und Sie können versuchen, Ihr Betriebssystem zurückzusetzen oder neu zu installieren. Vergessen Sie auch nicht, Ihre wichtigen Dateien mit MiniTool ShadowMaker zu sichern, um Ihre Daten zu schützen. Ich wünsche Ihnen einen schönen Tag!