Die Situation - PC Health Check Ich erfülle die Anforderungen, aber Windows Update nicht - ist ein häufiges und seltsames Problem. Was ist, wenn PC Health Check sagt, ich kann Windows 11 ausführen, aber Windows Update sagt, ich kann es nicht? Wenn Sie sich über die Lösung dieser Frage wundern, sind Sie hier genau richtig. MiniTool hat einige Lösungen für Sie zusammengestellt.
Im Vergleich zu früheren Windows-Betriebssystemen stellt Windows 11 höhere Systemanforderungen an die PC-Hardware, z. B. aktiviertes TPM und Secure Boot, mindestens 4 GB RAM, 64 GB Speicherplatz usw.
Laut Microsoft ist es notwendig, vor der Installation oder Aktualisierung auf Windows 11 eine Kompatibilitätsprüfung mit dem Tool PC Health Check durchzuführen. Wenn der PC die Systemanforderungen erfüllt, können Sie den nächsten Vorgang durchführen.
PC Health Check sagt, dass ich Windows 11 ausführen kann, aber Windows Update sagt, dass ich es nicht kann
Es gibt jedoch eine seltsame Situation: Die PC Health Check sagt, dass Windows 11 ausgeführt werden kann, aber Windows Update sagt nein. Um genau zu sein, nach der Überprüfung von TPM, RAM, CPU, Secure Boot und mehr, sagt Ihnen die PC-Integritätsprüfung, dass dieser PC die Anforderungen von Windows 11 erfüllt. Wenn Sie dann zu Windows Update in den Einstellungen gehen, sehen Sie die Meldung Dieser PC erfüllt derzeit nicht die Mindestsystemanforderungen für die Ausführung von Windows 11.
Einige von Ihnen verwenden vielleicht ein anderes Tool namens WhyNotWin11, um eine erneute Prüfung durchzuführen. Aber es sagt immer noch, dass der PC mit Windows 11 kompatibel ist. In diesem Fall liegt vielleicht ein Problem mit Windows Update vor. Ihr PC kann Windows 11 wirklich ausführen.
Sie fragen sich vielleicht: Warum sagt PC Health Check, dass ich die Anforderungen erfülle, aber Windows Update nicht? Die möglichen Gründe für dieses seltsame Problem könnten ein Problem mit dem Update-Cache, ein deaktiviertes TPM, unvollständige/beschädigte Dateien usw. sein. Unabhängig von den Gründen, gehen Sie einfach zum nächsten Teil über, um Lösungen zu finden.
So beheben Sie das Problem, wenn PC Health Check sagt, dass Windows 11 ausgeführt werden kann, aber Windows Update nicht
Alten Cache aktualisieren
Ältere Cache-Inhalte können dieses Problem auslösen, und Sie können versuchen, sie zu aktualisieren. Hierfür gibt es zwei Möglichkeiten.
Aufgabenplanung ausführen
Schritt 1: Geben Sie in Windows 10 Aufgabenplanung in das Suchfeld ein und drücken Sie die Eingabetaste.
Schritt 2: Gehen Sie zu Microsoft > Windows > Application Experience.
Schritt 3: Klicken Sie mit der rechten Maustaste auf Microsoft Compatibility Appraiser und wählen Sie Ausführen. Warten Sie einige Zeit, bis der Status Bereit lautet.
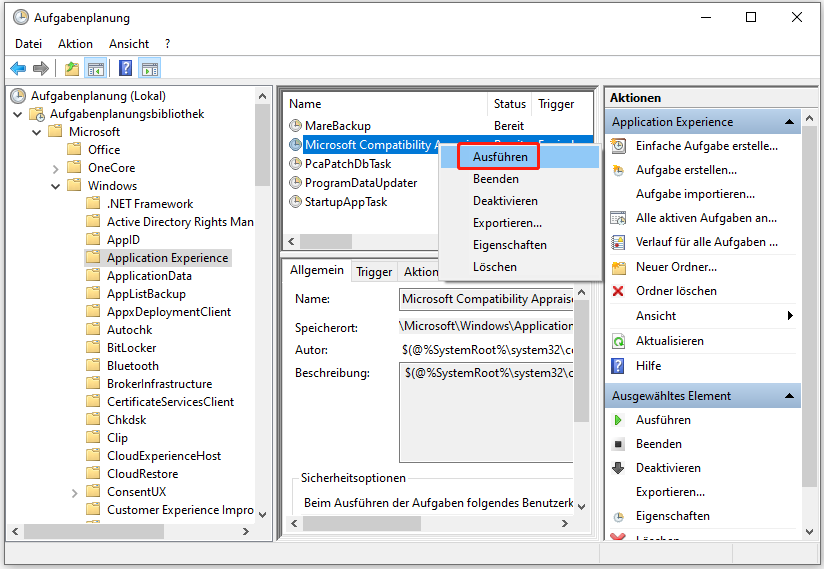
Eingabeaufforderung verwenden
Außerdem können Sie den alten Cache mit der Eingabeaufforderung aktualisieren, wenn der PC die Anforderungen von Windows 11 erfüllt, aber nicht aktualisiert werden kann.
Schritt 1: Öffnen Sie die Eingabeaufforderung mit Administratorrechten.
Schritt 2: Geben Sie im CMD-Fenster schtasks.exe /Run /TN “\Microsoft\Windows\Application Experience\Microsoft Compatibility Appraiser” ein und drücken Sie die Eingabetaste.
Rufen Sie dann Windows Update auf und prüfen Sie, ob Sie Windows 11 ausführen können. Wenn ja, dann starten Sie das Update.
TPM 2.0 aktivieren
Manchmal kommt es vor, dass die PC-Integritätsprüfung sagt, dass Sie Windows 11 ausführen können, aber Windows Update sagt nein, weil TPM 2.0 deaktiviert ist. Ihr Computer unterstützt TPM, aber Sie deaktivieren es im BIOS. Um das Problem zu beheben, aktivieren Sie es.
Starten Sie einfach den Computer neu und drücken Sie eine Taste wie F2, Entf oder eine andere bestimmte Taste (je nach PC-Hersteller), um den PC in das BIOS-Menü zu booten. Suchen Sie dann die Registerkarte Sicherheit, um das TPM zu aktivieren.
SoftwareDistribution-Ordner löschen
Der Ordner enthält einige Dateien, die von Windows Update heruntergeladen wurden, und einige von ihnen können unvollständig oder beschädigt sein, was zu dem seltsamen Problem führt – dieser PC kann Windows 11 ausführen, aber kein Update. Sie können den SoftwareDistribution-Ordner löschen.
Schritt 1: Vor der Löschung müssen Sie einige zugehörige Dienste beenden. Starten Sie einfach die Eingabeaufforderung als Administrator und führen Sie diese Befehle aus:
net stop wuauserv
net stop bits
Schritt 2: Gehen Sie im Datei-Explorer zu C:\Windows\SoftwareDistribution. Wählen Sie alle zu löschenden Dateien und Ordner aus.
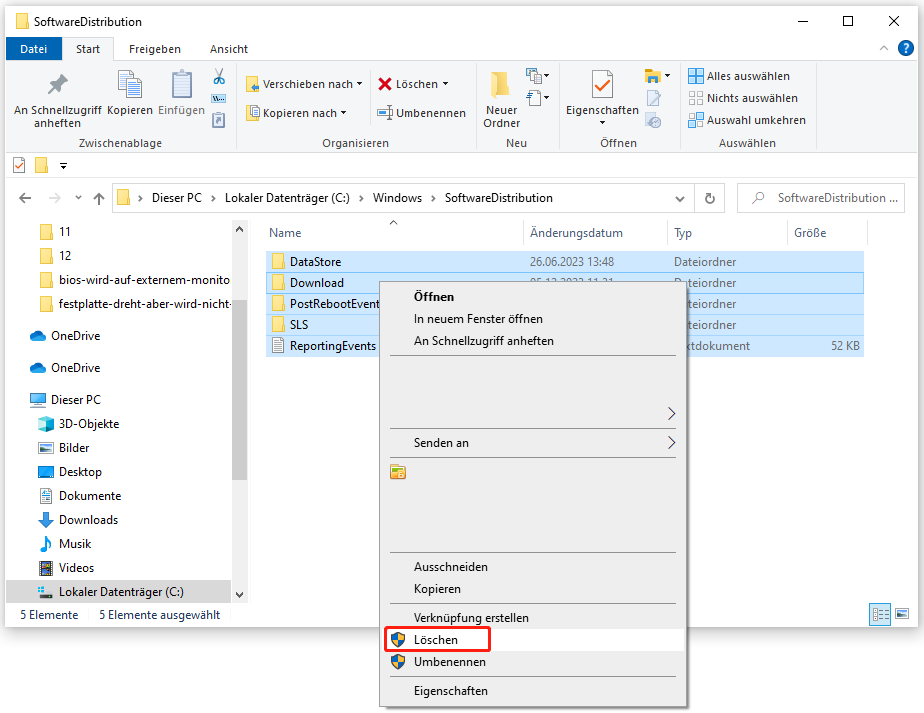
Schritt 3: Führen Sie die folgenden Befehle in CMD aus:
net start wuauserv
net start bits
Problembehandlung für Windows Update ausführen
Wenn PC Heath Check sagt, dass Sie Windows 11 ausführen können, aber Windows Update sagt, dass Sie es nicht können, können Sie versuchen, die Problembehandlung für Windows Update auszuführen, um das Problem zu beheben.
Schritt 1: Gehen Sie in Windows 10 zu Einstellungen > Update & Sicherheit > Problembehandlung.
Schritt 2: Tippen Sie auf Zusätzliche Problembehandlungen, finden Sie Windows Update, und klicken Sie auf Problembehandlung ausführen.
Versuchen Sie einen anderen Weg, um auf Windows 11 zu aktualisieren
Wenn diese Methoden Ihnen nicht helfen können, versuchen Sie eine andere Möglichkeit, auf Windows 11 zu aktualisieren. Sie können den Windows 11-Installationsassistenten ausführen oder ein bootfähiges USB-Laufwerk von der ISO-Datei erstellen, um eine saubere Installation durchzuführen. Weitere Informationen finden Sie in diesem Beitrag – Windows 10 auf Windows 11 upgraden (Detaillierte Anleitung).
Beachten Sie, dass Sie vor dem Update oder der Installation von Windows 11 von Windows 10, egal welchen Weg Sie wählen, Ihren PC besser vorher sichern sollten. Es handelt sich um eine große Änderung des Betriebssystems. Um die Datensicherheit zu gewährleisten, ist ein Backup notwendig, da das Update zu Datenverlusten führen kann.
Führen Sie dazu eine PC-Backup-Software aus – MiniTool ShadowMaker. Es unterstützt die Sicherung und Wiederherstellung von Dateien, Systemen, Festplatten und Partitionen. Inkrementelle, differentielle und automatische Backups können mit dieser Freeware ebenfalls durchgeführt werden. Tippen Sie auf den Download-Button, um dieses Tool auszuprobieren.
MiniTool ShadowMaker TrialKlicken zum Download100%Sauber & Sicher
Fazit
Der PC Health Check sagt, ich kann Windows 11 ausführen, aber Windows Update sagt, ich kann es nicht? Wenn Sie nach Lösungen für diese Frage suchen, finden Sie jetzt, was Sie tun sollten, nachdem Sie diesen Beitrag gelesen haben. Nachdem Sie diese Möglichkeiten ausprobiert haben, können Sie Windows 11 erfolgreich aktualisieren.



