Wie könne ich wissen, ob mein PC über TPM verfügt? Wenn Sie sich über diese Frage wundern, können Sie einige Möglichkeiten ausprobieren, um die Windows 11-TPM-Prüfung einfach durchzuführen. Wenn Ihr PC über TPM verfügt, können Sie es aktivieren. In diesem Beitrag zeigt MiniTool Ihnen Details dazu, wie Sie überprüfen können, ob Ihr PC über TPM für Windows 11 verfügt und wie Sie TPM in Windows 10 oder im BIOS aktivieren.
Im Vergleich zu Windows 10 und anderen Betriebssystemen hat Microsoft die Mindestsystemanforderungen von Windows 11 erhöht. Die offensichtliche Änderung besteht darin, dass Windows 11 die TPM-Version 2.0 erfordert.
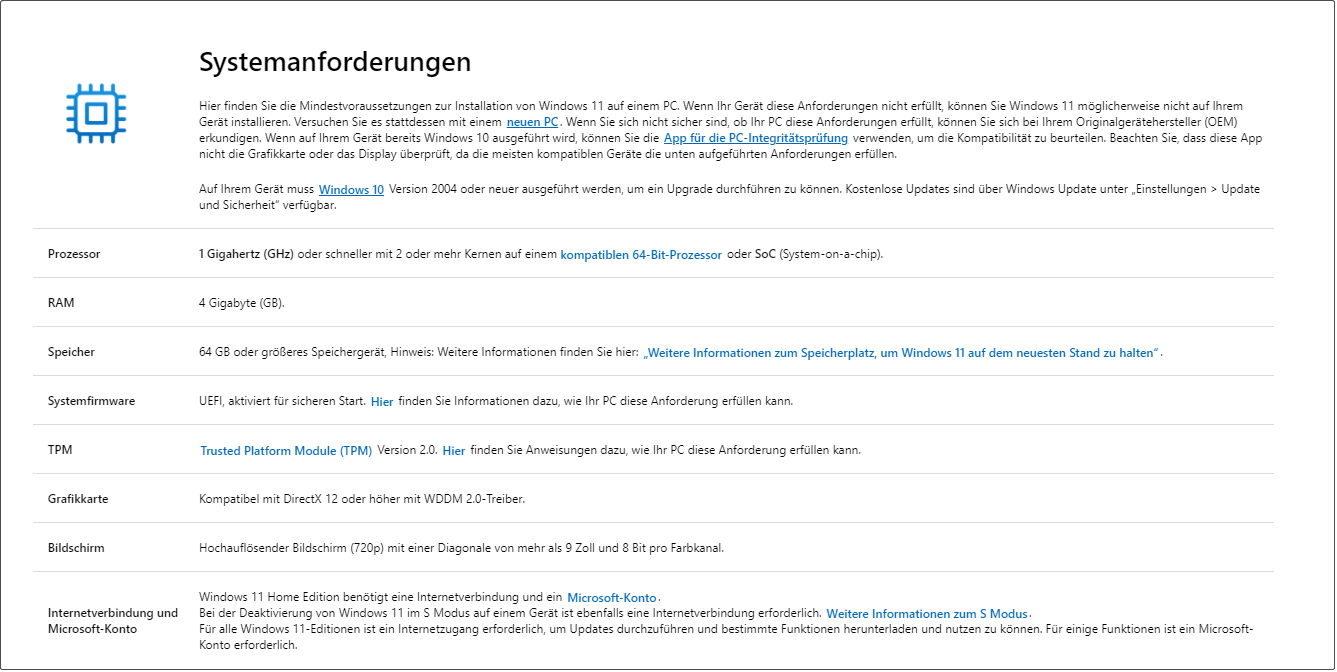
Was ist TPM und wie können Sie feststellen, ob Ihr PC über TPM für Windows 11 verfügt? Erhalten Sie verwandte Informationen aus dem folgenden Teil.
Was ist TPM?
TPM ist ein Akronym für Trusted Platform Module, einem internationalen Standard für sichere kryptografische Prozessoren. Es ist ein dedizierter Mikrocontroller, der entwickelt wurde, um Benutzeranmeldeinformationen, Verschlüsselungsschlüssel und andere sensible Daten mit integrierten Verschlüsselungsschlüsseln vor böswilligen Angriffen zu schützen. Ein TPM ist beispielsweise erforderlich, wenn Sie BitLocker zum Verschlüsseln oder Entschlüsseln Ihrer Festplatte verwenden müssen.
Kurz gesagt, bei TPM geht es um Sicherheit. TPM ist ein Chip, der normalerweise in ein PC-Motherboard integriert ist, aber Sie können ihn auch separat zur CPU hinzufügen.
Um Windows 11 zu installieren, sollten Sie sicherstellen, dass Ihr PC über TPM 2.0 verfügt und aktiviert ist. Andernfalls erhalten Sie eine Fehlermeldung, dass Sie Windows 11 nicht installieren können, wenn Sie das Windows 11-Kompatibilitätsprüfungstool verwenden, obwohl andere Hardware die Systemanforderungen erfüllt.
Wie können Sie also zunächst überprüfen, ob Ihr PC über ein TPM für Windows 11 verfügt? Es gibt 3 Möglichkeiten zur Auswahl.
3 Möglichkeiten: Windows 11 TPM-Überprüfung
Überprüfen Sie die TPM-Verwaltungskonsole
Die Bedienung ist sehr einfach und befolgen Sie die folgenden Schritte:
1. Drücken Sie die Tasten Win + R, um das Fenster Ausführen zu öffnen, geben Sie tpm.msc ein und klicken Sie auf OK, um die Microsoft Management Console zu öffnen.
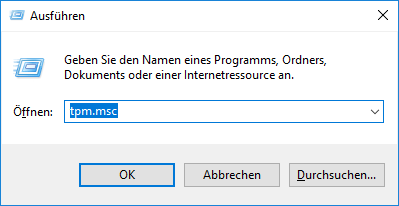
2. Anschließend erscheint ein Fenster mit dem Ergebnis der Prüfung. Wenn im Abschnitt Status die Meldung „TPM ist einsatzbereit“ angezeigt wird und die TPM-Version 2.0 ist, bedeutet es, dass auf Ihrem PC Windows 11 ausgeführt werden kann. Wenn die Meldung „Kein kompatibles TPM gefunden wurde“ angezeigt wird, ob dies Der PC hat 1.2 TPM oder höher und ist im BIOS aktiviert.
Überprüfen Sie Windows 11 TPM über den Geräte-Manager
- Klicken Sie in Windows 10 mit der rechten Maustaste auf das Windows-Symbol und wählen Sie Geräte-Manager, um diese App zu öffnen.
- Erweitern Sie Sicherheitsgeräte und prüfen Sie, ob TPM-Einträge angezeigt werden.
Windows 11 TPM-Check über die Eingabeaufforderung
Darüber hinaus können Sie mithilfe der Eingabeaufforderung überprüfen, ob Ihr PC über TPM für Windows 11 verfügt.
- Führen Sie die Eingabeaufforderung als Administrator aus.
- Kopieren Sie diesen Befehl, fügen Sie ihn in das CMD-Fenster ein und drücken Sie die Eingabetaste.
wmic /namespace:\rootcimv2securitymicrosofttpm Pfad win32_tpm get * /format:textvaluelist.xsl
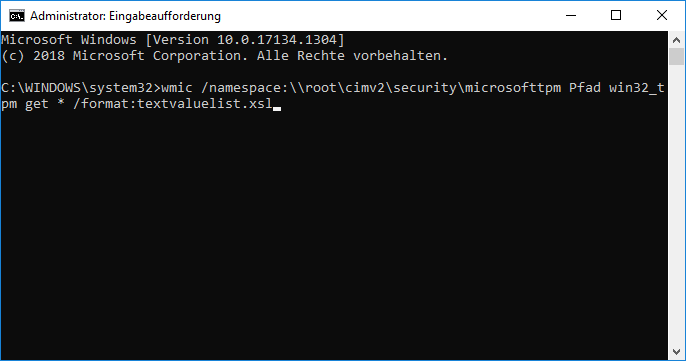
Dieses Tool gibt drei Werte für das TPM zurück – IsActivated, IsEnabled und IsOwned. Sie sollten beide WAHR sein, um die TPM-Anforderungen für Windows 11 zu erfüllen.
So aktivieren Sie TPM
Wenn Ihr PC über ein TPM verfügt, allerdings es nicht aktiviert ist, können Sie Windows 11 immer noch nicht erfolgreich installieren. Stellen Sie also sicher, dass es eingeschaltet ist. Also, wie aktiviert man TPM? Sie können diese Aufgabe in Windows 10 oder im BIOS ausführen.
So aktivieren Sie TPM in Windows 10
1. Navigieren Sie in Windows 10 zu Einstellungen > Update & Sicherheit.
2. Gehen Sie zu Wiederherstellung, klicken Sie im Abschnitt Erweiterter Start auf Jetzt neu starten.
3. Klicken Sie auf Problembehandlung > Erweiterte Optionen > UEFI-Firmwareeinstellungen.
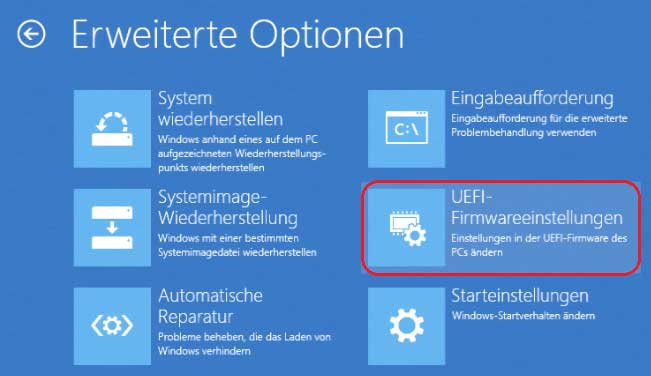
4. Klicken Sie auf Neu starten, um den Bildschirm mit den Sicherheitseinstellungen aufzurufen.
5. Wählen Sie die Option Trusted Platform Module (TPM) und drücken Sie die Eingabetaste. Aktivieren Sie es dann.
6. Beenden Sie die Einstellungen und bestätigen Sie die Änderungen, um Ihren Computer neu zu starten.
Wenn Sie ein Legacy-BIOS verwenden, können Sie die UEFI-Firmware-Einstellungen nicht verwenden. Außerdem sind die Einstellungen je nach Hersteller unterschiedlich.
So aktivieren Sie TPM im BIOS
- Starten Sie Ihren PC neu und drücken Sie eine bestimmte Taste, um das BIOS aufzurufen. (Verwandter Artikel: BIOS öffnen Windows 10/8/7 (HP/Asus/Dell/Lenovo))
- Gehen Sie zur Registerkarte Sicherheit, suchen Sie nach TPM und aktivieren Sie es.
- Speichern Sie die Änderung und booten Sie den PC.
Fazit
Wie können Sie überprüfen, ob Ihr PC über ein TPM für Windows 11 verfügt? Wie aktivieren Sie TPM im BIOS oder Windows 10? Jetzt haben Sie Ihre Antwort und können es leicht beheben, indem Sie den genannten Methoden folgen.

