Windows Update-Fehlercode 0xc00000f0
Nach den Berichten betroffener Benutzer tritt der Fehlercode 0xc00000f0 auf, wenn sie versuchen, Windows 10 auf Windows 11 zu aktualisieren, und der Installationsprozess über einige Stunden bei 99 % oder anderen Werten stecken bleibt.
Die Leute haben versucht, den PC neu zu starten, aber nichts hat funktioniert, um den Zustand zu ändern. Also, warum passiert das? Hier stellen wir einige mögliche Gründe vor, darunter interne Störungen, Konflikte mit Drittanbietersoftware, beschädigte Windows Update-Komponenten usw.
Um diese Auslöser zu beheben, können Sie die Methoden im nächsten Teil befolgen. Zuvor sollten Sie jedoch unbedingt eine Sicherungskopie Ihrer Daten erstellen, da einige der Methoden diese löschen können.
Sichern Sie Ihre Daten im Voraus
Um Daten zu sichern, empfehlen wir MiniTool ShadowMaker, diese kostenlose Backup-Software. Mit diesem Programm können Sie Dateien, Ordner, Systeme, Festplatten und Partitionen sichern. Dank der intuitiven Benutzeroberfläche können Sie die einzelnen Schritte einfach befolgen, um die Sicherung abzuschließen.
Außerdem bietet es automatische Backup-Optionen und verschiedene Arten von Backups, aus denen Sie wählen können. Bitte laden Sie das Programm über diese Schaltfläche herunter und installieren Sie es. Sie erhalten dann eine kostenlose 30-Tage-Testversion.
MiniTool ShadowMaker TrialKlicken zum Download100%Sauber & Sicher
Schritt 1: Starten Sie das Programm und klicken Sie auf Testversion beibehalten, um zur Benutzeroberfläche zu gelangen.
Schritt 2: Klicken Sie auf der Registerkarte Sichern auf QUELLE, um auszuwählen, was Sie sichern möchten. Gehen Sie dann zu ZIEL, um einen Speicherort für die Sicherung zu wählen, darunter Benutzer, Bibliotheken, Computer und Freigegeben.
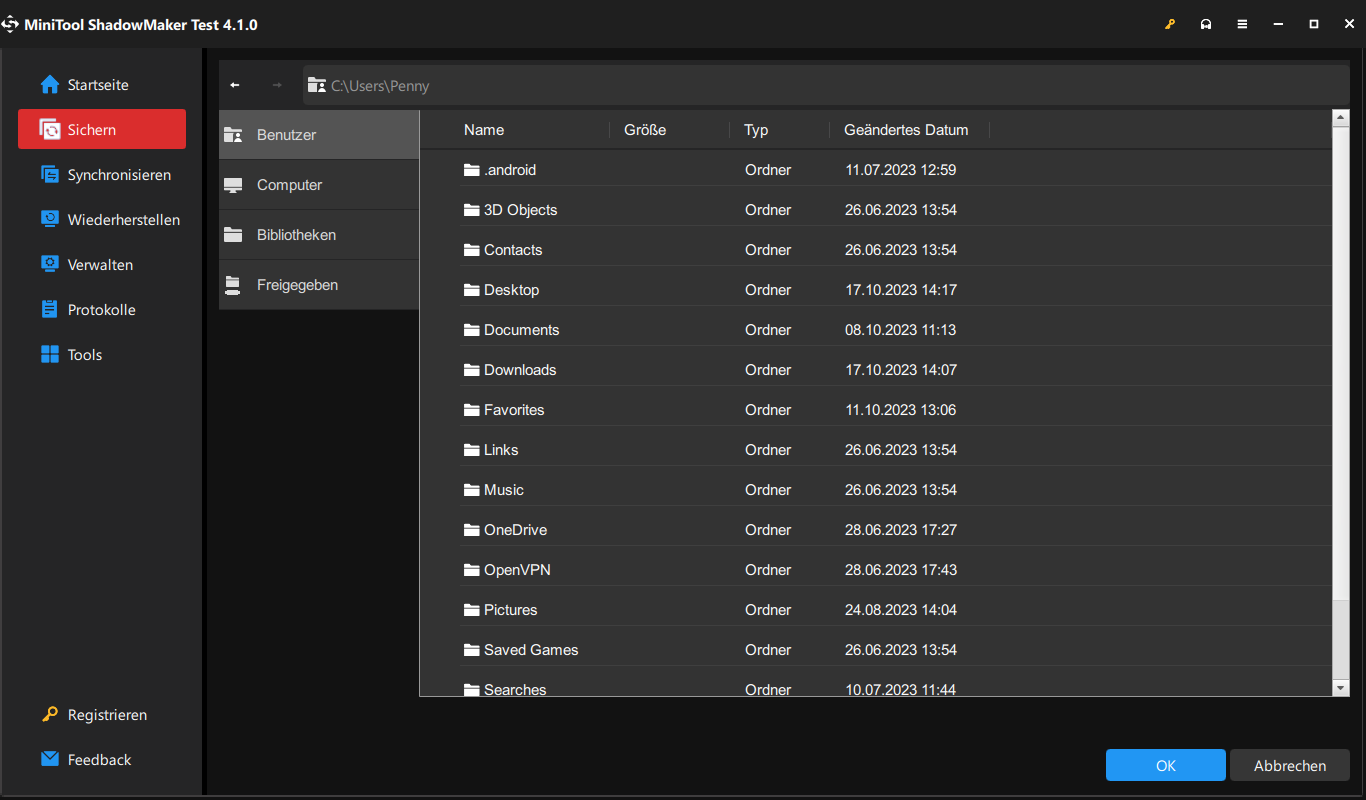
Schritt 3: Wenn Sie das alles erledigt haben, können Sie auf Jetzt sichern klicken, um die Aufgabe sofort auszuführen.
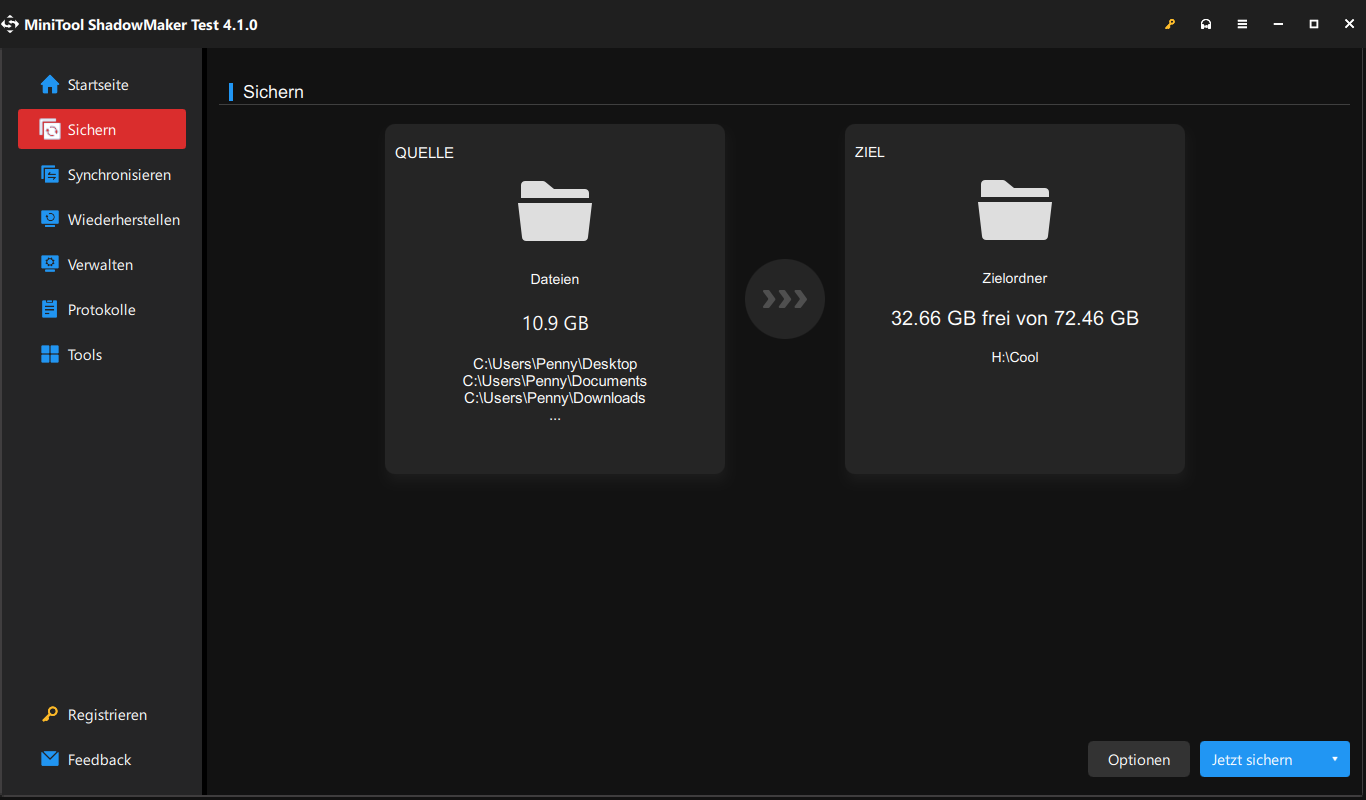
Methoden zur Fehlerbehebung für 0xc00000f0
Methode 1: SFC- und DISM-Scans durchführen
Beschädigte oder fehlerhafte Systemdateien können die Installation von Windows 11 unterbrechen, so dass das Windows-Upgrade fehlschlägt. Sie können SFC- und DISM-Scans ausführen, um die Beschädigung zu überprüfen und zu reparieren.
SFC-Scan ausführen
Schritt 1: Öffnen Sie Ausführen durch Drücken von Win + R, geben Sie cmd ein und drücken Sie gleichzeitig Strg + Umschalt + Enter, um die Eingabeaufforderung als Administrator auszuführen.
Schritt 2: Wenn sich das Fenster öffnet, kopieren Sie diesen Befehl, fügen ihn ein und drücken die Eingabetaste, um ihn auszuführen.
sfc /scannow
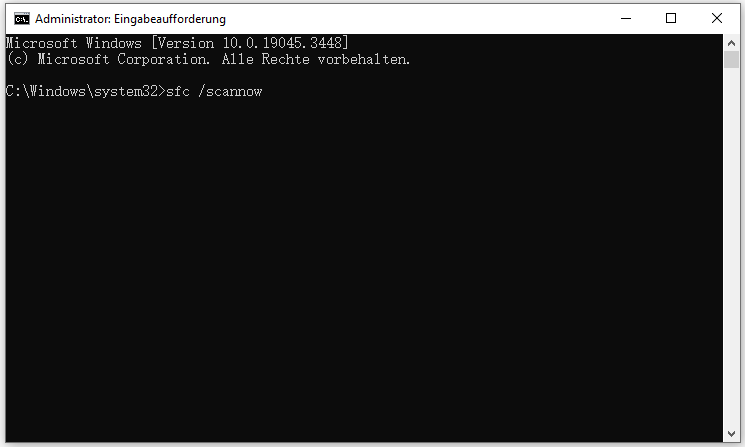
Wenn dieser Vorgang abgeschlossen ist, schließen Sie bitte das Fenster und starten Sie Ihren Computer neu, um zu überprüfen, ob der Fehler 0xc00000f0 weiterhin besteht. Wenn er immer noch vorhanden ist, können Sie den DISM-Scan wie folgt ausführen.
DISM-Scan ausführen
Starten Sie die Eingabeaufforderung als Administrator und führen Sie diesen Befehl aus – DISM /Online /Cleanup-Image /RestoreHealth. Warten Sie, bis der Scanvorgang beendet ist und starten Sie das System neu, um den Fehler zu überprüfen.
Methode 2: Führen Sie die Windows Update-Problembehandlung aus
Windows-Update- oder Upgrade-Fehler sind ein häufiges Problem. Gibt es ein spezielles integriertes Tool zur Behebung dieses Problems? Die Windows Update-Problembehandlung wurde dafür entwickelt, und Sie können sie mit den folgenden Schritten ausprobieren.
Schritt 1: Gehen Sie zu Start > Einstellungen > Update & Sicherheit > Problembehandlung.
Schritt 2: Klicken Sie in der rechten Leiste auf Zusätzliche Problembehandlungen und wählen Sie Windows Update > Problembehandlung ausführen.
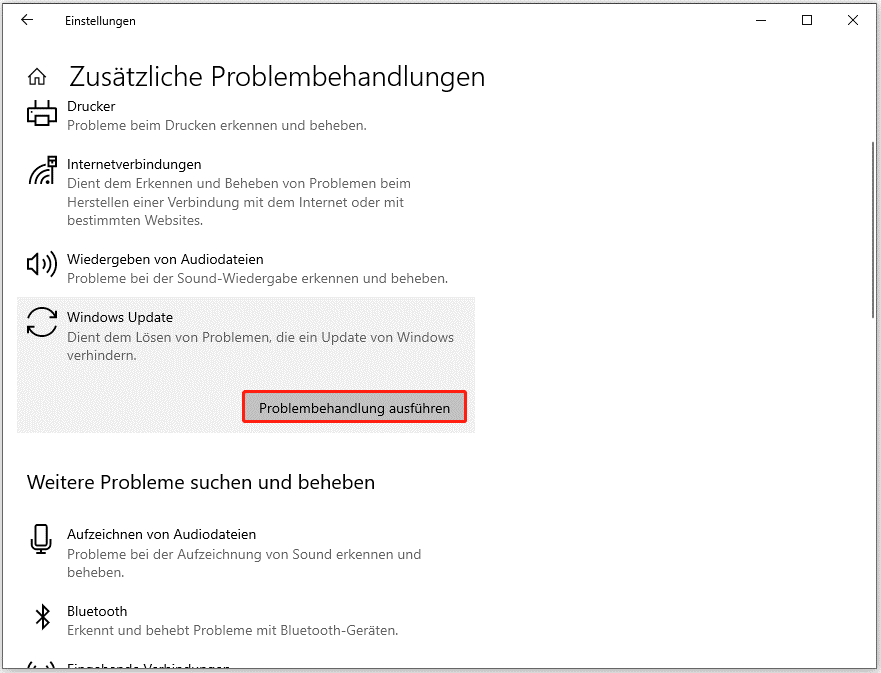
Dann können Sie den Anweisungen auf dem Bildschirm folgen, um die Arbeit abzuschließen.
Methode 3: Windows Update-Cache löschen
Die verbleibenden Cache-Ordner, die Daten zu früheren Updates enthalten, können das Upgrade auf Windows 11 behindern. Daher sollten Sie diese Cache-Ordner löschen und das Upgrade erneut versuchen.
Schritt 1: Öffnen Sie Ausführen durch Drücken von Win + R und geben Sie services.msc ein, um das Fenster Dienste zu öffnen.
Schritt 2: Scrollen Sie nach unten und klicken Sie mit der rechten Maustaste auf Windows Update und dann auf Anhalten, um die Ausführung zu beenden.
Schritt 3: Öffnen Sie erneut Ausführen, kopieren Sie den Pfad und fügen Sie ihn ein.
C:\Windows\SoftwareDistribution\Download
Schritt 4: Dann drücken Sie bitte STRG+A, um alle Ordner auszuwählen, und drücken Sie auf Löschen, um sie alle zu entfernen.
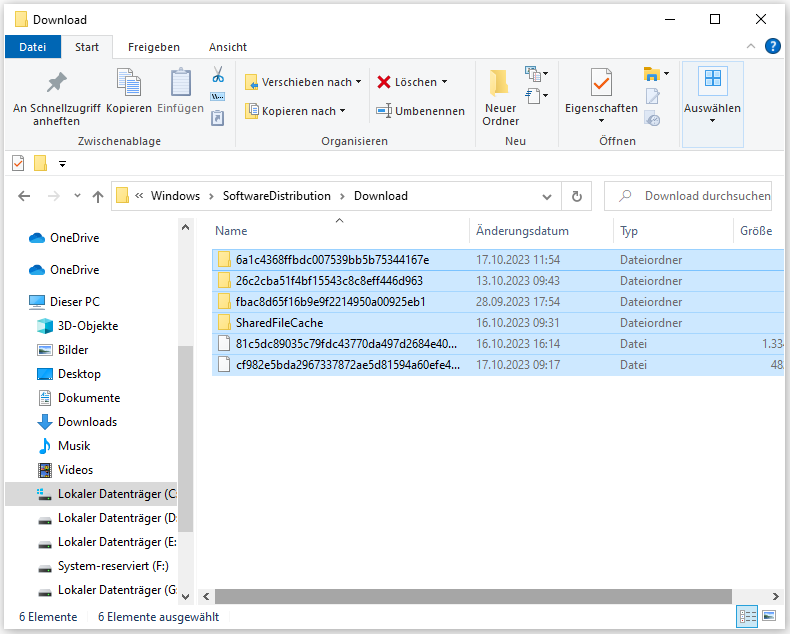
Anschließend können Sie zum Fenster Dienste zurückkehren und den Windows Update-Dienst neu starten.
Abgesehen von den oben genannten Möglichkeiten gibt es noch einige andere Methoden, um den Cache zu löschen, und Sie können diesen Beitrag für Details lesen: So löschen Sie den Windows Update-Cache (3 Wege für Sie).
Methode 4: Aktualisieren von Treibern
Veraltete Treiber können zu Konflikten führen, und Sie müssen die Treiber aktualisieren, bevor Sie auf Windows 11 aktualisieren.
Schritt 1: Gehen Sie zu Update & Sicherheit > Windows Update > Optionale Updates anzeigen.
Schritt 2: Erweitern Sie Treiberupdates, markieren Sie die Kästchen neben den ausstehenden Treiberupdates und klicken Sie auf Herunterladen und installieren.
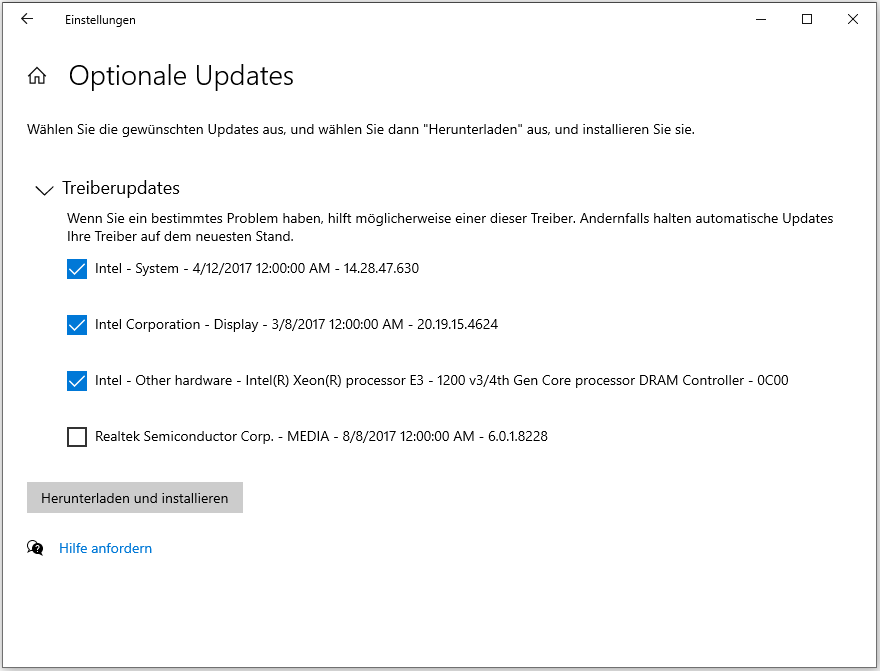
Nach der Aktualisierung können Sie überprüfen, ob der Fehlercode 0xc00000f0 weiterhin besteht.
Methode 5: Setzen Sie Ihren PC zurück
Einige Benutzer haben den Windows-Upgrade-Fehler 0xc00000f0 behoben, indem sie ihren PC zurücksetzen. Es ist einen Versuch wert, wenn die oben genannten Methoden Ihnen nicht helfen können.
Schritt 1: Gehen Sie zu Update & Sicherheit > Wiederherstellung und klicken Sie auf Los geht’s unter Diesen PC zurücksetzen.
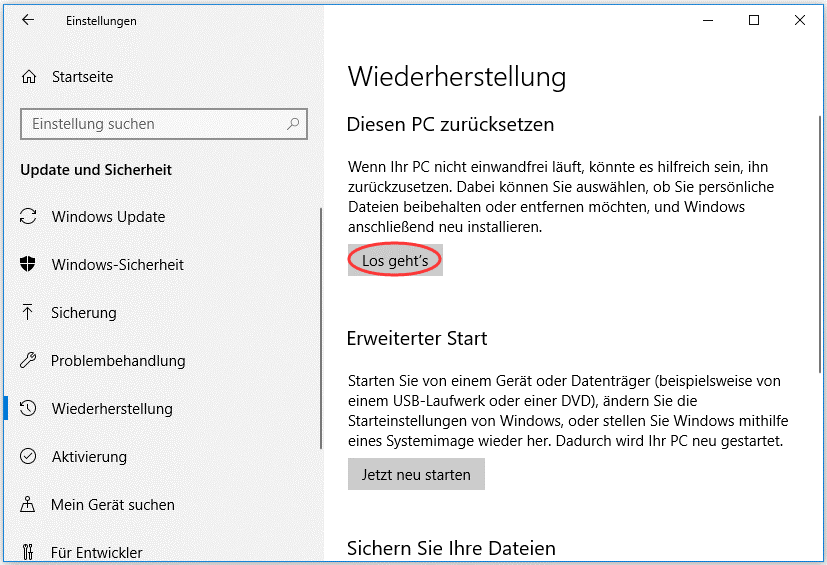
Schritt 2: Wählen Sie Eigene Dateien beibehalten oder Alles entfernen und folgen Sie den Anweisungen auf dem Bildschirm, um den Vorgang abzuschließen.
Methode 6: Saubere Installation von Windows 11
Die letzte Methode ist eine saubere Installation von Windows 11 durchzuführen. Während dieses Prozesses wird die Festplatte formatiert und vollständig gelöscht, und Sie erhalten ein sauberes Windows-Betriebssystem. Hier ist der Weg.
Schritt 1: Gehen Sie zum Download von Windows 11 ISO über die offizielle Website und wählen Sie die Windows 11 Version unter Herunterladen eines Windows 11 Datenträgerimages (ISO). Klicken Sie dann auf Jetzt herunterladen.
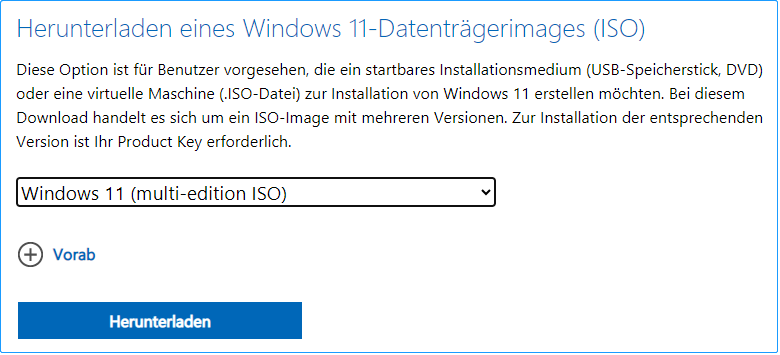
Schritt 2: Danach können Sie die erforderlichen Optionen zum Herunterladen abschließen. Danach klicken Sie mit der rechten Maustaste auf die heruntergeladene ISO-Datei, um Mounten zu wählen und die Setup-Datei zu öffnen, um die Installation zu starten.
Bei den nächsten Schritten können Sie sich von der intuitiven Setup-Oberfläche leiten lassen, um diese abzuschließen. Der gesamte Prozess ist einfach zu befolgen und wird schnell durchgeführt.
Wenn Sie Fragen zu diesem Prozess haben oder nach anderen Möglichkeiten zur sauberen Installation von Windows 11 suchen, können Sie diesen Beitrag als Referenz lesen: Wie kann man Windows 11 sauber installieren? Hier sind 5 Optionen.
Fazit
Dieser Beitrag hat die Lösungen für den Windows-Update-Fehler 0xc00000f0 geklärt. Windows-Upgrade-Fehler treten häufig auf und können manchmal zu Datenverlusten führen, wobei die Datensicherung Ihr letzter Ausweg sein kann. Wenn Sie irgendwelche Probleme mit MiniTool ShadowMaker haben, können Sie uns über [email protected] kontaktieren.

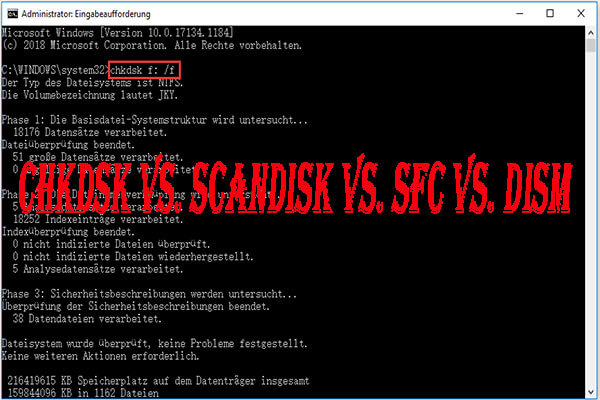
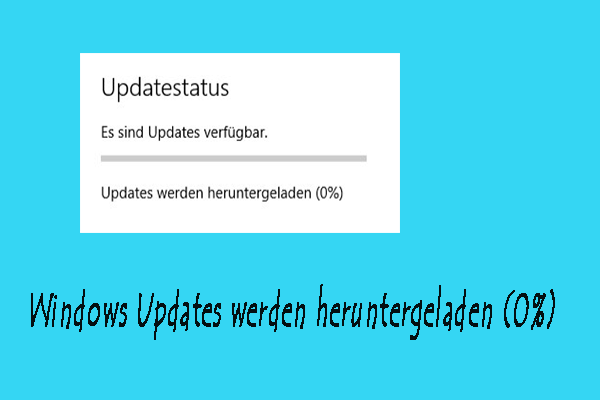
![Top 6 Freeware für Treiber Aktualisieren [Windows 10/8/7]](https://images.minitool.com/de.minitool.com/images/uploads/2020/06/treiber-aktualisieren-freeware-thumbnail.jpg)