Fühlen Sie sich beunruhigt über die Frage, dass „Programm ausgeführt, aber nicht angezeigt wird“? In diesem Fall finden Sie in diesem Artikel einige nützliche Lösungen. Dieser Beitrag über MiniTool konzentriert sich darauf, wie die „Die Anwendung ist offen, aber unsichtbar“.
Dieses Programm kann nicht verwendet werden, wenn Sie ein Programm im Task-Manager finden, jedoch nicht auf dem Bildschirm geöffnet werden. Es ist ein nerviges Problem. Um dieses Problem zu beheben, können Sie die Art und Weise versuchen, wie Sie einzeln auflisten.
So beheben Sie „Programm ausgeführt, aber nicht angezeigt wird“
Bevor Sie die komplizierten Lösungen ausprobieren, müssen Sie die folgenden herkömmlichen Operationen ausführen:
- Starten Ihren Computer neu.
- Verwenden Sie die Antivirus-Software, um den Computer zu bereinigen.
- Aktualisieren Sie das Windows und den Anzeigetreiber auf die neuesten Versionen.
Wenn Sie all diese Vorgänge abschließen, besteht das Problem „Programm ausgeführt, aber nicht angezeigt wird“. Lesen Sie bitte weiter.
Lösung 1. Programm aus der Taskleiste maximieren/verschieben
Der einfachste Weg, um das Problem „Programm ausgeführt, aber nicht angezeigt wird“ zu lösen, besteht darin, die Funktion Maximieren oder Verschieben in der Windows-Taskleiste zu verwenden. Diese Methode gilt nur für Programme, die nicht Vollbildmodus sind.
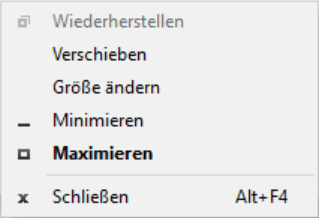
Verwenden Sie die Maximieren-Funktion:
Halten Sie die Umschalten-Taste gedrückt und klicken Sie mit der rechten Maustaste auf das festgefahrene Programm in der Taskleiste auf Maximieren. Dann sollte das Programm auf Ihrem Bildschirm angezeigt werden.
Verwenden Sie die Verschieben-Funktion:
Schritt 1. Drücken Sie die Umschalten-Taste und klicken Sie mit der rechten Maustaste auf das festgefahrene Programm in der Taskleiste, um auf Verschieben zu klicken.
Schritt 2. Verwenden Sie die Pfeiltaste auf Ihrer Tastatur, um das Programm zu verschieben, bis es auf dem Bildschirm angezeigt wird.
Lösung 2. Verwenden Sie „Desktop anzeigen“
Nach den Informationen im Internet können Sie die Option Desktop anzeigen verwenden, wenn eine App geöffnet, aber nicht sichtbar ist.
Schritt 1. Geben Sie den leeren Bereich in der Taskleiste auf und wählen Sie Desktop anzeigen.
Schritt 2. Geben Sie dann rechts den leeren Speicherplatz in der Taskleiste ein, um Desktop anzeigen auszuwählen.
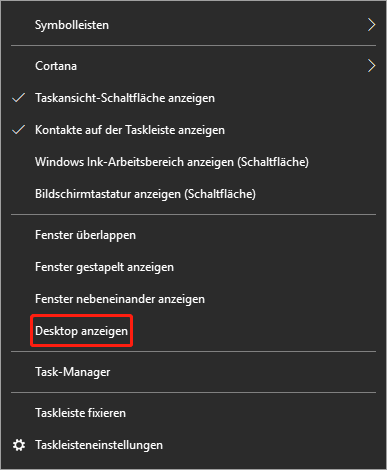
Schritt 3. Wiederholen Sie die Vorgänge mehrmals und versuchen Sie dann, Ihr festgefahrenes Programm zu öffnen, um zu überprüfen, ob es auf dem Bildschirm sichtbar ist.
Lösung 3. Anzeigeeinstellungen ändern
Möglicherweise werden Sie auch „Programm ausgeführt, aber nicht angezeigt wird“, indem Sie die Anzeigeeinstellungen ändern, wenn Sie zwei Monitore verwenden. Hier ist ein Weg, dies zu tun.
Schritt 1. Drücken Sie die Windows + I-Taste, um die Einstellungen zu öffnen, und wenden Sie sich dann an System > Anzeige.
Schritt 2. Erweitern Sie Mehrere Bildschirme und deaktivieren Sie Diese Anzeige als Hauptanzeige verwenden.
Schritt 3. Starten Sie den Computer neu, um zu überprüfen, ob das Problem behoben wurde.
Lösung 4. Abgesicherter Start durchführen
Abgesicherter Start startet Windows mit dem kleinsten Programm, sodass Sie feststellen können, ob ein Hintergrundprogramm Ihr System beeinträchtigt und diese dann deinstalliert oder deaktiviert.
Tipp: Durch saubere Anleitung löschen Sie Ihre Dateien und Programme nicht. Es wird nur zur Ausscheidung der Fehler verwendet. Wenn Sie sich immer noch Sorgen um den Datenverlust machen, empfohlen Ihnen die professionelle Software für Datenwiederherstellung- MiniTool Power Data Recovery. Es unterstützt das Scannen und Anzeigen verschiedener Dateien, einschließlich Bildern, Videos, Audio, Dokumenten usw., und hilft Ihnen dabei, 1 GB Daten kostenlos wiederherzustellen. Sie können herunterladen und versuchen.
MiniTool Power Data Recovery TrialKlicken zum Download100%Sauber & Sicher
Schritt 1. Drücken Sie Windows + R-Tastenkombinationen, um den Ausführen-Fenster zu öffnen. Geben Sie dann msconfig in das Eingangsfeld ein und drücken Sie die Eingabetaste.
Schritt 2. Gehen Sie zur Registerkarte Dienste und überprüfen Sie Alle Microsoft-Dienste ausblenden. Klicken Sie dann auf Alle deaktivieren.
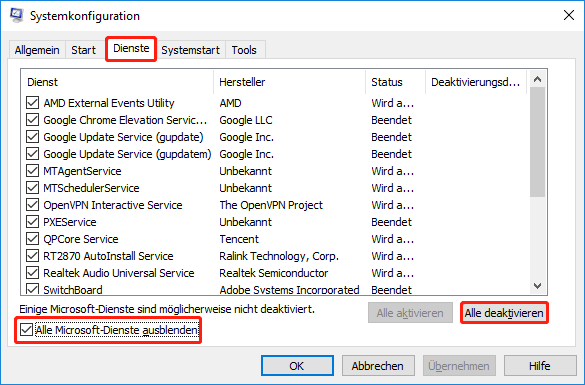
Schritt 3. Gehen Sie zur Registerkarte Start und klicken Sie auf Task-Manager öffnen.
Schritt 4. Wählen Sie die aktivierte Aufgabe aus und klicken Sie auf Deaktivieren. Wiederholen Sie alle Aufgaben.
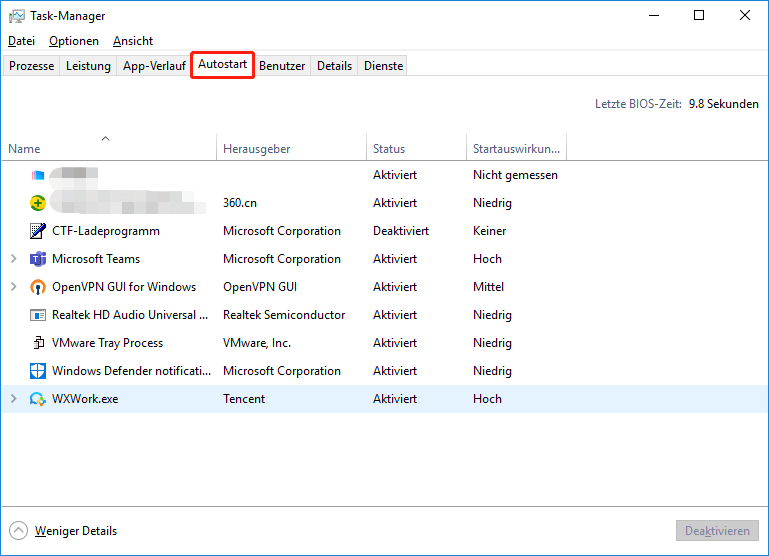
Schritt 5. Starten Sie Ihren PC neu, um zu überprüfen, ob das Problem „Programm ausgeführt, aber nicht angezeigt wird“.
Lösung 5. Installieren Sie das Programm erneut
Die letzte Methode besteht darin, Ihr Programm neu zu installieren. Einige Benutzer sagen, dass sie diese Methode verwenden, um das „Programm ausgeführt aber nicht dem angezeigt wird“ zu beheben.
Wenn Sie nicht wissen, wie Sie das Programm deinstallieren sollen, können Sie sich auf diesen Beitrag verweisen: 5 Wege zur Deinstallation von Programmen, die nicht in der Systemsteuerung aufgelistet sind
Fazit
In einem Wort ist das Problem „Programm ausgeführt, aber nicht angezeigt wird“ kein Problem, das nicht gelöst werden kann. Ich hoffe, Sie können einen effektiven Weg aus diesem Artikel finden.
Wenn Sie Vorschläge zu diesem Artikel haben oder Ihre Ansichten darüber teilen möchten, wie Sie mit diesem Fehler umgehen möchten, können Sie Kommentare im Kommentarbereich unten beibehalten.
![[4 Möglichkeiten] Windows 11 erkennt den zweiten Monitor nicht](https://images.minitool.com/de.minitool.com/images/uploads/2022/07/windows-11-den-zweiten-monitor-nicht-erkennt-thumbnail.jpg)