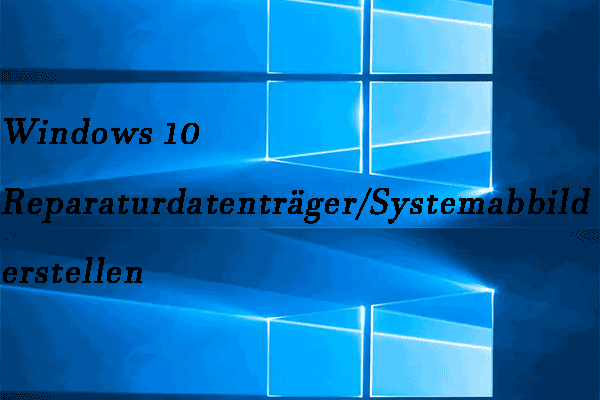In diesem Beitrag werden drei Möglichkeiten vorgestellt, mit denen Sie das Schließen eines Programms ohne Task-Manager unter Windows erzwingen können. Wenn es zum Datenverlust kommt, ist MiniTool Software zu empfehlen.
Es ist frustrierend, wenn ein Programm auf Ihrem Windows-Computer nicht reagiert. Die erste Aktion, die Sie ausführen können, besteht darin, den Task-Manager zu öffnen, indem Sie Strg + Umschalt + Esc drücken und das Programm zum Schließen erzwingen. Was tun, wenn der Task-Manager in Windows 10/8/7 jedoch nicht geöffnet wird oder nicht reagiert? In diesem Beitrag werden drei Möglichkeiten beschrieben, um das Schließen eines Programms ohne Task-Manager zu erzwingen.
Weg 1. Schließen Sie ein Programm mit Alt + F4
Der einfachste und schnellste Weg, ein Programm ohne Task-Manager auf einem Windows-Computer zu beenden, ist die Verwendung der Tastenkombination Alt + F4.
Sie können auf das Programm klicken, das Sie schließen möchten, gleichzeitig die Alt + F4- Taste auf der Tastatur drücken und sie erst freigeben, wenn die Anwendung geschlossen wird. Nach einer Weile muss das abgestürzte Programm geschlossen werden.
Wenn Sie aufgrund verschiedener Datenverlustursachen einige Daten auf einem Windows-Computer verloren haben, können Sie mit MiniTool Power Data Recovery unter Windows 10/8/7 problemlos verlorene und versehentlich gelöschte Dateien wiederherstellen.
Weg 2. Verwenden Sie Taskkill, um das Beenden des Programms zu zwingen
Eine andere Möglichkeit, das Schließen eines Programms ohne Task-Manager zu erzwingen, ist die Verwendung des Taskkill-Befehls.
Schritt 1. Öffnen Sie die Eingabeaufforderung Windows 10. Sie können Windows + R drücken, cmd eingeben und Strg + Umschalt + Eingabetaste drücken, um die Eingabeaufforderung als Administrator zu öffnen und auszuführen.
Schritt 2. Geben Sie als Nächstes tasklist in das Eingabeaufforderungsfenster ein und es werden alle laufenden Prozesse auf Ihrem Windows-Computer aufgelistet.
Schritt 3. Verwenden Sie die folgenden Taskkill-Befehle, um das Schließen eines Programms zu erzwingen. Sie können jedes Programm anhand seines Namens oder seiner Prozess-ID (PID) beenden. Hier nehmen wir das Schließen des Chrome-Browsers als Beispiel.
Taskkill / IM chrome.exe / F
Oder
Taskkill / PID 1212 / F
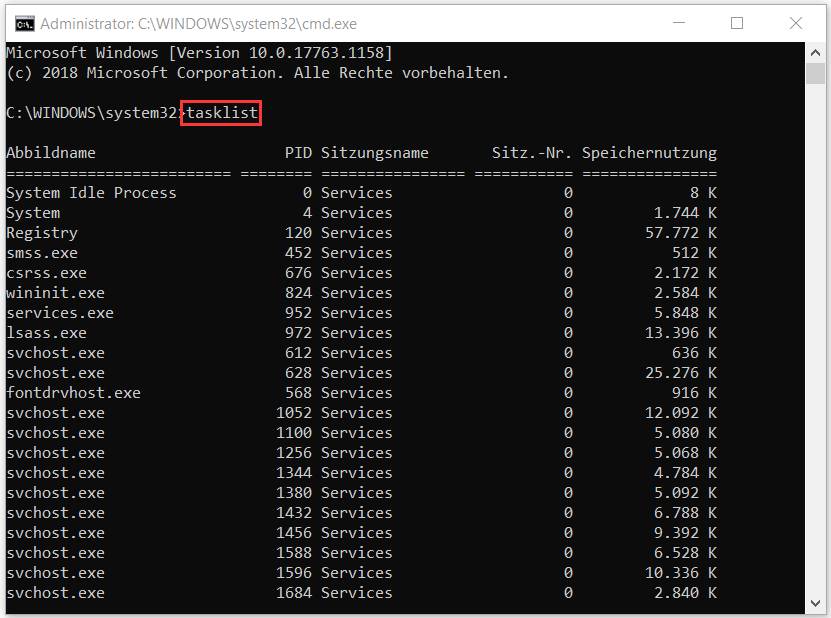
Weg 3. So erzwingen Sie das Schließen eines Programms mit der Verknüpfung
Wenn Sie sich nicht jedes Mal die Mühe machen möchten, den Prozess mit Taskkill in der Eingabeaufforderung abzubrechen, können Sie eine Verknüpfung erstellen, um das Schließen eines Programms zu erzwingen.
Schritt 1. Klicken Sie mit der rechten Maustaste auf die leere Stelle des Computer-Desktops und wählen Sie Neu -> Verknüpfung, um das Fenster Verknüpfung erstellen zu öffnen.
Schritt 2. Geben Sie als Nächstes taskkill /f /fi „status eq nicht antwortend“ in das Fenster Verknüpfung erstellen ein und klicken Sie auf Weiter.
Schritt 3. Geben Sie einen Namen für die Verknüpfung an und klicken Sie auf Fertig stellen, um eine Verknüpfung auf dem Desktop zu erstellen.
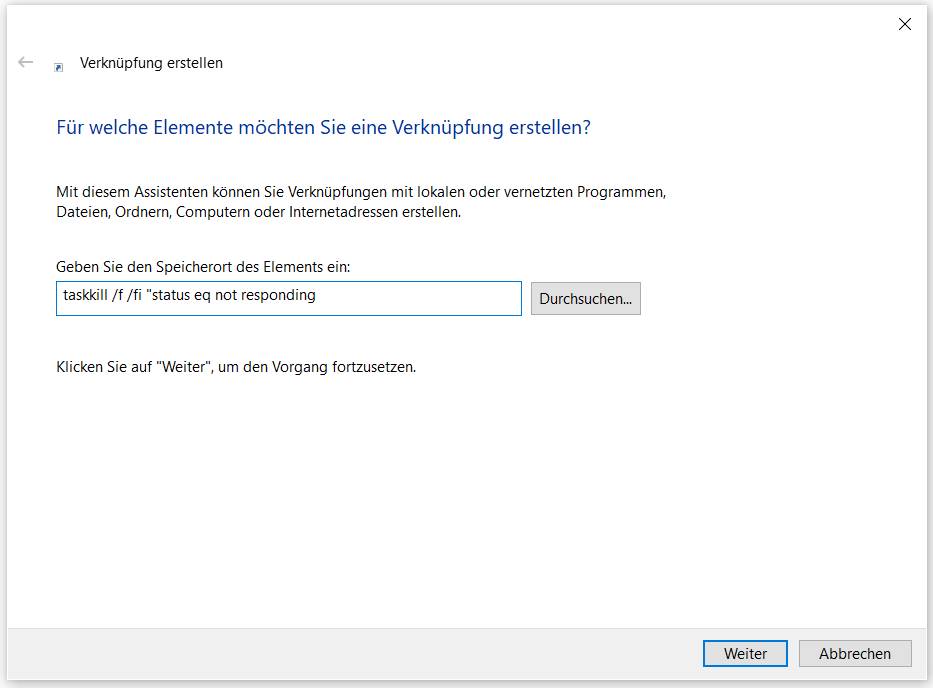
Danach können Sie jederzeit auf diese Verknüpfung doppelklicken, wenn Sie das Schließen eines Programms auf einem Windows 10-PC erzwingen möchten.
Schluss
Auf diese drei Arten können Sie ein Programm, das auf einem Windows 10-Computer nicht reagiert, problemlos zum Beenden zwingen, wenn der Task-Manager nicht funktioniert.