Rufus ist ein beliebtes Dienstprogramm zum Erstellen von bootfähigen USB-Laufwerken aus ISO-Dateien. Standardmäßig verwendet Rufus das NTFS-Dateisystem zum Formatieren von USB-Laufwerken, aber manchmal müssen Sie vielleicht das FAT32-Dateisystem verwenden.
Dies kann notwendig sein, wenn das Gerät, das Sie zu booten versuchen, nur begrenzt mit dem NTFS-Dateisystem kompatibel ist, oder wenn Sie ein bootfähiges Laufwerk für einen älteren Computer oder ein älteres Gerät erstellen müssen. In diesem Fall möchten Sie vielleicht, dass Rufus das FAT32-Dateisystem verwendet.
Warum lässt Rufus FAT 32 nicht zu?
Wenn Rufus Ihnen nicht erlaubt, FAT32 als Dateisystem für das USB-Laufwerk auszuwählen, kann das mehrere Gründe haben:
- Größe des USB-Laufwerks: Rufus erlaubt Ihnen möglicherweise nicht, FAT32 als Dateisystem auszuwählen, wenn das USB-Laufwerk größer als 32 GB ist. Das liegt daran, dass Windows eine 32-GB-Grenze für FAT32 festlegt. In diesem Fall müssen Sie möglicherweise ein anderes Dateisystem verwenden, wie z. B. NTFS oder exFAT.
- ISO-Dateien: Einige ISO-Dateien sind nicht mit dem FAT32-Dateisystem kompatibel und erfordern ein anderes Dateisystem. Prüfen Sie die Anforderungen für die ISO-Datei und wählen Sie ggf. ein anderes Dateisystem.
- Rufus-Versionen: Bei älteren Rufus-Versionen können Sie möglicherweise nicht FAT32 als Dateisystem für das USB-Laufwerk auswählen. Sie können versuchen, auf die neueste Version von Rufus zu aktualisieren.
- Administrator-Rechte: Wenn Sie Rufus auf einem Computer ohne Administratorrechte ausführen, können Sie möglicherweise nicht FAT32 als Dateisystem für das USB-Laufwerk auswählen. In diesem Fall müssen Sie sich bei Rufus als Administrator anmelden.
USB-Laufwerk in Rufus auf FAT32 formatieren
Rufus ermöglicht es Ihnen, Ihr USB-Laufwerk in verschiedenen Dateisystemen wie FAT32, NTFS und exFAT zu formatieren. Aus irgendeinem Grund müssen Sie das FAT32-Dateisystem in Rufus erzwingen. Um Rufus auf FAT32 zu formatieren, gehen Sie wie folgt vor:
Schritt 1: Öffnen Sie Rufus und wählen Sie Ihr USB-Laufwerk aus dem Dropdown-Menü Gerät.
Schritt 2: Wählen Sie die ISO-Datei, die Sie verwenden möchten, im Dropdown-Menü Startart.
Schritt 3: Klicken Sie unter dem Abschnitt Dateisystem auf das Dropdown-Menü und wählen Sie FAT32.
Schritt 4: Klicken Sie auf die Schaltfläche START, um mit der Erstellung des bootfähigen USB-Laufwerks zu beginnen.
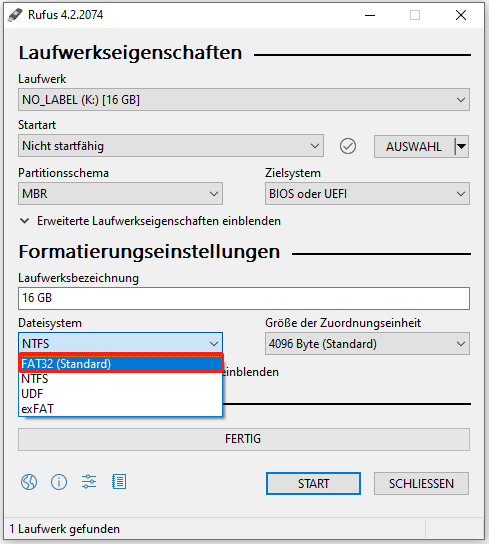
Wie man die 32-GB-Grenze von FAT32 durchbricht
Wie bereits erwähnt, legt Windows die 32-GB-Grenze für FAT32 fest, und die in Windows integrierten Tools können keine Laufwerke mit mehr als 32 GB in FAT32 formatieren. Zum Glück gibt es Software wie MiniTool Partition Wizard, mit der die 32-GB-Grenze für FAT32 durchbrochen werden kann. Darüber hinaus kann diese Software auch Festplatten klonen, Betriebssysteme migrieren, Daten wiederherstellen, usw.
Hier ist die Anleitung, wie man MiniTool Partition Wizard benutzt, um die 32GB-Grenze von FAT32 zu durchbrechen.
MiniTool Partition Wizard FreeKlicken zum Download100%Sauber & Sicher
Schritt 1: Laden Sie MiniTool Partition Wizard herunter und installieren Sie es auf Ihrem PC. Starten Sie dann das Programm, um seine Hauptschnittstelle zu erhalten.
Schritt 2: Klicken Sie mit der rechten Maustaste auf das USB-Laufwerk und klicken Sie dann im Kontextmenü auf die Option Formatieren. Alternativ klicken Sie auf das USB-Laufwerk und tippen Sie im linken Fenster auf Partition formatieren.
Schritt 3: Wählen Sie im Popup-Fenster aus dem Dropdown-Menü Dateisystem die Option FAT32 aus und bestätigen Sie diese mit OK. Hier können Sie auch die Partitionsbezeichnung und die Clustergröße nach Ihren Wünschen einstellen.
Schritt 4: Klicken Sie abschließend auf Übernehmen, um die ausstehende Operation auszuführen.
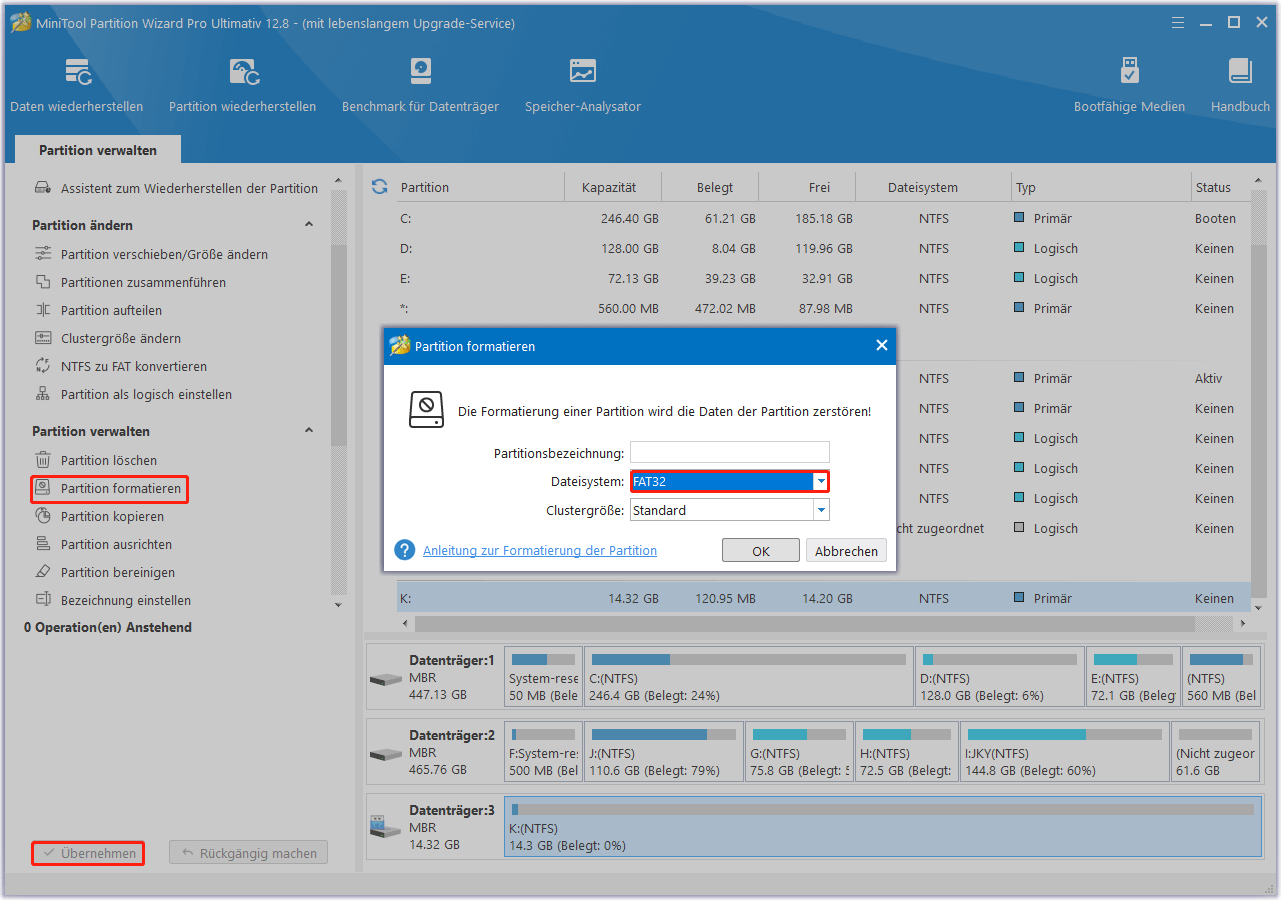
Unterm Strich
Dieser Beitrag zeigt Ihnen, wie Sie ein USB-Laufwerk in Rufus auf FAT32 formatieren können, und stellt Ihnen einen professionellen Partitionsmanager vor, mit dem Sie die 32-GB-Grenze von FAT32 durchbrechen können.

