Rufus ist eine kostenlose und quelloffene Anwendung zur Erstellung eines bootfähigen USB-Laufwerks mithilfe einer ISO-Datei. Es ist ein beliebtes Tool, das von vielen Windows-Benutzern verwendet wird, aber es kann sein, dass es USB-Laufwerke nicht immer erkennt. Wenn Sie feststellen, dass Rufus ein USB-Laufwerk nicht erkennt, gibt es einige Schritte, die Sie unternehmen können, um das Problem zu beheben.
Warum erkennt Rufus USB nicht?
Was ist die Ursache für den Fehler „Rufus erkennt USB-Stick nicht“ unter Windows 10/11? Es gibt mehrere Gründe, warum Rufus einen USB-Stick nicht erkennen kann.
- Veraltete Rufus-Version: Wenn Sie eine veraltete Version von Rufus verwenden, kann es zu Kompatibilitätsproblemen mit neueren USB-Laufwerken oder Betriebssystemen kommen. Es ist wichtig, Rufus auf dem neuesten Stand zu halten, um die Kompatibilität mit den neuesten Technologien zu gewährleisten.
- Kompatibilitätsprobleme mit dem USB-Laufwerk: Wenn das USB-Laufwerk nicht mit der Software kompatibel ist, erkennt Rufus das USB-Laufwerk nicht. Stellen Sie daher sicher, dass das USB-Laufwerk mit Rufus kompatibel ist, bevor Sie versuchen, die Software zu verwenden.
- Beschädigtes USB-Laufwerk: Wenn auf dem USB-Laufwerk fehlerhafte Blöcke vorhanden sind, wird das USB-Laufwerk von Rufus nicht erkannt. Überprüfen Sie das USB-Laufwerk auf physische Schäden, bevor Sie versuchen, Rufus zu verwenden.
- Falsche Rufus-Einstellungen: Rufus verfügt über viele Optionen und Einstellungen, die sich auf die Fähigkeit der Software auswirken, USB-Laufwerke zu erkennen. Sie sollten die Einstellungen überprüfen, um sicherzustellen, dass die Software für den jeweiligen Anwendungsfall richtig eingerichtet ist.
- Interferenzen mit Firewall- oder Antiviren-Software: Firewall- oder Antivirensoftware kann die Fähigkeit von Rufus, USB-Laufwerke zu erkennen, beeinträchtigen. Sie sollten Ihre Antiviren- oder Firewall-Software vorübergehend deaktivieren, um zu sehen, ob dies die Ursache des Problems ist.
So beheben Sie das Problem, dass Rufus USB nicht erkennt
Wenn Rufus ein USB-Laufwerk nicht erkennt, können Sie die folgenden 9 Lösungen der Reihe nach ausprobieren, bis das Problem gelöst ist.
Lösung 1. Überprüfen Sie die USB-Laufwerkverbindung
Der erste Schritt bei der Fehlerbehebung, wenn Rufus keine USB-Laufwerke erkennt, besteht darin, die Verbindung des USB-Laufwerks zu überprüfen. Manchmal kann es vorkommen, dass ein USB-Laufwerk nicht richtig angeschlossen ist und Probleme verursacht.
Sie können versuchen, das USB-Laufwerk von Ihrem Computer zu trennen. Warten Sie ein paar Sekunden und schließen Sie das USB-Laufwerk dann wieder an. Prüfen Sie danach, ob Ihr Computer das USB-Laufwerk erkennt. Wenn ja, liegt das Problem bei Rufus.
Wenn Sie feststellen, dass dies nicht funktioniert, können Sie die nächste Lösung versuchen, um den Fehler Rufus erkennt USB nicht zu beheben.
Lösung 2. Verwenden Sie ein anderes USB-Laufwerk
Manchmal kann das Problem durch ein fehlerhaftes oder inkompatibles USB-Laufwerk verursacht werden. Manche USB-Laufwerke werden von Rufus aufgrund der Marke, der Speicherkapazität oder des Dateisystems nicht erkannt. Vergewissern Sie sich immer, dass das USB-Laufwerk mit Rufus kompatibel ist, bevor Sie versuchen, die Software zu verwenden. In diesem Fall können Sie ein anderes USB-Laufwerk ausprobieren.
Trennen Sie einfach das aktuelle USB-Laufwerk von Ihrem Computer und schließen Sie ein anderes USB-Laufwerk an Ihren Computer an. Wenn Ihr Computer das USB-Laufwerk erkennt, starten Sie Rufus und überprüfen Sie, ob das neue USB-Laufwerk erkannt wird.
Lösung 3. Überprüfen Sie das USB-Laufwerk auf Fehler
Wie bereits erwähnt, kann das Problem „Rufus erkennt USB nicht“ durch fehlerhafte Sektoren auf dem USB-Laufwerk verursacht werden. In diesem Fall ist es wichtig, zu prüfen, ob die Festplatte defekt ist. Es gibt 2 Methoden, um die Festplatte auf Fehler zu überprüfen. Hierfür:
Methode 1: CHKDSK verwenden
CHKDSK ist ein in Windows integriertes Dienstprogramm zur Überprüfung und Reparatur von Festplattenfehlern. Es scannt Festplattenpartitionen auf interne Fehler und repariert sie gleichzeitig. Gehen Sie folgendermaßen vor, um mit CHKDSK eine beschädigte Festplattenpartition zu reparieren:
Schritt 1: Geben Sie cmd in das Suchfeld ein. Klicken Sie dann mit der rechten Maustaste auf Eingabeaufforderung und wählen Sie die Option Als Administrator ausführen, um die Eingabeaufforderung als Administrator zu öffnen. Klicken Sie dann auf Ja, um Admin-Zugriff zu erhalten.
Schritt 2: Geben Sie im Fenster der Eingabeaufforderung den Befehl chkdsk K: /f/r ein und drücken Sie die Eingabetaste. „K“ steht für den Buchstaben der Festplattenpartition.
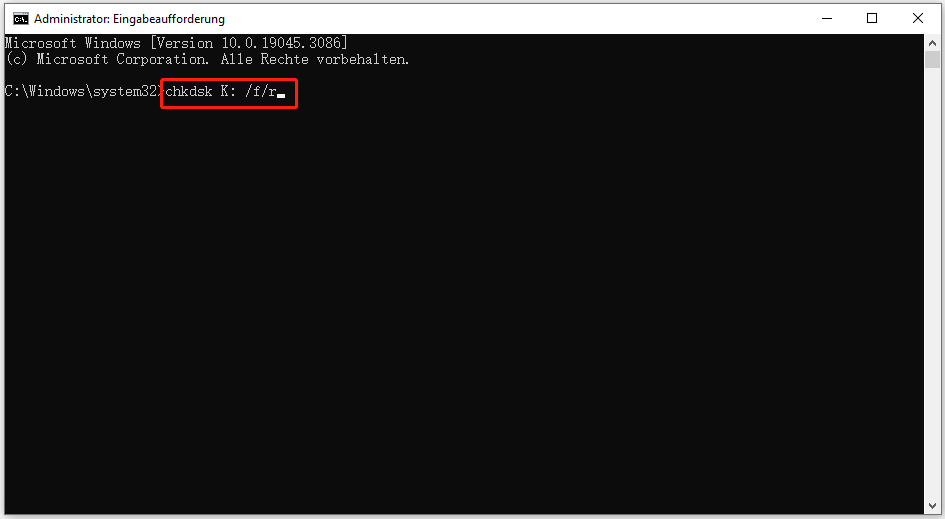
Methode 2: MiniTool Partition Wizard verwenden
Obwohl CHKDSK verwendet werden kann, um die Festplatte auf Fehler zu überprüfen, stößt dieses Tool oft auf verschiedene Probleme, wie z. B. dass CHKDSK schreibgeschützt ist, CHKDSK hängen bleibt usw. Es wird daher dringend empfohlen, einen leistungsstarken Festplattenmanager zu verwenden – MiniTool Partition Wizard. Er kann Ihnen helfen, fehlerhafte Sektoren zu überprüfen, aber auch Dateisystemfehler einfach und schnell zu reparieren.
Es ist ein All-in-One-Partitionsmanager, mit dem Sie verschiedene Operationen im Zusammenhang mit Festplatten und Partitionen durchführen können, wie z.B. Partitionen erstellen/formatieren/vergrößern/verkleinern/verschieben/erweitern/löschen/kopieren/wiederherstellen. Außerdem kann er MBR in GPT ohne Datenverlust umwandeln, FAT in NTFS konvertieren, Betriebssysteme auf SSD/HD migrieren, usw.
MiniTool Partition Wizard FreeKlicken zum Download100%Sauber & Sicher
Schritt 1: Laden Sie MiniTool Partition Wizard herunter und installieren Sie es auf Ihrem PC. Dann starten Sie es, um seine Hauptschnittstelle zu erhalten, und wählen Sie dann das Ziel-USB-Laufwerk und klicken Sie auf Oberflächentest aus dem linken Fenster.
Schritt 2: Klicken Sie im Popup-Fenster auf die Schaltfläche Jetzt starten. Danach scannt dieses Tool sofort das gesamte Laufwerk und zeigt Ihnen das Testergebnis an.
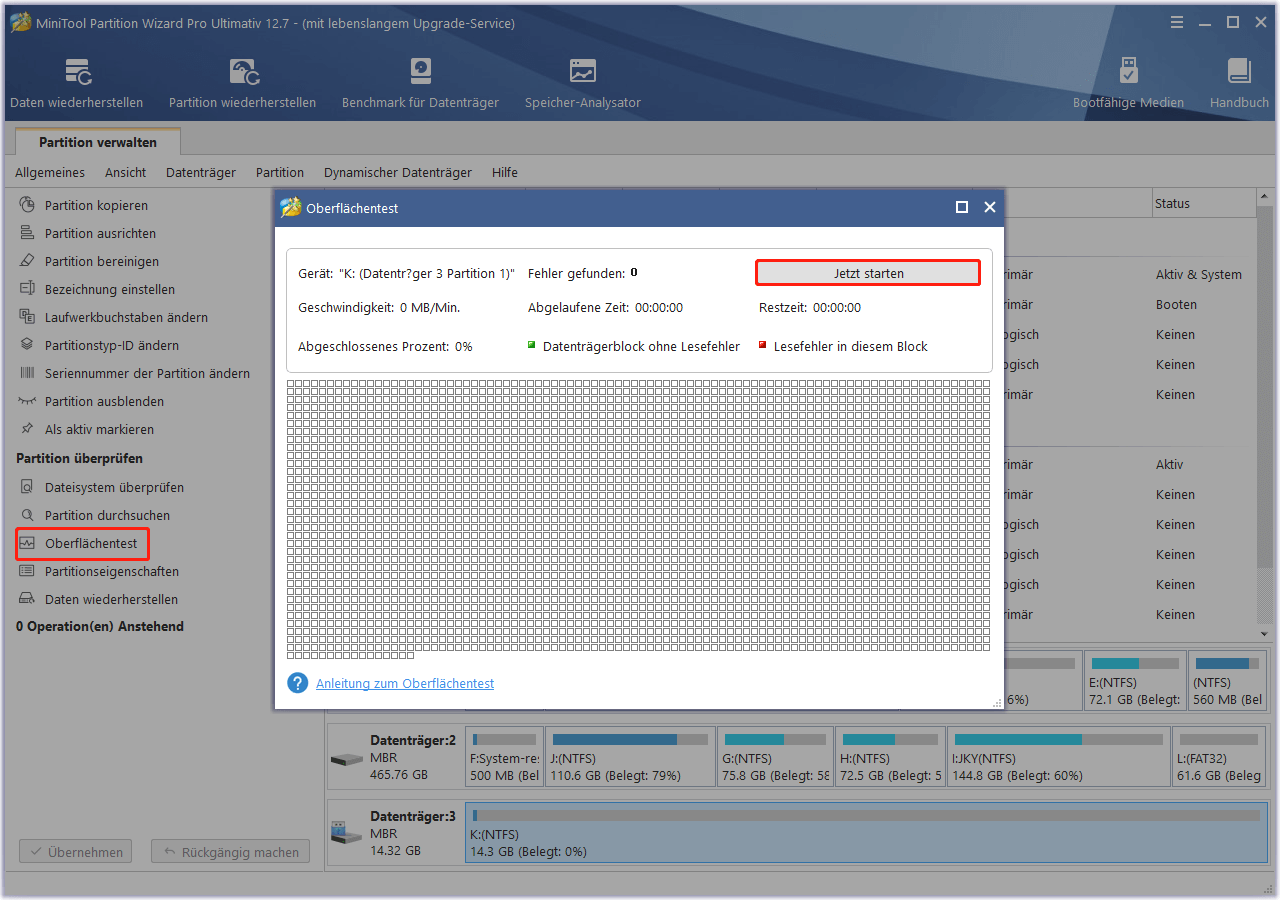
Schritt 3: Wenn der Festplattenfehlertest abgeschlossen ist, werden die fehlerhaften Sektoren auf der Festplatte mit roter Farbe markiert. In diesem Fall können Sie entweder diese Anleitung zur Reparatur fehlerhafter Sektoren verwenden oder die Festplatte durch eine neue ersetzen.
Schritt 4: Wählen Sie in der Hauptschnittstelle erneut das USB-Laufwerk aus und klicken Sie in der linken Aktionsleiste auf Dateisystem überprüfen.
Schritt 5: Wählen Sie Überprüfen & erkannte Fehler korrigieren und klicken Sie auf die Schaltfläche Starten. Dieses Tool wird die Dateisystemfehler sofort überprüfen und reparieren.
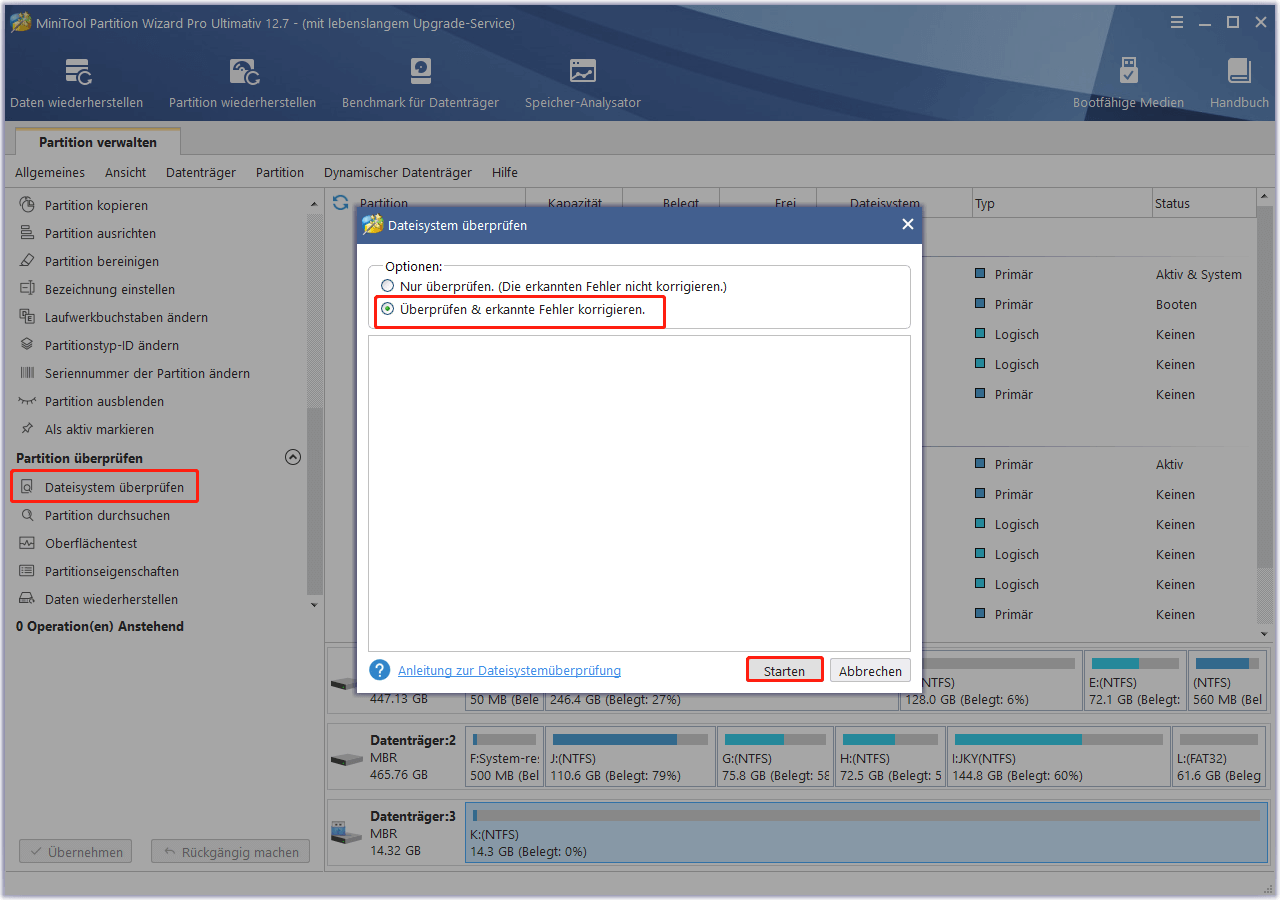
Nach der Reparatur können Sie prüfen, ob der USB-Stick von Rufus erkannt wird.
Lösung 4. Rufus aktualisieren
Wenn die oben genannten Methoden bei dem Problem, dass USB nicht von Rufus erkannt wird, nicht funktionieren, besteht die nächste Lösung darin, Rufus auf die neueste Version zu aktualisieren. Eine veraltete Version von Rufus ist möglicherweise nicht mit dem USB-Laufwerk kompatibel, was zu dem Problem führen kann, dass Rufus USB-Stick nicht erkennt. Hier wird beschrieben, wie Sie Rufus aktualisieren.
Schritt 1: Öffnen Sie Rufus und klicken Sie auf Applikationseinstellungen anzeigen.
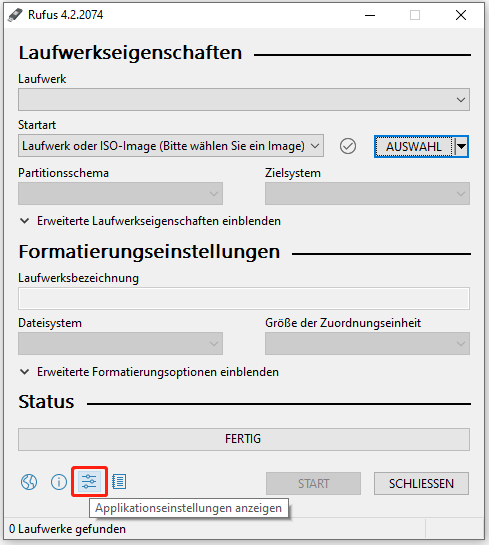
Schritt 2: Klicken Sie auf die Schaltfläche Jetzt prüfen. Wenn ein Update verfügbar ist, klicken Sie auf Herunterladen, um das Update herunterzuladen und zu installieren. Hier können Sie auswählen, ob Sie täglich, wöchentlich oder monatlich nach Updates suchen möchten.
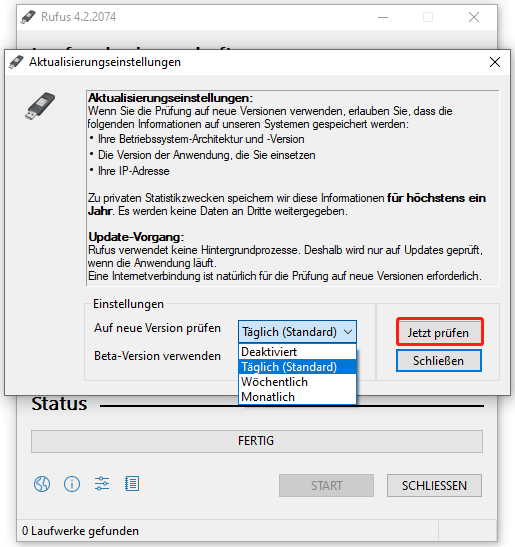
Schritt 3: Sobald das Update installiert ist, starten Sie Rufus neu und überprüfen Sie, ob es das USB-Laufwerk erkennt.
Lösung 5. Ändern Sie die Rufus-Einstellungen
Manchmal kann das Problem durch falsche Rufus-Einstellungen verursacht werden, die verhindern können, dass das USB-Laufwerk erkannt wird. Um die Rufus-Einstellungen zu ändern, können Sie die folgenden Schritte ausführen:
Schritt 1: Starten Sie Rufus.
Schritt 2: Klicken Sie auf das Dropdown-Menü Gerät und wählen Sie das USB-Laufwerk aus, das Sie verwenden möchten.
Schritt 3: Klicken Sie auf das Dropdown-Menü Partitionsschema und wählen Sie das passende Schema für Ihr USB-Laufwerk.
Schritt 4: Klicken Sie auf das Dropdown-Menü Dateisystem, und wählen Sie das entsprechende Dateisystem für Ihr USB-Laufwerk aus.
Schritt 5: Klicken Sie auf das Dropdown-Menü Größe der Zuordnungseinheit, und wählen Sie die für Ihr USB-Laufwerk geeignete Clustergröße aus.
Schritt 6: Klicken Sie auf die Schaltfläche START, um den Prozess der Erstellung eines bootfähigen USB-Laufwerks zu starten.
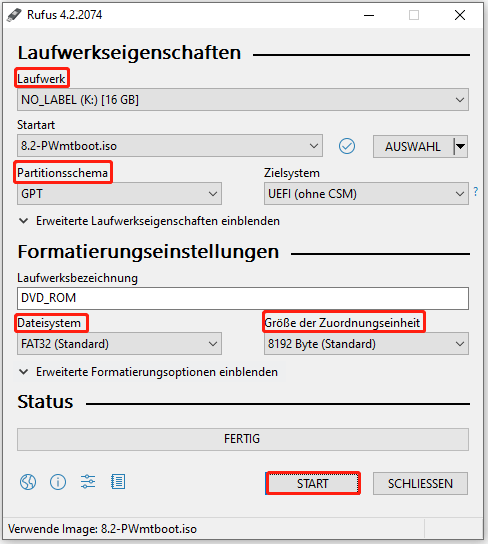
Lösung 6. Deaktivieren Sie vorübergehend die Antiviren-Software
Antiviren- oder Firewall-Software kann die Fähigkeit von Rufus, USB-Laufwerke zu erkennen, beeinträchtigen. Dies kann daran liegen, dass die Software Rufus als potenzielle Sicherheitsbedrohung einstuft oder den Zugriff von Rufus auf das USB-Laufwerk verhindert. Sie sollten versuchen, Ihr Antivirusprogramm oder Ihre Firewall vorübergehend zu deaktivieren.
Um Windows Defender Antivirus vorübergehend zu deaktivieren, können Sie die folgenden Schritte ausführen:
Schritt 1: Suchen Sie in der Startleiste nach Windows Sicherheit und wählen Sie das oberste Ergebnis, um fortzufahren.
Schritt 2: Wählen Sie Viren- und Bedrohungsschutz. Klicken Sie dann unter Einstellungen für den Viren- und Bedrohungsschutz auf Einstellungen verwalten.
Schritt 3: Schalten Sie den Schalter unter dem Abschnitt Echtzeitschutz von Ein auf Aus.
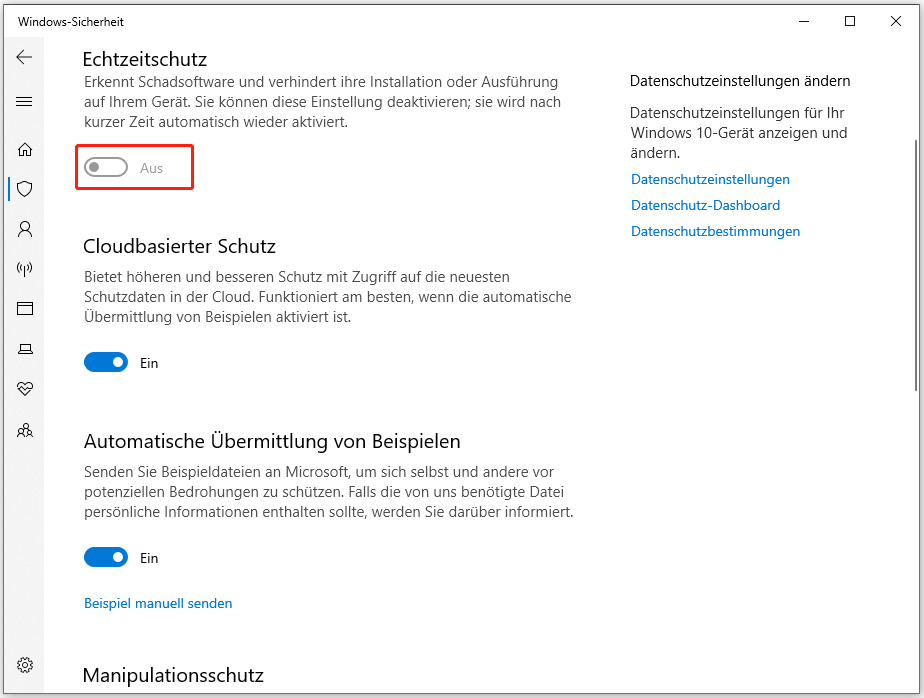
Nachdem Sie den Echtzeitschutz deaktiviert haben, sollten Sie überprüfen, ob das USB-Laufwerk von Rufus erkannt werden kann. Wenn das nicht funktioniert, aktivieren Sie den Schutz erneut.
Wenn Sie eine Antivirensoftware eines Drittanbieters verwenden, können Sie versuchen, die Option Echtzeitschutz zu deaktivieren, wenn Sie Rufus ausführen. Wenn das Problem weiterhin besteht, sollten Sie die Antiviren-Software unter Windows deinstallieren.
Lösung 7. Aktualisieren Sie den USB-Treiber
Veraltete oder fehlende USB-Treiber können zu Problemen bei der Erkennung von USB-Laufwerken führen. Daher können Sie nach Updates für USB-Treiber suchen und diese installieren.
Schritt 1: Klicken Sie mit der rechten Maustaste auf das Windows-Symbol und dann auf Geräte-Manager.
Schritt 2: Doppelklicken Sie auf USB-Controller, um ihn zu erweitern.
Schritt 3: Klicken Sie mit der rechten Maustaste auf Ihren USB-Treiber und dann auf Treiber aktualisieren.
Schritt 4: Wählen Sie im nächsten Fenster Automatisch nach Treibern suchen, um den USB-Treiber zu aktualisieren.
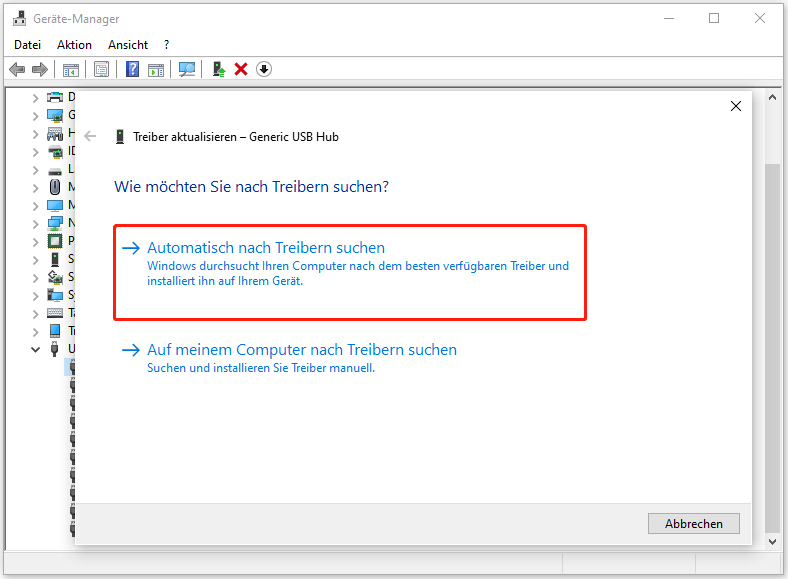
Schritt 5: Befolgen Sie die Anweisungen auf dem Bildschirm, um den Vorgang abzuschließen.
Lösung 8. Überprüfen Sie das Dateisystem des USB-Laufwerks
Rufus kann ein USB-Laufwerk nicht erkennen, wenn es ein nicht unterstütztes Dateisystem hat. Überprüfen Sie das Dateisystem des USB-Laufwerks und formatieren Sie es mit einem unterstützten Dateisystem wie FAT32 oder NTFS.
Schritt 1: Schließen Sie das USB-Laufwerk an den Computer an.
Schritt 2: Drücken Sie die Tasten Win + E, um den Datei-Explorer zu öffnen.
Schritt 3: Finden Sie das USB-Laufwerk in der Liste der Laufwerke und klicken Sie mit der rechten Maustaste darauf.
Schritt 4: Wählen Sie Eigenschaften aus dem Dropdown-Menü.
Schritt 5: Überprüfen Sie im Fenster Eigenschaften das Feld Dateisystem, um das aktuelle Dateisystem des USB-Laufwerks anzuzeigen.
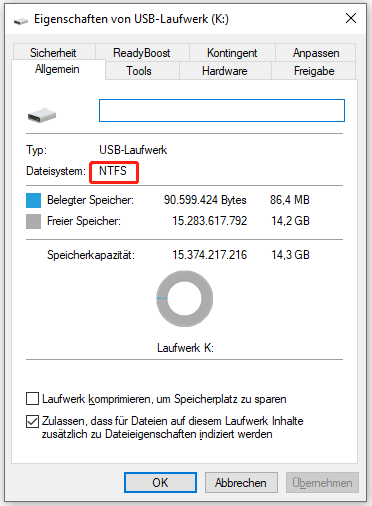
Schritt 6: Wenn das Dateisystem nicht FAT32 oder NTFS ist, müssen Sie das Laufwerk auf ein unterstütztes Dateisystem formatieren. Klicken Sie dazu im Datei-Explorer mit der rechten Maustaste auf das USB-Laufwerk und wählen Sie Formatieren.
Schritt 7: Wählen Sie im Formatierungsfenster das gewünschte Dateisystem aus dem Dropdown-Menü und klicken Sie auf Starten, um den Formatierungsvorgang zu starten.
Nachdem die Formatierung abgeschlossen ist, versuchen Sie erneut, Rufus zu verwenden, um zu sehen, ob das USB-Laufwerk erkannt wird.
Wenn Sie Ihren USB-Stick mit mehr als 32 GB auf FAT32 formatieren möchten, können Sie die in Windows integrierten Tools nicht verwenden, um den Vorgang abzuschließen. In diesem Fall sollten Sie MiniTool Partition Wizard verwenden, um ihn zu formatieren.
MiniTool Partition Wizard FreeKlicken zum Download100%Sauber & Sicher
Schritt 1: Starten Sie MiniTool Partition Wizard, um seine Hauptschnittstelle zu erhalten.
Schritt 2: Klicken Sie mit der rechten Maustaste auf das USB-Laufwerk und klicken Sie dann im Kontextmenü auf die Option Formatieren. Alternativ klicken Sie auf das USB-Laufwerk und tippen Sie auf Partition formatieren in der linken Leiste.
Schritt 3: Wählen Sie im Popup-Fenster aus dem Dropdown-Menü Dateisystem die Option FAT32 aus und bestätigen Sie diese mit OK. Hier können Sie auch den Partitionsbezeichnung und die Clustergröße nach Ihren Wünschen einstellen.
Schritt 4: Klicken Sie abschließend auf Übernehmen, um die anstehende Operation auszuführen.
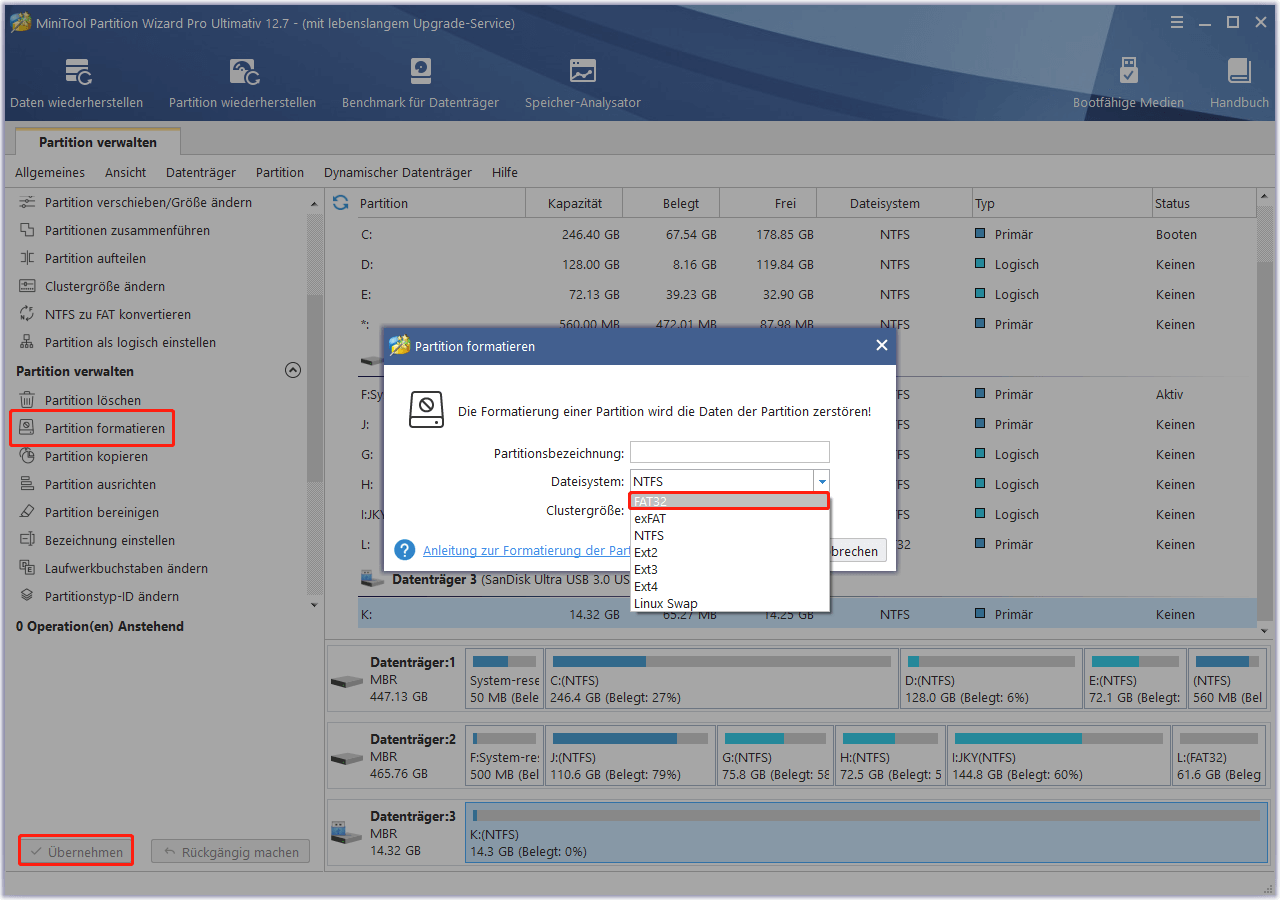
Lösung 9. Verwenden Sie eine Alternative zu Rufus
Wenn die oben genannten Methoden bei dem Problem, dass Rufus USB nicht erkennt, nicht funktionieren, können Sie eine Alternative zu Rufus verwenden. Welche Alternativen gibt es? Lesen Sie diesen Artikel, um es zu erfahren.
Unterm Strich
Wie kann man das Problem „Rufus erkennt den USB-Stick nicht“ lösen? Die 9 Lösungen wurden im obigen Inhalt angezeigt. Wenn Sie während des Lösungsprozesses Probleme haben, können Sie diese im folgenden Kommentarbereich hinterlassen.
Wenn Sie Fragen oder Anregungen zu MiniTool Partition Wizard haben, zögern Sie bitte nicht, uns über [email protected] zu kontaktieren.