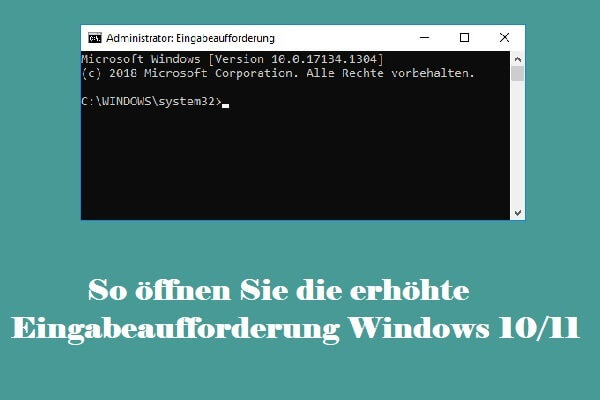Wenn Sie Ihren Computer in einen Status mit geringer Stromversorgung bringen möchten, können Sie den Ruhezustand-Modus des PCs verwenden. Wie kann man den Ruhezustand-Modus in Windows 11 aktivieren? Minitool bietet Ihnen drei Methoden, um diese Arbeit zu erledigen, und wählen Sie dann einen Versuch aus.
Was ist Ruhezustand auf einem Windows-PC?
Der Ruhezustand-Modus ist eine sehr nützliche Funktion, die Batterie und effektive Verwaltung des aktuellen Stromverbrauchs spart. Im ruhenden Modus hat Ihr PC alle Hintergründe und Laufaktivitäten aufgehängt. Wenn Sie die Maschine einschalten, können Sie Ihre Arbeit an dem Ort wiederherstellen, an dem Sie anhalten.
In diesem Modus kann Ihr Computer in einem Zustand mit geringem Stromverbrauch befinden und ihn ausschalten, ohne einen Job zu verlieren. Wenn sich der PC in einem ruhenden Modus befindet, werden alle Anwendungen, Dokumente, Dateien und anderen Inhalte auf Festplatten-Laufwerken anstelle von RAM gespeichert.
Standardmäßig gibt es im Startmenü von Windows 11 keine Ruhezustand-Option. Um dies zu aktivieren, können Sie einige der unten genannten gültigen Methoden ausprobieren. Ruhezustand ist hauptsächlich für Laptops konzipiert.
Tipp: Vielleicht möchten Sie den Unterschied zwischen Ruhezustand und Schlaf kennen. Um einige Informationen zu erhalten, finden Sie in diesem Beitrag-Wenn Sie schließen, schlafen oder Ruhezustand Windows 10 PC.
So aktivieren Sie den Ruhezustand in Windows 11
Windows 11 Ruhezustand über das Bedienfeld aktivieren
Das Bedienfeld ist eine nützliche App, mit der Sie viele Einstellungen von Windows einstellen können. Um den Ruhezustand zu aktivieren, können Sie dieses Tool auch verwenden.
Hier ist was Sie tun sollten:
Schritt 1: Geben Sie Systemsteuerung in das Suchfeld von Windows 11 ein und klicken Sie dann auf das Ergebnis, um dieses Tool zu öffnen.
Schritt 2: Zeigen Sie Elemente über ein großes Symbol an und dann klicken Sie auf Energieoptionen.
Schritt 3: Klicken Sie von links auf die Operation der Schaltfläche Auswählen, was beim Drücken von Netzschalter geschehen soll.
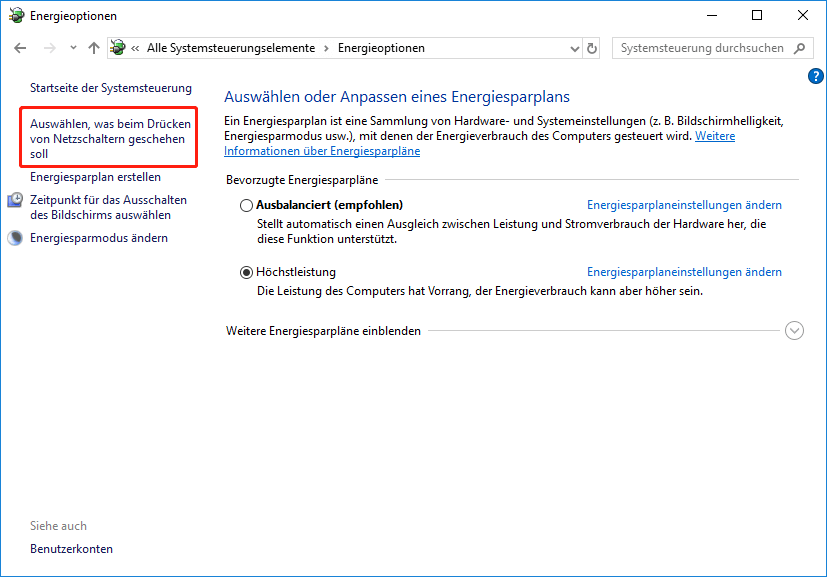
Schritt 4: Klicken Sie auf Einige Einstellungen sind momentan nicht verfügbar.
Schritt 5: Klicken Sie Ruhezustand im Abschnitt Einstellungen für das Herunterladen. (Deaktivieren Sie den Ruhezustand, deaktivieren Sie das Ruhezustand-Box.)
Schritt 6: Schließlich klicken Sie auf die Schaltfläche Änderungen speichern.
Jetzt können Sie auf Start> Netzschalter klicken und die Option Ruhezustand anzeigen.
Ruhezustand Windows 11 in der Eingabeaufforderung aktivieren
Schritt 1: Drücken Sie die Tasten von Win + S auf Ihrer Tastatur, um das Suchfeld zu öffnen, CMD einzugeben und mit der rechten Maustaste zu klicken, um den Ausführen als Administrator auszuwählen.
Schritt 1: Drücken Sie die Taste Win + S auf der Tastatur, um das Suchfeld zu öffnen, CMD einzugeben und die Eingabeaufforderung rechts einzugeben, um Als Administrator auszuführen auszuwählen.
Schritt 2: Geben Sie powercfg.exe /hibernate on und drücken Sie die Eingabetaste, um den Ruhezustand-Modus zu aktivieren. Um den Ruhezustand zu deaktivieren, führen Sie diesen Befehls-powercfg.exe /hibernate off.
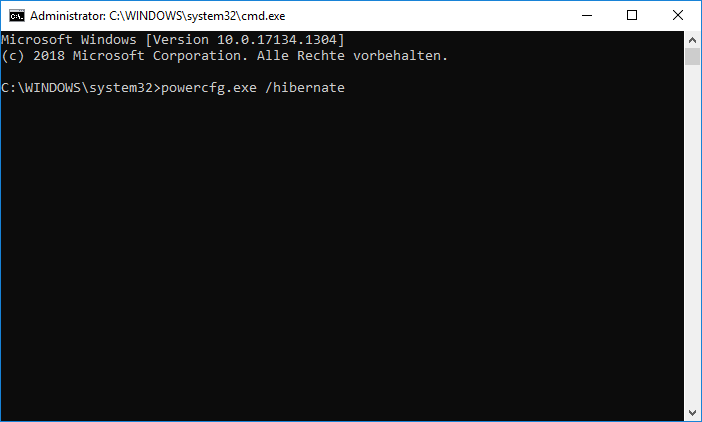
Ruhezustand Windows 11 über Registrierungseditor aktivieren
Darüber hinaus haben Sie eine andere Methode, um Ruhezustand zu ermöglichen und die Windows-Registrierung zu ändern.
Schritt 1: Öffnen Sie den Registrierungseditor, indem Sie im Suchfeld nach regedit suchen.
Schritt 2: Navigation zu diesem Pfad: HKEY_LOCAL_MACHINE\SYSTEM\CurrentControlSet\Control\Power.
Schritt 3: Wenden Sie sich nach rechts ab, doppelte den HibernateEnabled und ändern Sie dann seine Wertdaten auf 1.
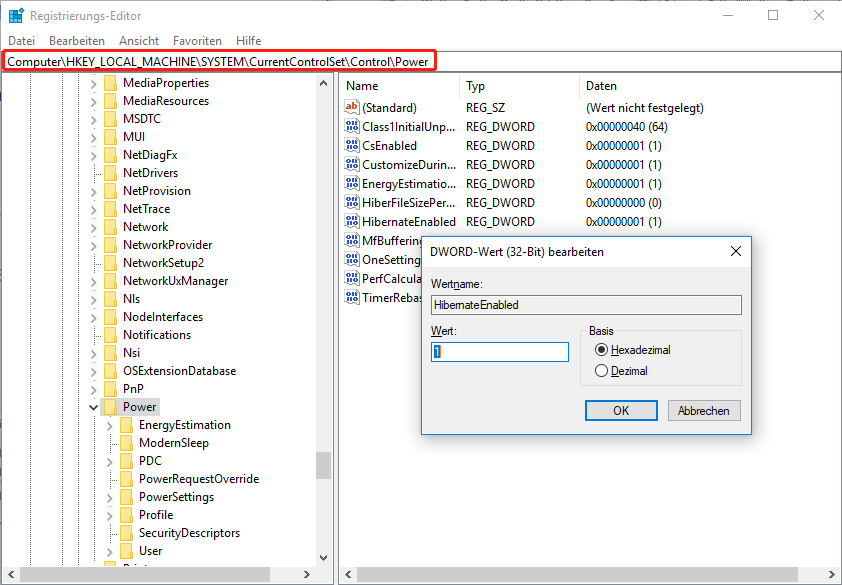
Schritt 4: Starten Sie den PC, Sie können die Ruhezustand-Option im Menü Netzschalter sehen.
Ändern Sie die Wertdaten von HibernateEnabled auf 0 und starten Sie den PC, um die Änderungseffizienz neu zu starten, um den Ruhezustand Windows 11 zu deaktivieren.
Verwandte Artikel: So verbieten oder aktivieren Sie Ruhezustand unter Windows 10
Fazit
Dies sind alles Informationen zum Windows 11-Ruhezustand-Modus und wie Sie in diesem neuen Betriebssystem aktiviert werden. Wenn Sie einen Laptop verwenden und viele Aufgaben ausführen und die Servicezeit verlassen möchten, können Sie diesen Modus verwenden, damit der Laptop in einem Zustand mit niedrigem Stromverbrauch sein kann, ohne alle Jobs zu verlassen.