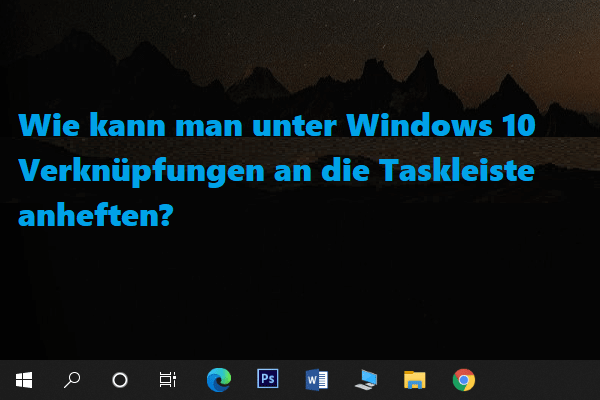Wenn Sie versuchen, einige Aufgaben mit der Eingabeaufforderung auszuführen, müssen Sie eine Eingabeaufforderung mit erhöhten Rechten öffnen, die über Administratorrechte verfügt. In diesem Beitrag wird erklärt: Was ist eine Eingabeaufforderung mit erhöhten Rechten, 4 Möglichkeiten zum Öffnen einer Eingabeaufforderung als Administrator und wie Sie eine Verknüpfung für eine Eingabeaufforderung mit erhöhten Rechten erstellen.
Wenn Sie versuchen, die Eingabeaufforderung in Windows 10 zu öffnen, um bestimmte Aufgaben auszuführen, können Sie wählen, ob Sie sie normal ausführen oder den Eingabeaufforderungsmodus mit erhöhten Rechten öffnen möchten. Überprüfen Sie, was eine Eingabeaufforderung mit erhöhten Rechten ist und wie Sie sie öffnen.
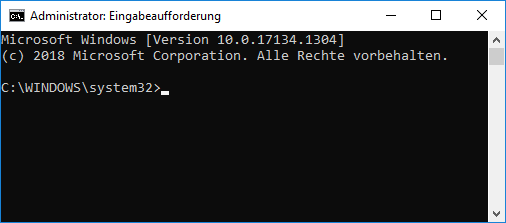
Was ist eine erhöhte Eingabeaufforderung?
Eine Eingabeaufforderung mit erhöhten Rechten ermöglicht es Benutzern, Befehle mit Administratorrechten auszuführen. Wenn Sie die Eingabeaufforderung (cmd.exe) auf normale Weise öffnen, haben Sie keine vollständige Berechtigung zum Ausführen einiger Befehle, und einige Befehle funktionieren nicht. Standardmäßig öffnen Sie cmd.exe ohne Berechtigungen auf Administratorebene.
Um einige Befehle auszuführen, müssen Sie eine Eingabeaufforderung mit erhöhten Rechten starten. Wenn Sie nicht wissen, ob für die Ausführung eines Befehls eine Eingabeaufforderung mit erhöhten Rechten erforderlich ist, wird Ihnen nach der Ausführung des Befehls eine Fehlermeldung angezeigt. In der Regel informiert Sie diese Meldung darüber, dass Sie die Eingabeaufforderung als Administrator ausführen müssen, um das Dienstprogramm zu verwenden oder den Befehl auszuführen. Dann sollten Sie eine Eingabeaufforderung mit erhöhten Rechten in Windows öffnen und den Befehl erneut ausführen. Sehen Sie sich unten an, wie Sie eine Windows 10-Eingabeaufforderung mit erhöhten Rechten öffnen.
So öffnen Sie die erhöhte Eingabeaufforderung in Windows 10
Das Ausführen einer Eingabeaufforderung mit erhöhten Rechten ist sehr einfach. Sie können eine der folgenden Methoden verwenden.
Weg 1. Führen Sie die erhöhte Eingabeaufforderung über Ausführen aus
Sie können Windows + R drücken, cmd in das Ausführungsfeld eingeben und dann Strg + Umschalt + Eingabetaste drücken. Klicken Sie im sich öffnenden Fenster Benutzerkontensteuerung auf Ja, um die Eingabeaufforderung als Administrator auszuführen.
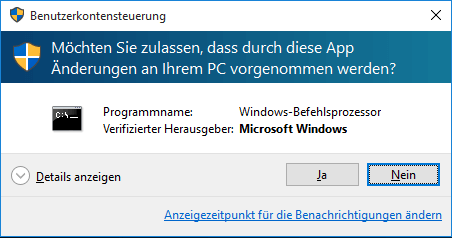
Weg 2. Öffnen Sie die erhöhte Eingabeaufforderung aus dem Startmenü
Klicken Sie auf das Startmenü, geben Sie cmd ein, klicken Sie mit der rechten Maustaste auf die Anwendung Eingabeaufforderung und wählen Sie Als Administrator ausführen. Wenn das Fenster Benutzerkontensteuerung angezeigt wird, klicken Sie auf Ja, um die erhöhte cmd.exe zu starten.
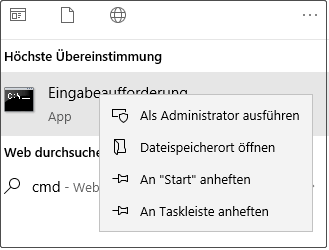
Weg 3. Greifen Sie über den Task-Manager auf die erhöhte Eingabeaufforderung zu
- Drücken Sie Strg + Umschalt + Esc, um den Task-Manager in Windows 10 zu öffnen. Klicken Sie auf Weitere Details, um bei Bedarf den erweiterten Modus des Task-Managers zu öffnen.
- Klicken Sie auf die Registerkarte Datei und wählen Sie Neue Aufgabe ausführen.
- Geben Sie cmd in das Fenster Neue Aufgabe erstellen ein und vergewissern Sie sich, dass das Kontrollkästchen Diese Aufgabe mit Administratorrechten erstellen aktiviert ist. Klicken Sie auf OK.
- Klicken Sie im angezeigten Fenster Benutzerkontensteuerung auf Ja, um eine Eingabeaufforderung mit erhöhten Rechten zu öffnen.
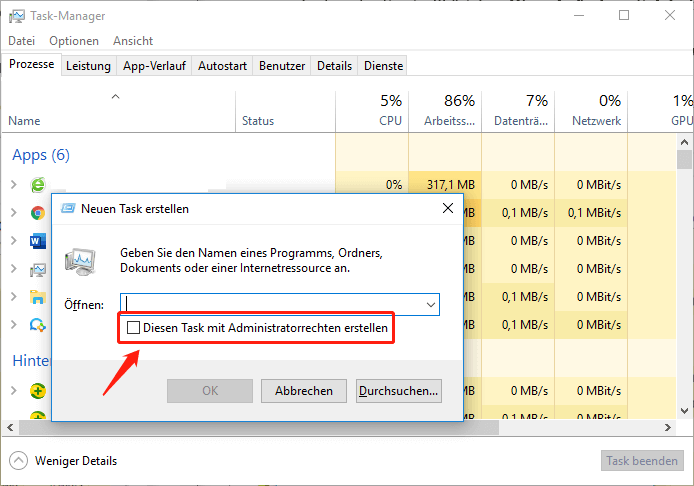
Weg 4. Erstellen Sie eine erhöhte Eingabeaufforderungsverknüpfung in Windows 10
Um schnell auf den Eingabeaufforderungsbildschirm mit erhöhten Rechten in Windows 10 zuzugreifen, können Sie eine Desktopverknüpfung dafür erstellen.
- Klicken Sie mit der rechten Maustaste auf eine leere Stelle auf dem Desktop und klicken Sie auf Neu -> Verknüpfung.
- Im Fenster Verknüpfung erstellen können Sie cmd eingeben und auf Weiter
- Geben Sie einen Namen wie Eingabeaufforderung ein und klicken Sie auf Fertig stellen, um eine Verknüpfung zur Eingabeaufforderung zu erstellen.
- Als nächstes können Sie mit der rechten Maustaste auf das CMD-Verknüpfungssymbol klicken und auf Eigenschaften
- Klicken Sie auf die Registerkarte Verknüpfungen und dann auf die Schaltfläche Erweitert.
- Aktivieren Sie im Fenster Erweiterte Eigenschaften das Kontrollkästchen Als Administrator ausführen und klicken Sie auf OK.
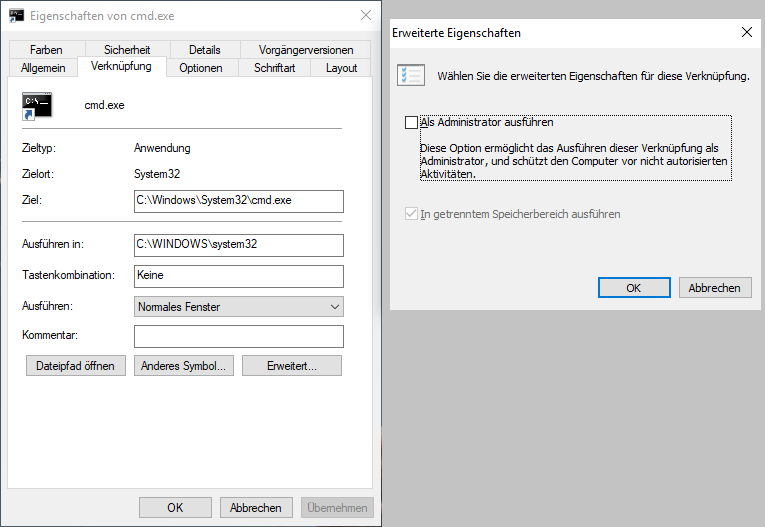
Dann können Sie auf die erstellte Eingabeaufforderungsverknüpfung doppelklicken, um sie das nächste Mal mit Administratorrechten zu öffnen.
So öffnen Sie die erhöhte Eingabeaufforderung in Windows 7
Wenn auf Ihrem Computer Windows 7 ausgeführt wird, können Sie auf das Startmenü klicken und die Eingabeaufforderung unter Zubehör finden, mit der rechten Maustaste darauf klicken und Als Administrator ausführen auswählen. Akzeptieren Sie alle Popup-Meldungen zur Benutzerkontensteuerung, um die Eingabeaufforderung mit erhöhten Rechten zu starten.